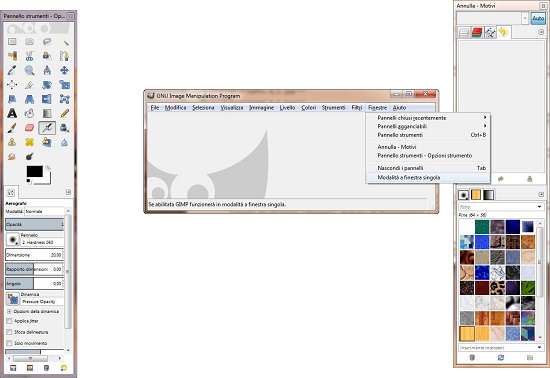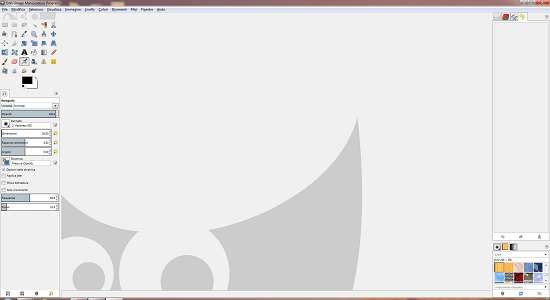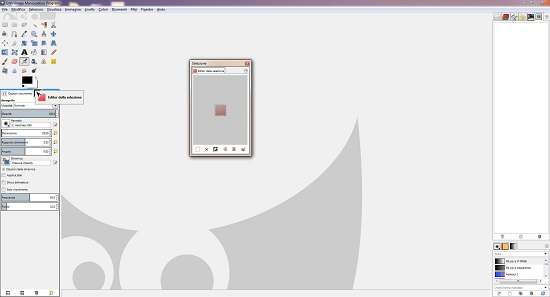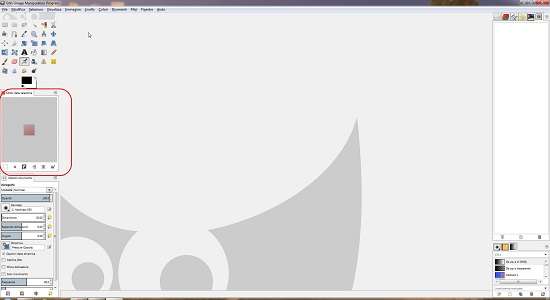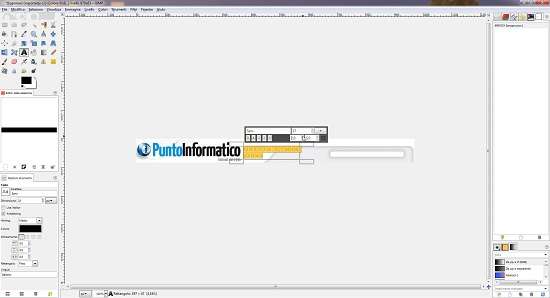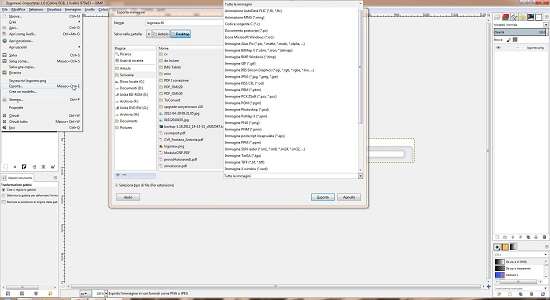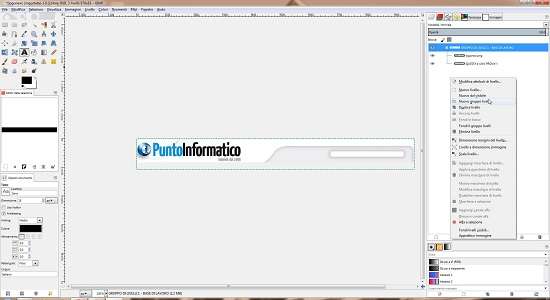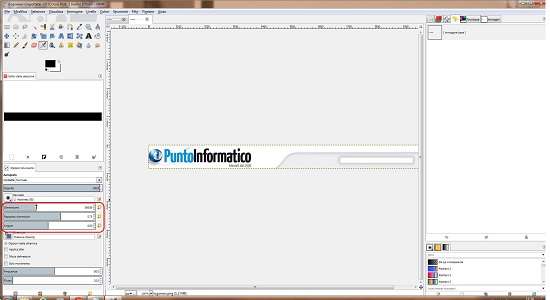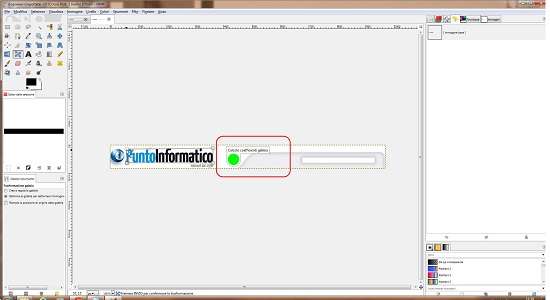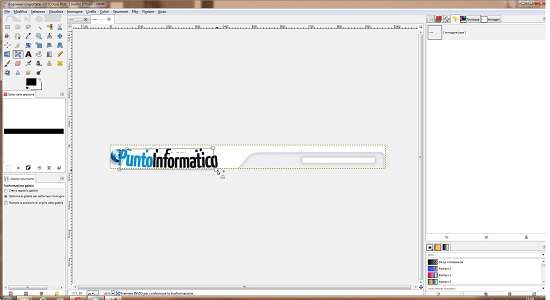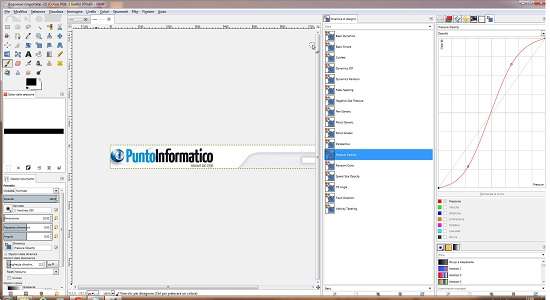Anni di sviluppo, ritardi su ritardi, ma alla fine ecco qua la nuova versione. L’attesissima version 2.8 di GIMP (GNU Image Manipulation Program) è finalmente disponibile per il download e l’installazione. GIMP 2.8 introduce importanti novità, che riducono ancora di più il salto fra questa soluzione gratuita e le molte soluzioni di fotoritocco a pagamento come il blasonato Photoshop, anch’esso giunto recentemente alla versione CS6.
Le novità più importanti sono la modalità a finestra singola, il docking su più colonne, l’esportazione nei formati esterni a quello nativo XCF e tante altro ancora. Delude però la mancanza del supporto al CMYK e la struttura ancora basata sulle librerie GTK+ 2. Si tratta di una lacuna che dovrà essere colmata al più presto, dato il passaggio di massa delle applicazioni GNOME alle librerie GTK+ 3.
Al di là di questi piccoli difetti, di cui la maggior parte dell’utenza probabilmente non si accorgerà, GIMP 2.8 offre ai estimatori tutto il meglio che si possa chiedere a un programma di fotoritocco gratuito e open.
Ecco quindi di seguito come installare la nuova versione del programma e le principali novità che propone.
INSTALLAZIONE
Una volta scaricato l’eseguibile dal link indicato, è sufficiente cliccare due volte sul file per procedere all’installazione. Premere su OK per procedere. La lingua indicata, ossia l’inglese, verrà sfruttata solo per la procedura di setup.


Nella schermata che compare è possibile procedere all’installazione standard del programma, cliccando su Install . Se invece si preferiscono modificare le opzioni di setup standard, premere su Customize . In quest’ultimo caso, è possibile decidere la cartella di destinazione, i componenti da caricare e le tipologie di file da associare con GIMP. Cliccare quindi su Next . Scegliere la cartella di destinazione e cliccare di nuovo su Next .

Scegliere dal menù a tendina il tipo di installazione ed eventualmente i componenti che si vogliono installare. Cliccare quindi di nuovo su Next .

Associare le estensioni grafiche che si vogliono associare a GIMP. Per selezionare tutte le estensioni, cliccare su Select All . Cliccare quindi su Next per altre due volte e infine su Install . Attendere che la procedura di setup abbia termine e cliccare su Finish .


Avviare il programma dall’icona sul desktop oppure direttamente dal menù Start di Windows. Già dall’avvio e dalla splashscreen si noterà una grafica differente rispetto alle versioni precedenti. I tempi di avvio, però, non sembrano mutati, anzi. Il programma richiede quindi un certo intervallo (un paio di minuti o qualcosa di più) prima di poterci mettere le mani.

L’applicativo si avvia di default con la solita modalità a finestre, che d’impatto possono far pensare che si abbia a che fare ancora con la vecchia versione. Invece, sono sufficienti pochi clic per saggiare tutte le nuove potenzialità della versione appena rilasciata.
LE NOVITÀ
Modalità a singola finestra
Una delle novità sicuramente più apprezzate è la modalità a singola finestra. Grazie a un’apposita opzione, quindi, è possibile passare dalla modalità a singola finestra alla modalità a finestra multipla a seconda delle abitudini dell’utente e delle necessità. Nella modalità a singola finestra, tutte le finestre di opzioni e quella di lavoro dell’immagine vengono poste in un’unica schermata, dotata di funzionalità a pannelli per gestire più lavori contemporaneamente. Per attivare la modalità single-window, cliccare su Finestre/Modalità a finestra singola .
Ed ecco il risultato.
Questa tipologia di visualizzazione permane anche dopo il riavvio e per tornare alla visione multifinestra bisogna agire sul menù già visto e deselezionare la modalità a finestra singola.
Questa visualizzazione permette di gestire GIMP in maniera più efficiente e fluente, ma ha una limitazione non da poco per gli utilizzi intensivi. Infatti, non permette di agganciare i pannelli delle immagini fuori dalla finestra principale, così come non consente una suddivisione dello spazio di lavoro, impedendo di fatto la possibilità di confrontare e visualizzare contemporaneamente immagini multiple.
Finestre a multi-colonne
Un’altra novità molto interessante è il docking multicolonna. In pratica, l’utente ha la possibilità di affiancare su più colonne altre finestre di dialogo. Per far ciò, non bisogna fare altro che trascinare la finestra di dialogo in uno degli angoli della finestra dock per integrarne la finestra di dialogo, oppure su uno dei lati della finestra dock per creare una nuova colonna con gli strumenti offerti dalla finestra di dialogo.
In questo modo si agevolano notevolmente gli utenti che lavorano con più monitor contemporaneamente. Infatti, si potrebbe pensare di lasciare su un monitor a pieno schermo l’immagine su cui lavorare, mentre sull’altro display si potrebbero visualizzare le colonne grandi con tutti gli strumenti che sono necessari per lavorare.
Testo in modalità Live
Finalmente in questa nuova versione è stata introdotta anche una migliore gestione della funzionalità di inserimento testi. In pratica, il testo potrà essere scritto direttamente sul canvas di lavoro e non in una finestra a parte. In questo modo, comporre il testo direttamente sull’immagine agevola l’occhio del grafico, permettendo di modificarlo in modo più semplice, anche in relazione alla posizione, alla dimensione, alla scelta dei colori dei caratteri e via discorrendo. Inoltre, una finestra di dialogo dedicata, in stile Word per intenderci, permette di agire su alcune opzioni del testo come tipologia di carattere, dimensione, unità di misura, stile, linea di base e crenatura. Peccato solo che durante l’uso di questa modalità il computer in uso abbia rallentato le sue attività e la ventola della CPU si sia fatta sentire parecchio.
Salvataggio ed esportazione
Molto interessante è anche la suddivisione che gli sviluppatori hanno apportato alle opzioni di salvataggio e di esportazione dell’immagine elaborata. Infatti, mentre prima nella medesima finestra di dialogo bisognava selezionare il formato con cui si desiderava salvare il file, eventualmente perdendo l’originale a livelli di GIMP, ora si può procede in due modi differenti a seconda che si voglia salvare il lavoro svolto o esportare l’immagine terminata. In particolare, cliccando su File/Salva si procede nel salvare il file in formato nativo GIMP XCF. Cliccando su File/Esporta , invece, si può esportare il lavoro svolto in una delle tante estensioni immagine supportate da GIMP.
Dal punto di vista della gestione dei file, GIMP 2.8 introdue un plugin per il caricamento delle immagini in formato JPEG2000, così come il pieno supporto per l’importazione e l’esportazione del formato OpenRaster (.ORA). È anche presente un sistema di esportazione del lavoro in formato PDF e un plugin per il Web, per trasformare qualsiasi pagina Web in un’immagine e viceversa.
Livelli a gruppi
Davvero notevole (e verrebbe da dire: era ora!), anche la possibilità di raggruppare i livelli in una struttura ad albero. In questo modo, si eliminano i limiti compositivi dovuti alla possibilità di intervenire su un singolo layer alla volta, come avveniva nelle edizioni precedenti del programma.
Interfaccia più moderna
Tutti gli strumenti di rendering sono stati sviluppati con il supporto della libreria grafica Cairo, per rendere ancora più moderno l’aspetto di GIMP. Allo stesso tempo sono state apportate modifiche al design dei pulsanti di selezione numerica. Questi pulsanti per la scelta di un valore numerico, come ad esempio la dimensione di un pennello, sono stati resi più grandi e presentano un riempimento colorato sul quale si può agire direttamente, facendo clic e spostandosi avanti e indietro per ottenere il valore che si desidera. Questo sistema renderà l’uso dei pulsanti di selezione più semplice, soprattutto per chi utilizza schermi touchscreen o sistemi di input come le tavolette grafiche.
Inoltre, con la nuova edizione di GIMP si può dire addio alle barre di attesa che, in basso alle finestre, mostravano l’avanzamento dell’applicazione di un filtro. Adesso la percentuale di applicazione di un effetto sull’immagine viene mostrata attraverso un indicatore di progressione a torta.
Calcoli matematici a gogò!
Incredibilmente utile è anche la possibilità di inserire direttamente delle operazioni matematiche in tutti quei campi che riguardano le dimensioni dell’immagine o del livello, il ridimensionamento o lo spostamento in orizzontale o in verticale degli oggetti grafici. Così, ad esempio, se si vuole scalare del 30% la larghezza di un’immagine, è possibile utilizzare lo strumento Scale e nel campo Larghezza scrivere direttamente “30%” seguito da Invio . GIMP calcola in automatico a quanto equivale la percentuale e la restituisce nel campo, per cui all’utente non resta che cliccare su Scala . Allo stesso modo, funzionano anche espressioni come “30 in + 40 px” oppure come “0.3 * 45 px” e via discorrendo.
Trasformazione di gabbia (Cage Mode)
GIMP 2.8 introduce anche un nuovo strumento di trasformazione detto trasformazione di gabbia. Questo tool consente di tracciare un poligono intorno a qualsiasi oggetto grafico per modificare in modo libero l’aspetto e le dimensioni dell’oggetto stesso.
Salvataggio dei preset degli strumenti
È ora possibile salvare le impostazioni personalizzate attribuite ad ogni singolo strumento, conservandole sotto forma di preset. Ad ogni preset salvato, l’utente ha la possibilità di associare un nome significativo e ogni preimpostazione è accessibile da una nuova finestra di dialogo ancorabile e può essere etichettata in modo da poterne gestire un numero elevato contemporaneamente.
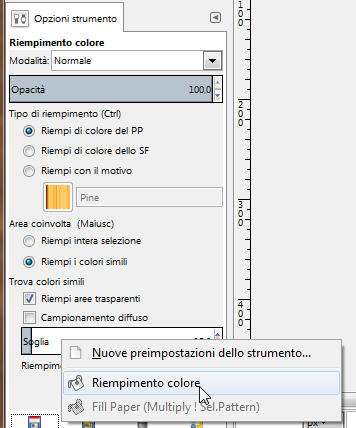
Pennelli migliorati
I pennelli, dal canto loro, possono contare su un sistema di gestione migliorato, capace di offrire una risposta in opacità migliore sulla base della pressione esercitata. I pennelli quindi ora rispondono ad una moltitudine di input attraverso una curva di risposta che è configurabile a seconda delle necessità, accedendo alla sezione Opzioni della dinamica dal pannello delle opzioni dello strumento.
PER CONCLUDERE
Dopo oltre due anni di sviluppo, GIMP 2.8 si mostra in forma smagliante e completo nelle funzionalità, anche se a volte rallenta in alcune operazioni e, a volte, si rivela poco intuitivo, obbligando l’utente a compiere più passaggi di quelli che sarebbero necessari per svolgere una determinata operazione.
D’altra parte, la gratuità del software e le ottime funzionalità offerte sono comunque un punto a favore da non sottovalutare, che spinge molti utenti a scegliere questo programma come suite principale per il fotoritocco, permettendo di trattenere in tasca le migliaia di euro delle costose licenze di software più blasonati.
Visti i ritardi di rilascio della versione in oggetto, per i prossimi rilasci gli sviluppatori hanno stabilito una tabella di marcia che documenta i loro piani. Uno dei cambiamenti più significativi che dovrebbero giungere nella prossima major release è il passaggio completo al sistema GEGL, un sofisticato framework di elaborazione delle immagini.
Il passaggio al GEGL dovrebbe già avvenire con la prossima release 2.10, visto e considerato che il 90 per cento del nucleo di GIMP sembra sia stato già portato verso la nuova architettura. Dopo il rilascio della 2.10, la versione successiva sarà direttamente la 3.0, il cui obiettivo è quello di supportare completamente la libreria GTK+ 3 e un’alta profondità di bit, per consentire la manipolazione delle immagini ad alta gamma dinamica (HDR).
L’altra qualità che si fa apprezzare di GIMP è il codice aperto, che permette di apportare modifiche alla sua struttura. Così, chi non si accontenta della versione ufficiale potrebbe ad esempio approfittare della versione Plus sviluppata a parte e qui disponibile, oppure della versione Windows Friendly a 64 bit disponibile su GIMP Italia , con cui è possibile usare il programma in modalità portable e in cui sono inclusi il supporto per il plugin Python e per i plugin e gli script di uso più comuni, come GAP per le animazioni.