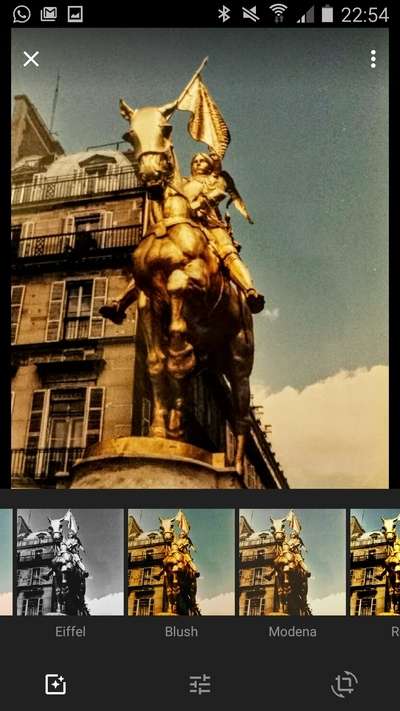È giunto il momento di recuperare dall’armadio le vecchie foto impolverate, scattate quasi un’era geologica fa quando la parola digitale ancora non esisteva. Stiamo parlando delle immagini stampate su carta fotografica che riempivano le nostre case prima dell’avvento delle fotocamere digitali e delle SD Card in grado di archiviare giga di ricordi in uno spazio pari a un francobollo. I più geek hanno tentato a più riprese di salvare dall’oblio le care vecchie foto analogiche utilizzando scanner e software di fotoritocco. Purtroppo il processo era laborioso e, considerando la quantità di immagini da scansionare, ci si arrendeva presto. E così continuavano a restare chiuse nell’armadio in attesa di tempi migliori.
Grazie alla nuova app FotoScan di Google, disponibile per Android 5.0 e superiori e iOS versione 8.1 e successive, oggi è possibile digitalizzare le vecchie fotografie per salvarle sullo smartphone o nel cloud, il tutto utilizzando soltanto la fotocamera del telefono. Sullo schermo compaiono dei pallini da inquadrare: completata la sequenza, le immagini vengono elaborate da un algoritmo che restituisce una discreta scansione digitale.
Colleghiamoci al store delle applicazioni del nostro dispositivo ( Apple Store o Play Store ) e da qui installiamo Google FotoScan . Una volta terminato il processo vedremo comparire una GIF animata e il pulsante Avvia Scansione in basso.
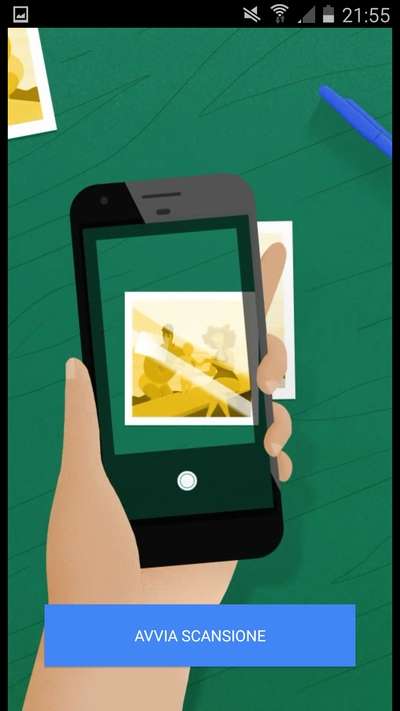
Scegliamo la fotografia da scansionare e poniamola su un piano orizzontale senza curarci troppo di eventuali riflessi sulla foto. Infine premiamo Avvia Scansione e attendiamo la comparsa del mascherino nero.
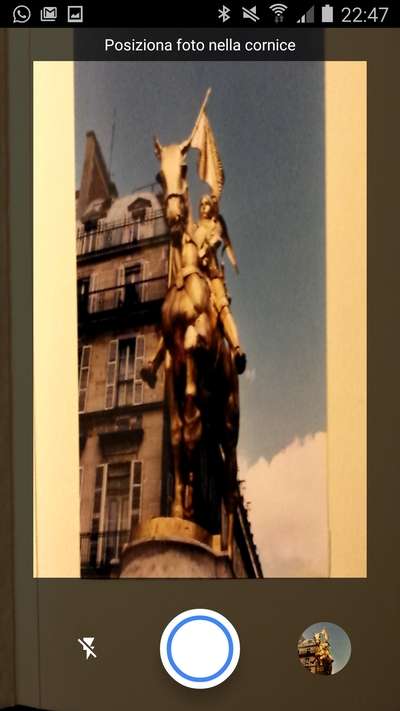
Prima di premere il pulsante rotondo centrale che consente di avviare la scansione della foto, assicuriamoci che la stessa sia perfettamente contenuta nella cornice nera a video; quindi disabilitiamo il flash premendo il pulsante in basso a sinistra.
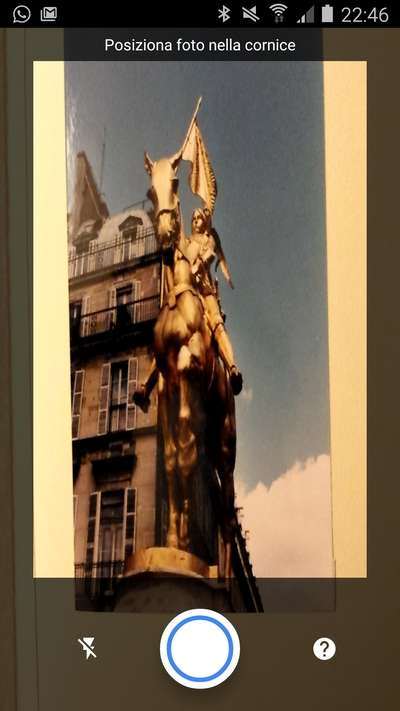
Spostiamo l’obiettivo della fotocamera su ciascuno dei 4 pallini bianchi, disposti a formare un quadrato sulla nostra fotografia, senza tapparci sopra. In questo modo andremo a scansionare la foto, fornendo a FotoScan tutti gli elementi necessari per l’elaborazione.
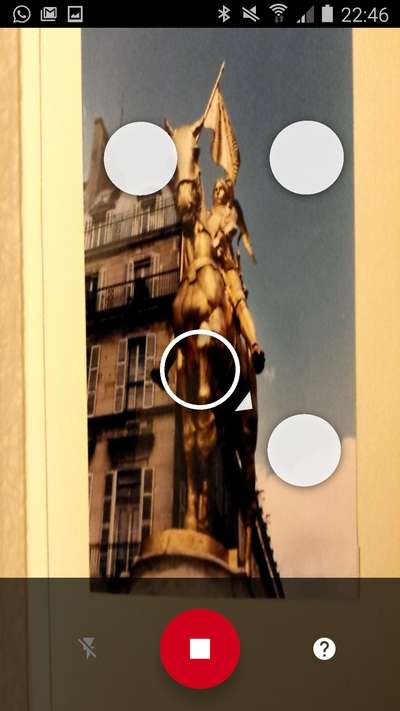
Alcune accortezze: per evitare che la foto scansionata risulti deformata, prestiamo la massima attenzione affinché durante l’operazione di registrazione, il cellulare si muova da un punto all’altro della scansione parallelamente al piano di appoggio su cui è collocata la fotografia.
Inoltre, a seconda del tipo di foto da scansionare, cambiamo posizione del telefono. Per eseguire la scansione di foto verticali, teniamo il telefono in posizione verticale; per la scansione di foto orizzontali, posizioniamolo in orizzontale. Sembra una banalità, ma è un errore frequente.
Completata l’operazione di scansione comparirà un cerchio verde al centro dello schermo e in basso vedremo l’anteprima della fotografia. Non dobbiamo fare altro che toccare la miniatura per vedere la foto appena scansionata.

Nella schermata di anteprima sarà possibile modificare gli angoli della foto, ovvero centrare la scansione sull’area effettiva della foto, ruotarla o cancellarla per ripetere la scansione. Come ultimo passo premiamo la freccia in alto a sinistra e scegliamo Salva tutto .
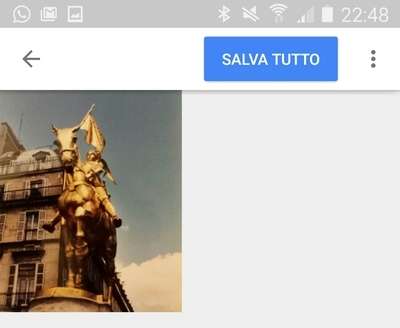
Ritocchiamo le foto
Per migliorare il risultato possiamo inviare la foto appena scannerizzata nel “salone di bellezza” di Google Foto (disponibile per Android e iOS ). Dalla schermata di FotoScan tocchiamo il pulsante Apri Google Foto : possiamo scegliere se effettuare automaticamente il backup e la sincronizzazione gratuita della nostra galleria fotografica su Google Drive.
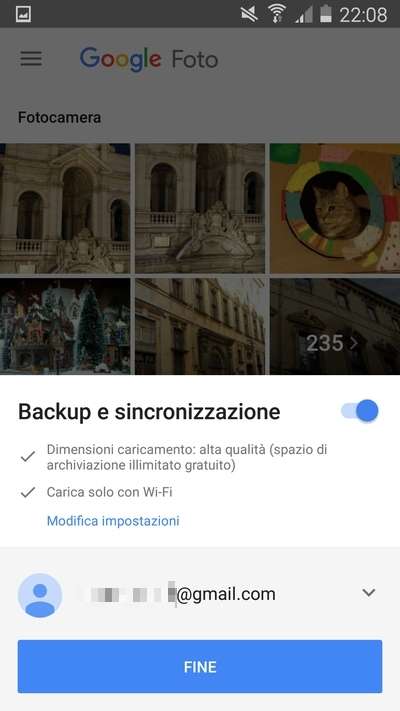
Per disabilitare la funzione è sufficiente spostare verso sinistra l’apposito cursore. Selezioniamo con un tap l’immagine creata precedentemente con Google FotoScan e nella nuova finestra tappiamo sull’icona con la matita . Selezioniamo l’icona centrale con le tre righe sovrapposte per modificare Luce , Colore e Pop , ovvero la nitidezza. Per ciascun menu abbiamo la possibilità di effettuare una regolazione generale tramite il cursore grande posto accanto alla voce, oppure agendo sulla freccia a destra possiamo accedere a un ricco sotto menu per regolazioni più dettagliate. A questo punto, alla destra dell’icona con le tre righe sovrapposte possiamo notare una piccola icona circolare. Selezionandola con un semplice tap è possibile “raddrizzare” la foto nel caso la scansione risulti un po’ inclinata. Completate le modifiche premiamo Salva .
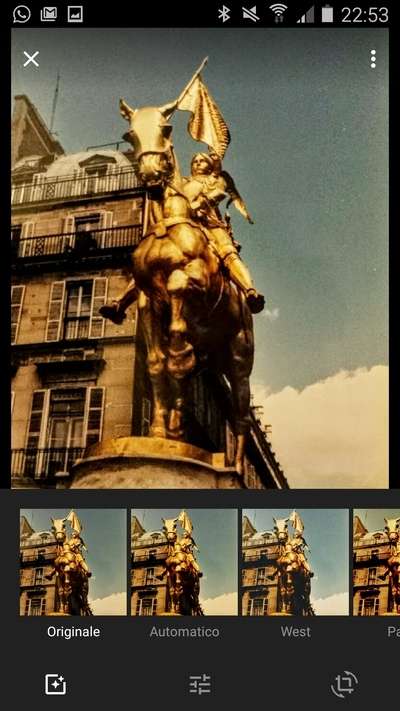
Prima di condividere l’immagine, ritocchiamola con i filtri messi a disposizione da Google Foto. Dopo aver selezionato lo strumento Penna , verremo portati direttamente nella modalità Filtri , che ci consentirà di applicare alla foto uno (o più) dei numerosi filtri messi a disposizione dall’app Google. Impostiamo il filtro e salviamo con un tap sul pulsante Salva . Possiamo anche applicare più filtri sulla foto per rendere più originale il risultato finale. Per farlo è sufficiente riaprire in modifica la foto e ripetere le operazioni del passo precedente.