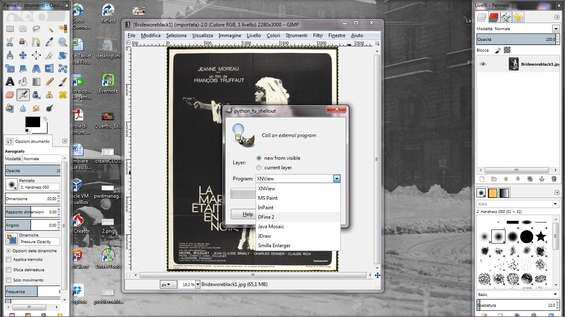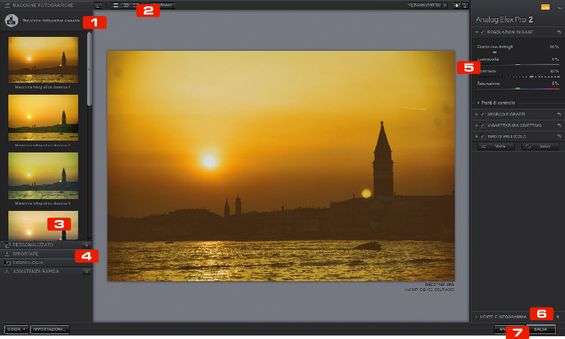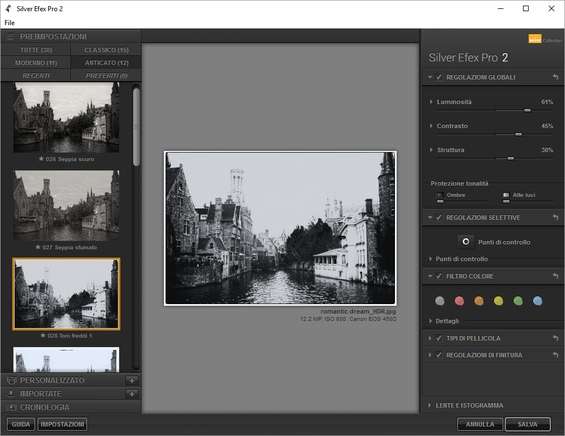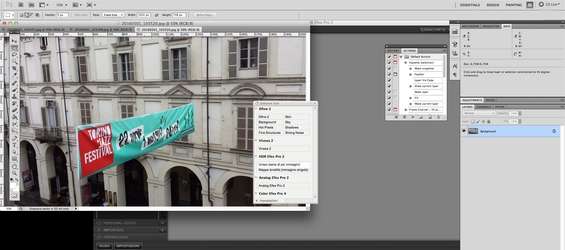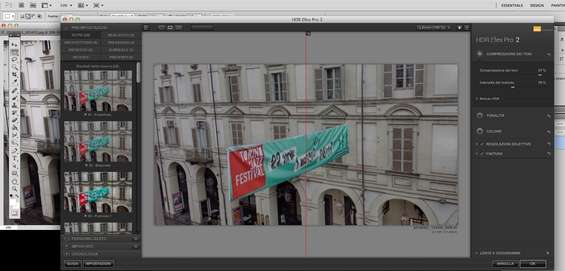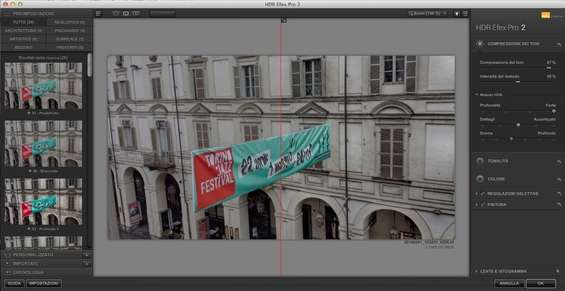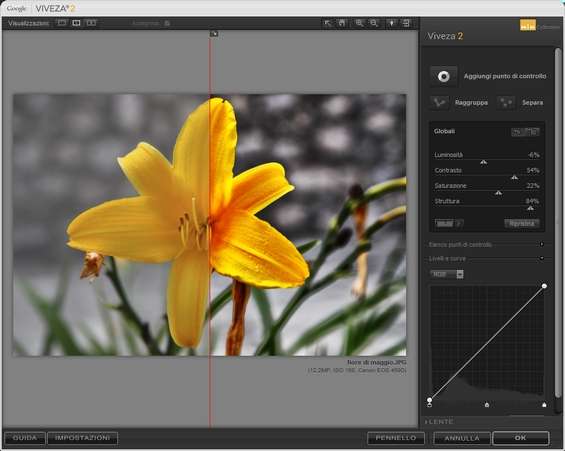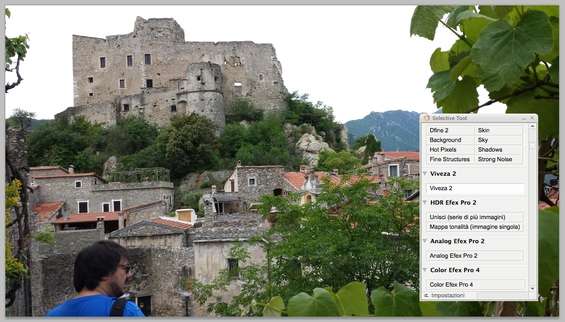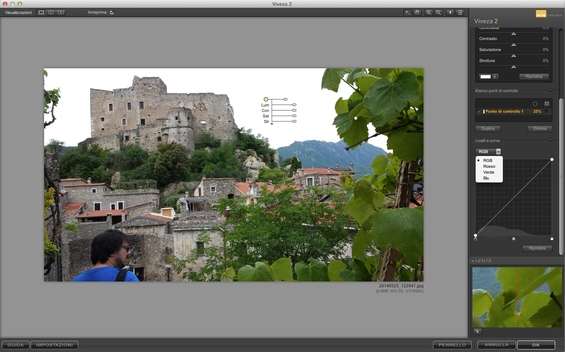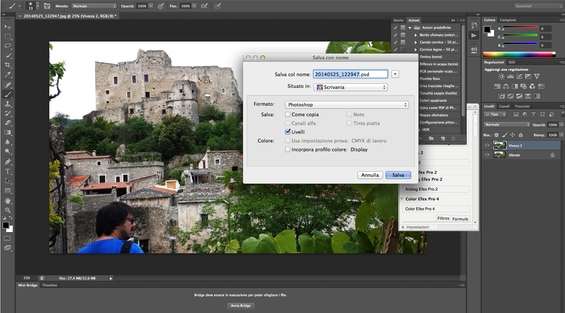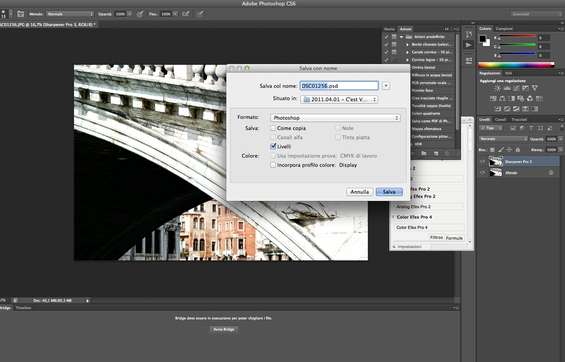A marzo di quest’anno, Google ha deciso di rilasciare gratuitamente il suo set di strumenti per il fotoritocco, prima in vendita a 149 dollari. Una strategia per conquistare fette di mercato sempre più ampie in un settore, quello del photo editing, da sempre dominato da Adobe. La suite Nik Collection , disponibile per Windows e OS X, è una sorta di Giardino dell’Eden per il fotografo professionista (ma anche per il neofita), poiché raccoglie tutti gli strumenti, dallo sviluppo alle tecniche di invecchiamento, in grado di rendere unico qualsiasi scatto.
I tool della suite made in Big G sono caratterizzati da una interfaccia senza fronzoli, ordinata e intuitiva, che ospita al centro l’anteprima, i preset a sinistra e le regolazioni a destra. Con un solo clic è possibile confrontare la foto elaborata con l’originale. In alternativa, si può dividere l’anteprima (in orizzontale o in verticale) o duplicarla per vedere contemporaneamente le due versioni.
Uno dei punti di forza della Nik Collection, che la collocano di diritto sullo stesso piano dei concorrenti professionali del settore, sono i suoi filtri, che si fanno notare per la tecnologia U Point : è sufficiente un clic sulla zona da correggere per far comparire un’icona con alcuni cursori, che servono a determinare l’intensità della modifica, i principali parametri del filtro e la zona di influenza in base alla similitudine con il colore del punto selezionato. Grazie ai punti di controllo possiamo intervenire sulle immagini con la massima precisione, aggiungendo o rimuovendo un effetto in modo selettivo, senza usare maschere o livelli. Insomma, uno strumento completo e adatto ad ogni esigenza.
I professionisti potrebbero riscontrare alcuni difetti (assolutamente veniali, secondo noi) come lo zoom delle immagini limitato al 300 per cento o l’impossibilità di applicare più filtri in Color Efex Pro . Ma considerando il “prezzo” della suite c’è senz’altro da accontentarsi.
Terminata l’installazione della Nik Collection possiamo notare la presenza dei sette software nella barra delle applicazioni di Windows . Alcuni di questi programmi, infatti, funzionano anche in modalità standalone . Tuttavia, per sfruttare gli strumenti offerti senza limitazioni è necessario utilizzarli come plugin di un programma di grafica professionale come Photoshop, Lightroom, Aperture, Photoshop Elements o Gimp. La procedura di installazione della Nik Collection individuerà i software già presenti nel PC. Con un clic su più possiamo aggiungere quelli eventualmente non rilevati, ad esempio Gimp .
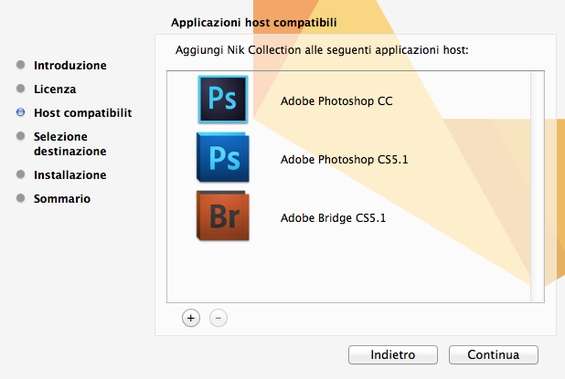
Qui occorre una precisazione: per usare la Nik Collection con Gimp, a differenza degli altri software di fotoritocco, bisogna scaricare il plugin ShellOut e applicare poche e semplici configurazioni manuali .
Per semplificare la vita ai nostri lettori, abbiamo modificato ShellOut.py per usare con Gimp i plugin della suite Google. Non bisogna fare altro che scaricarlo ed estrarlo nella directory C:Usersnome_utente.gimp-2.8plug-ins di Windows.
Fatto ciò, basta riavviare Gimp per consentirgli di caricare il nuovo plugin. Da File/Apri carichiamo un’immagine e da Filtri/ShellOut scegliamo lo strumento Nik da usare.
Ci sono, infatti, alcune limitazioni nell’uso delle versioni standalone (ove disponibili). Innanzitutto, nessuno dei plugin Nik supporta i file RAW. Quando si usa la suite come plugin, è l’applicazione host (Photoshop o Gimp) che converte i RAW in JPEG o TIF prima di inviarli al plugin Nik. Inoltre la barra dei menu delle versioni standalone è ridotta all’osso, presentando solo poche voci. Passando poi al dettaglio delle singole app, abbiamo riscontrato come, nella versione standalone di HDR Efex Pro 2 , ogni volta che si preme Salva le modifiche vengono scritte nel file originale e poi la finestra si chiude. Per lavorare su un altro file è necessario riaprire il programma e importare una nuova foto.
Per un test completo sul campo abbiamo comunque deciso di utilizzare le sette applicazioni in entrambe le modalità al fine di testarne pregi e difetti.
Gli strumenti della Nik Collection, in dettaglio
Ricreare effetti fotografici, creare immagini che stupiscono, padroneggiare l’arte del bianco e nero, ridurre il rumore delle foto digitali. Di seguito approfondiremo la conoscenza della suite fotografica Google, con alcuni spunti per usarla al meglio. Cominciamo, però, col mostrare alcuni esempi di ciò che è possibile ottenere applicando alla stessa foto i filtri offerti dalla Nik Collection:
Google Nik Collection
Visualizza tutta la Fotogallery: Google Nik Collection
![]()
ANALOG EFEX PRO 2
Permette di simulare lo scatto fotografico di una vecchia reflex scegliendo il modello di macchina, la pellicola e l’obiettivo, ma anche di riprodurre gli scatti tipici di una macchina giocattolo o di una a esposizione doppia. Esistono ben 14 strumenti per sviluppare le immagini nel modo che si preferisce. Funziona sia come app standalone sia come plugin.
L’interfaccia di Analog Efex Pro 2 è decisamente intuitiva:
1. Selettore macchina fotografica: da qui è possibile sfogliare i tipi di fotocamera e i singoli filtri per iniziare a editare le immagini;
2. Anteprima: con un solo clic è possibile confrontare immediatamente la foto elaborata con l’originale. In alternativa si può dividere l’anteprima (in orizzontale o in verticale) o duplicarla per vedere contemporaneamente le due versioni;
3. Preimpostazioni: selezionando una miniatura dalla galleria preimpostata, verrà subito applicato un look originale all’immagine;
4. Importate: in questa libreria vengono memorizzate tutte le impostazioni predefinite condivise da un’origine esterna;
5. Pannello regolazioni: da qui si possono personalizzare le impostazioni della fotocamera, agendo sulle regolazioni del pannello;
6. Lente e Istogramma: la funzione Lente offre una vista dettagliata della foto al 100 percento. Usando l’ Istogramma , invece, è possibile esaminare la distribuzione dei valori di luminosità;
7. Salva: terminato il lavoro di ritocco della foto, basta semplicemente cliccare su questo pulsante per esportare il tutto.
![]()
COLOR EFEX PRO 4
È una raccolta di 55 filtri per correzioni cromatiche, suddivisi per tipologia (ritratti, paesaggi ecc). Consentono sia di migliorare l’aspetto della foto, sia di trasformarla radicalmente fino a darle l’aspetto di un’immagine pop-art. L’intero processo di elaborazione è salvabile come “formula” (ce ne sono dieci già pronte) per essere riutilizzata. Funziona sia come app standalone sia come plugin.
Con Color Efex Pro 4 possiamo realizzare un set completo di impostazioni predefinite che permettono di realizzare immagini suggestive e professionali con pochi clic del mouse. Vediamo alcuni dei suoi innumerevoli strumenti.
Avviamo l’applicazione standalone e importiamo una foto da File/Apri Immagini . Uno dei filtri più interessanti è il “Pro Contrast”, utile per correggere la dominante cromatica e dare più contrasto all’immagine. Per applicarlo selezioniamo Paesaggio e clicchiamo Pro Contrast .
Spostandoci con il cursore sul filtro, potremo notare come sulla sinistra compaia un’icona blu. Clicchiamoci sopra per aprire un sottomenu con tutte le possibili varianti dell’effetto selezionato. Questo ci garantisce di avere la massima versatilità sul controllo dell’effetto.
Per valorizzare l’immagine è sufficiente dare più enfasi e vivacità al manto erboso del nostro panorama. Per farlo, richiamiamo il filtro Foliage cliccando prima sull’etichetta Natura in alto a sinistra, quindi selezionando la voce Foliage nell’elenco dei filtri che appare.
Nell’immagine sono presenti aree bianche dovute alla presenza di un bacino d’acqua. Per valorizzare quest’area usiamo il “White Neutralizer”, selezionabile dall’etichetta Natura/White Neutralizer . Per ciascun effetto regoliamo i cursori a destra per apportare ulteriori modifiche.
In questa fase di editing, sulla foto può tornare utilissimo osservare il nostro lavoro. Con un solo clic sui pulsanti Anteprima in alto possiamo confrontare immediatamente la foto elaborata con l’originale, scegliendo di dividere lo schermo in orizzontale o verticale.
Il salvataggio dell’immagine è ovviamente un gioco da ragazzi. Se vogliamo creare una copia della foto salvando l’originale clicchiamo File/Salva Immagine Con Nome . Se invece clicchiamo su Salva, in basso a destra, l’immagine verrà irrimediabilmente sovrascritta.
Ecco alcuni esempi dei risultati ottenuti applicando i filtri di Color Efex Pro:
![]()
SILVER EFEX PRO 2
Un must-have per gli amanti della foto in bianco e nero. Indispensabile non solo per esaltare il contrasto tra i vari elementi, ma anche per simulare la resa di vari supporti fotografici antichi, come le lastre di metallo o di vetro. Funziona sia come app standalone sia come plugin.
La fotografia in bianco e nero è parte fondamentale della storia della fotografia ed oggi, in digitale, ritrova nuova linfa vitale grazie anche a strumenti come Silver Efex Pro 2. Silver Efex è in grado di ottimizzare le foto che sono già in bianco e nero, ma anche di convertire correttamente quelle a colori. Con l’immagine aperta in Photoshop o altro programma di fotoritocco, selezioniamo il menu Filtro/Nik Software/Silver Efex Pro . Nel pannello di sinistra sono presenti di default alcune modalità di conversione in B/N, che spaziano da una leggera sottoesposizione a una leggera sovraesposizione. Non mancano altri filtri interessanti come il Seppia o Old Photo .
Preset a parte, non sottovalutiamo i controlli manuali (a destra) Luminosità , Contrasto e, soprattutto, Struttura , indispensabile per dare corpo alle immagini. In Silver Efex Pro non poteva mancare, come in tutta la suite Nik, lo strumento Punto di controllo che permette di intervenire selettivamente su singole porzioni di immagine.
Venendo poi a ombre e luci, vera e propria ossatura di una foto in bianco e nero, è doveroso ricordare lo strumento Ombre/Luci alte , utile per il recupero e la gestione di densità delle alte luci e delle ombre.
Divertente, poi, è giocare con il Filtro Colore , posto sempre a destra nell’area dei comandi manuali. Questa è una funzione che simula l’uso dei filtri colorati che venivano posti davanti all’obiettivo al momento dello scatto con pellicola B/N. Mettendo i filtri colorati giallo, arancio, rosso o blu si può dare più contrasto all’intera immagine, modulando le densità in base alle colorazioni dominanti della scena. Si va da un minimo di contrasto con il giallo, ad un alto contrasto con il rosso. Il filtro blu viene usato generalmente per i panorami, mentre il verde per esaltare gli incarnati, magari in un bel primo piano.
![]()
HDR EFEX PRO 2.0
La sua specialità sono le immagini HDR (High Dynamic Range), ossia ad “alta gamma dinamica”, che crea in automatico fondendo più scatti con la stessa inquadratura, ma con esposizioni diverse. Sono disponibili algoritmi per l’allineamento e per eliminare gli sdoppiamenti. I 28 preset (personalizzabili) per la mappatura tonale consentono di ottenere effetti cromatici per un controllo totale dell’HDR. Funziona sia come app standalone sia come plugin.
Per ottenere il meglio dall’applicazione conviene usarla come plugin di Photoshop. Avviamo quest’ultimo e da File/Apri importiamo tre foto precedentemente realizzate (sottesposta, sovresposta e ad esposizione normale). Dal pannello di controllo della Nik Collection, scegliamo HDR Efex Pro 2Unisci (serie di più immagini) , clicchiamo Apri e importiamo le tre foto ( Apri ).
Clicchiamo Unisci , in basso a destra, per caricare le fotografie, premiamo il pulsante Crea HDR e attendiamo il caricamento dell’immagine elaborata da HDR Efex Pro2. Posizioniamoci in alto a destra su Compressione dei toni , lo strumento principale per l’HDR che consente di diminuire o aumentare la gamma dinamica dell’immagine.
Clicchiamo quindi su Metodo HDR , nel menu a destra, e regoliamo i tre cursori presenti per far risaltare ulteriormente i dettagli e trasformare una semplice foto in un paesaggio surreale davvero mozzafiato. Terminato il lavoro sull’immagine, sarà sufficiente cliccare OK per tornare a Photoshop e impostare il salvataggio della nostra nuova foto HDR.
![]()
VIVEZA 2
Permette la regolazione globale oppure locale di luminosità, contrasto, saturazione, tonalità, e singoli colori RGB, con una precisione che gli altri filtri non offrono. Funziona solo come plugin.
Viveza, quindi, non può essere avviata in modalità standalone, ma vista l’ampia compatibilità con strumenti di editing fotografico come Gimp, Photoshop, Lightroom o RawTherapee, c’è solo l’imbarazzo della scelta. Può capitare che Viveza non funzioni come plugin per Lightroom. Il problema sembra legato alle versioni 3 e 4 del software Adobe. In questi casi occorre verificare se l’opzione Memorizza predefiniti con il catalogo nelle preferenze di Lightroom è selezionata. Questa opzione si trova in Modifica/Preferenze/Predefiniti oppure in Lightroom/Preferenze/Predefiniti . Deselezionando questa casella, tutti i plugin verranno visualizzati nel menu Foto/Modifica .
Viveza 2 è uno degli strumenti della suite Nik che non può mancare tra i “ferri del mestiere” di un fotografo. Offre potenti ma semplici funzionalità per ottimizzare luce, colore e nitidezza di struttura anche in forma selettiva, senza richiedere complesse maschere di selezione. La nitidezza dell’immagine, del resto, è sempre stata una delle caratteristiche chiave della fotografia professionale: più l’immagine è nitida e il dettaglio chiaro, più la si può ingrandire, aumentarne la definizione o inquadrarla in modo creativo per renderla più gradevole all’occhio. Con i suoi strumenti di controllo e ritocco, Viveza può diventare un aiuto in più dove operazioni complesse richiederebbero, con i classici strumenti del foto editing, un tempo maggiore di elaborazione. Ad esempio nella foto di un ritratto, i livelli sono abbastanza giusti e non necessitano di ulteriore lavoro. Quello che occorre, invece, è “tirare fuori” leggermente il primo piano del soggetto che, di norma, risulta un po’ piatto. Utilizzando i comandi Globali , posti a destra nell’area di lavoro di Viveza 2, possiamo ritoccare rapidamente il soggetto con pochi clic del mouse. Con semplicità e rapidità riusciamo a elaborare un ritratto senza creare maschere complesse, come accadrebbe ad esempio in Photoshop.
Il segreto sta ovviamente nella tecnologia U Point della Nik Collection, che ha rappresentato una delle più grandi innovazioni che la post produzione fotografica ci ha regalato in questi ultimi anni. Sicuramente la potenza di Viveza non sta nelle funzioni di fotoritocco, perché possiamo trovarle in quasi tutti i software, ma nel modo di applicarle. Come già detto in precedenza, con dei semplici tocchi riusciremo ad ottenere risultati perfetti anche laddove occorrerebbero maschere complesse per ottenere lo stesso risultato.
Di seguito, un esempio pratico di come usare Viveza 2 per regolare colore e tonalità di una foto.
Avviamo Gimp (o Photoshop) e accediamo al menu File/Apri per scegliere la foto che intendiamo rivitalizzare. Da Selective Tool di Nik Collection , che si carica in automatico, scorriamo il menu e selezioniamo la voce Viveza 2.
Con i punti di controllo possiamo applicare selettivamente gli stessi comandi che vediamo nella barra degli strumenti. Ad esempio, per dare vivacità a un cielo grigio clicchiamo sull’icona a destra Aggiungi punto di controllo e selezioniamo il cielo nella foto.
Compariranno dei cursori. Lavorando su di essi, abbassiamo leggermente la luminosità e aumentiamo il contrasto e la struttura. Riusciremo così a rendere più presente il cielo e le sue nuvole.
I punti di controllo possono estendere il range d’azione oppure lavorare molto selettivamente su precise aree della fotografia. Per scegliere il campo d’azione del punto di controllo è sufficiente agire sul primo cursore in alto, in corrispondenza dell’icona con il cerchio.
Molte immagini possono essere migliorate aggiungendo una “curva a S” mediante lo strumento per la gestione delle curve, per aumentare il contrasto dell’immagine in modo naturale e fotografico. Per prima cosa posizioniamoci sullo strumento Curve a destra .
Dallo strumento Livelli e curve aggiungiamo una curva a S pronunciata, applichiamo le modifiche cliccando OK , in basso a destra, torniamo in Gimp e salviamo la foto.
![]()
SHARPENER PRO 3
È una maschera di contrasto molto potente e sofisticata, ma semplice da regolare. Comprende due filtri: Raw Presharpener e Output Sharpener . Il primo è pensato per introdurre un leggero sharpening prima delle elaborazioni grafiche, il secondo serve subito prima del salvataggio finale per migliorare il contrasto in funzione del tipo di output finale. Funziona solo come plugin.
Una delle principali difficoltà per i fotografi è ottenere la massima nitidezza nei propri scatti, ma con i potenti strumenti di controllo di Sharpener Pro è un gioco da ragazzi.
In Gimp apriamo l’immagine da modificare e dal menu della Nik Collection scegliamo Output Sharpener . All’apertura di Sharpener Pro 3.0, posizioniamoci a destra sugli strumenti con l’etichetta Nitidezza Creativa . Nell’esempio abbiamo “forzato” il valore del cursore Struttura portandolo al 78 per cento . Appare subito evidente, usando lo strumento zoom posto in basso a destra nell’area di lavoro, come l’immagine appaia già decisamente più dettagliata e meglio contrastata.
Occupiamoci ora del cursore Contrasto Locale , aumentandone il valore al 16 per cento . In questo modo riusciremo a dettagliare meglio anche i volti. Infine, premiamo OK e salviamo l’immagine da Gimp.
Per migliorare selettivamente un’immagine, concentrando l’attenzione di chi guarda solo una porzione della foto, clicchiamo invece sul pulsante Aggiungi punto di controllo , quindi posizioniamolo con un clic nel punto che intendiamo valorizzare e rilasciamo il mouse.
Dal pannello Nitidezza Creativa portiamo la messa a fuoco a -100 per cento in modo da lasciare nitida e contrastata solo l’area con le due persone. Infine, modifichiamo i valori del punto di controllo per aumentare il contrasto e la messa a fuoco. Quindi salviamo con OK .
Per ottimizzare la stampa con stampanti inkjet, infine, dal menu Nitidezza di Output selezioniamo Getto d’inchiostro e scegliamo Distanza di visualizzazione . Questa calcola automaticamente la distanza di visione basandosi sulla diagonale di altezza e larghezza dell’immagine, Tipo Carta e Risoluzione Stampa .
Interessante è anche l’opzione Mezzo tono ; uno strumento professionale avanzato, che consente di scegliere tra ben quattro tipi di carta: giornale, patinata, non patinata ed elevata brillantezza, così da ottenere la migliore qualità di stampa per le foto.
![]()
DFINE 2
È in grado di ridurre il “rumore” nelle foto digitali e si distingue da molti prodotti della concorrenza per la capacità di calibrare l’algoritmo in base a zone campione della foto prive di dettagli, individuate in automatico oppure scelte dall’utente. L’elaborazione è regolabile separatamente per la luminanza e per la crominanza. Funziona solo come plugin.
Avviamo Gimp, dal menu File/Apri selezioniamo l’immagine su cui vogliamo lavorare e da Filtri/ShellOut scegliamo la voce Dfine 2 .
Già in fase di caricamento, l’applicazione inizia a lavorare sull’immagine, analizzandone la struttura, determinando le aree che necessitano di un ritocco e apportando una prima correzione globale. Il risultato possiamo osservarlo nella finestra Lente in basso a destra.
Nel 90 per cento dei casi, il lavoro di Dfine 2 è soddisfacente già in modalità automatica. Per i più esigenti, però, è possibile lavorare manualmente identificando l’area “rumorosa” e selezionando Aggiungi punto controllo . Non resta che muovere i cursori per agire sull’area interessata.