In alcuni uffici e in moltissime case, uno stesso computer, desktop o notebook che sia, viene condiviso fra differenti utenti. Questa condizione di condivisione forzata rende a volte necessario un controllo sull’uso che viene effettuato del PC, giusto per verificare che tutti gli utenti che accedono alla risorsa lo facciano nel rispetto anche degli altri utenti. Senza poi contare che se al PC si affacciano anche dei minorenni, riuscire a controllare il corretto utilizzo dell’elaboratore è di fondamentale importanza.
Questo controllo può essere operato in differenti modi, a seconda delle necessità reali, del contesto in cui si utilizza il PC e a seconda di cosa e come si vuole controllare l’uso del computer. Senza scomodare software ben più funzionali, blasonati e a volte anche molto costosi, chi ha il dubbio di un uso scorretto da parte di qualche utente, può iniziare ad effettuare un prima verifica di come il PC viene usato. Come? Con History Viewer.
Questo software completamente gratuito è capace di visualizzare tutte le informazioni raccolte in alcuni file speciali di Windows e dei browser, che rappresentano un vero e proprio registro delle azioni svolte sul PC. Si può indagare sui siti Web visitati, verificare quali indirizzi vengono digitati più spesso, i programmi eseguiti, i documenti aperti, i drive USB collegati, i percorsi digitati e, per chi usa Google Chrome, anche tutte le parole ricercate sul motore di ricerca di Mountain View.
L’uso di questo programma non richiede alcun tipo di sforzo. Infatti, una volta scaricato l’eseguibile dal link indicato, è sufficiente cliccarvi sopra due volte per avviarlo. A quel punto compare la schermata del wizard di installazione. Qui bisogna premere due volte su Next .
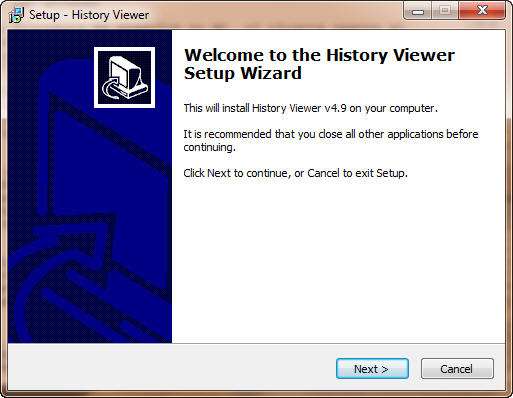
Alla terza schermata, occorre selezionare Custom Installation e deselezionare tutte le voci successive, in modo da non trovarsi con software non desiderato installato sul PC. Cliccare quindi su Next .
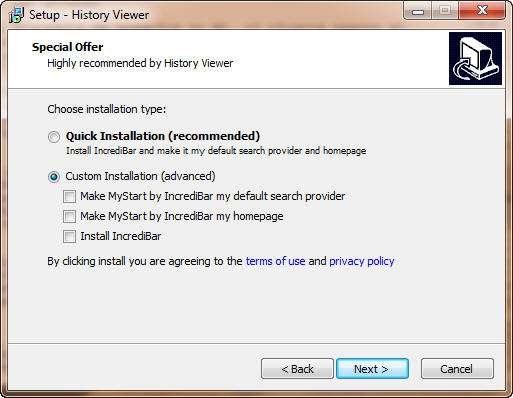
Quindi, altri tre clic su Next e uno su Install per far partire l’installazione. Al termine, deselezionare View What’s New e cliccare su Finish . History Viewer partirà in automatico.
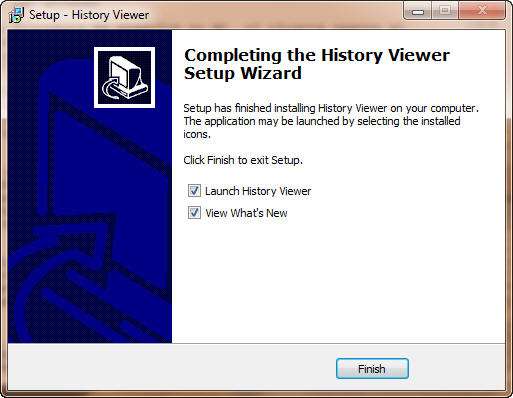
A questo punto, consultare tutte le informazioni di interesse diventa un gioco da ragazzi. Ad esempio, è sufficiente cliccare su URL History sotto la voce Internet Explorer per verificare quali siti sono stati visitati. Questo vale anche per Firefox (poco sotto nell’interfaccia) e Google Chrome .
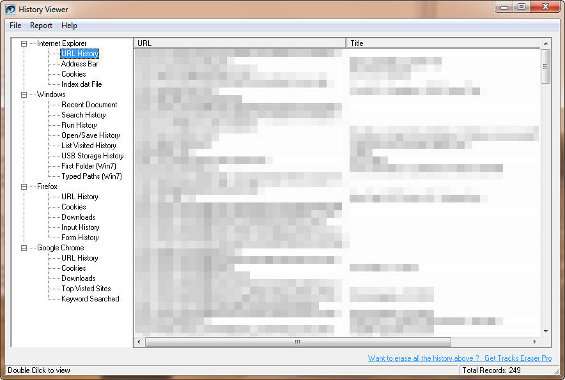
Per IE è possibile visualizzare anche gli indirizzi digitati sulla barra degli indirizzi ( Address Bar ), i cookies salvati dai vari siti visitati ed è anche possibile consultare il file Index.dat ( Index.dat File ), che raccoglie tutti i siti Web visitati, le ricerche eseguite e i file aperti di recente. Quando si clicca su quest’ultima voce, bisogna confermare la cartella in cui il file index.dat è conservato, selezionandolo con Browse e cliccando su OK . Ci potrebbe volere del tempo per caricare tutti i record contenuti nel file.
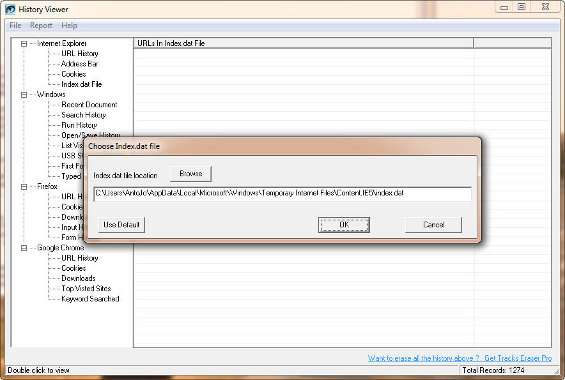
Sotto la voce Windows si possono verificare i documenti recenti, la cronologia di ricerca o di esecuzione dei programmi, la cronologia dei file aperti e salvati, la cronologia degli storage USB e tanto altro ancora. Se si usa il browser Firefox, si potranno verificare la cronologia degli indirizzi URL, i cookies, i download effettuati, la cronologia delle digitazioni e dei form compilati. Per Chrome, invece, oltre a quanto già citato per Firefox, si potranno visualizzare i siti più visitati e tutte le chiavi di ricerca digitate.
I dati così visualizzati possono essere esportati in un report in formato HTML, cliccando su Report/Create Report .
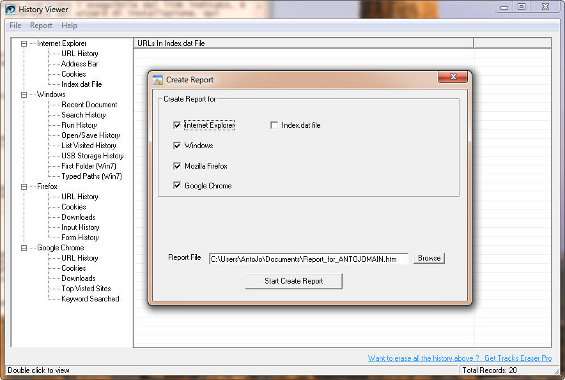
Qui, si possono selezionare le voci che si vogliono condensare nel report, e la destinazione del file. Un clic su Start Create Report permette di generare la pagina di ipertesto riassuntiva. Per impostazione predefinita, la pagina HTML verrà sempre salvata nella cartella Documenti. Questo settaggio può essere modificato, cliccando su File/Options e selezionando la cartella preferita.
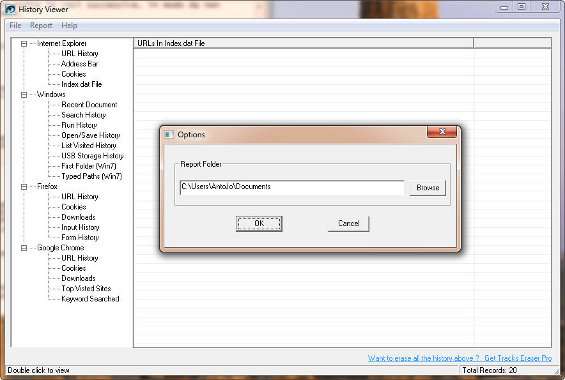
Un esempio di report che si può ottenere da History Viewer è consultabile qui .