Molti professionisti vengono remunerati in base al tempo dedicato ad una determinata attività. Nasce quindi l’esigenza di tracciare il tempo trascorso su un progetto, in modo da essere sicuri di essere pagati per la giusta quantità di ore impiegate a svolgere un compito. Normalmente, si procede rilevando l’ora di inizio e fine di una determinata attività e poi ogni utente ha un suo modo di procedere: ad esempio, alcuni salvano le ore lavorate in un foglio Excel, altri le segnano su un’agenda. Si giunge però al punto in cui le ore lavorate e le corrispondenti frazioni devono essere moltiplicate per la remunerazione, che oltretutto può variare a seconda dell’attività svolta. I fogli di calcolo possono essere comodi nel gestire situazioni simili, ma potrebbero rivelarsi non molto pratici e poco flessibili in talune occasioni.
A tal proposito, sarebbe proprio necessario un piccolo applicativo in grado di tenere traccia del lavoro svolto sul pc e del tempo impiegato, magari riuscendo anche ad emettere in automatico una fattura, attraverso una classificazione delle attività.
Un applicativo che viene incontro a questa esigenza è HourGuard. Si tratta di un software di dimensioni davvero modeste, poco meno di 300 kb, in grado di tracciare le ore di lavoro svolte su un determinato task, creando in automatico una tabella delle attività.
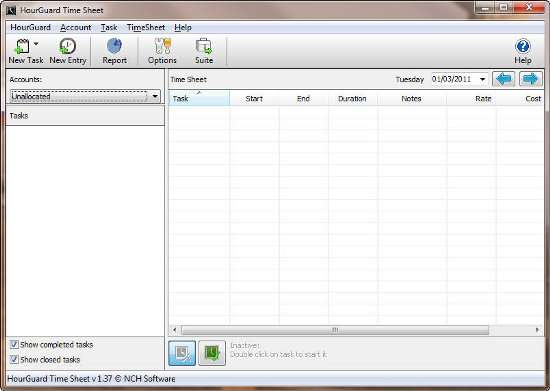
HourGuard è utilizzabile da chiunque, anche dai neofiti: appena si avvia, è necessario impostare immediatamente l’applicativo in modo da agevolarne l’uso per tutte le volte successive. Ad esempio, ogni volta che si ottiene un progetto nuovo, è sufficiente inserirlo nel programma indicando quanto si viene remunerati all’ora da contratto. Per fare ciò, l’utente deve cliccare su Account/New Account , inserire il nome del progetto, il compenso/ora e cliccare su Ok . Tutti i progetti/account inseriti possono essere visualizzati con la funzione Account/List Accounts . La voce Account può essere utile a definire anche l’uso del software da parte di differenti collaboratori, che magari possiedono una remunerazione oraria diversa l’uno dall’altro, indipendentemente dal progetto sulla quale lavorano.
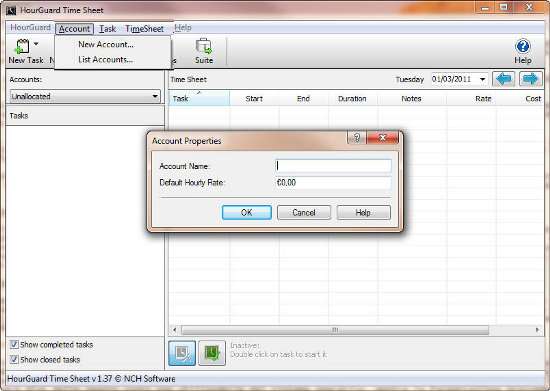
A questo punto è necessario indicare il tipo di attività svolto per quel progetto, cliccando su New Task/New Base Task : indicare il nome del task, associarlo ad un account fra quelli disponibili, specificare se si vuole usare la tariffa oraria definita a livello account od una specifica ( Use account hourly rate/Use this hourly rate ) e cliccare su Ok .
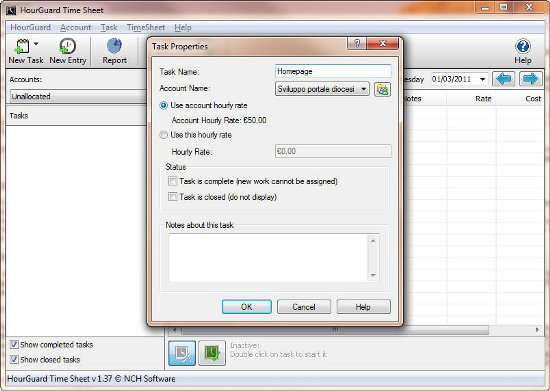
Il task comparirà sulla colonna a sinistra del programma. Quando si inizia a lavorare a quella attività, si seleziona il task corrispondente dalla lista Tasks e cliccare sull’icona Start current task , che si trova in basso, al di sotto del foglio di calcolo. Così facendo, il software inizierà a tenere traccia del tempo lavorativo speso su quel task. In caso si debba fare pausa o si concluda una sessione di lavoro, è sufficiente cliccare sull’icona Stop current task , a sinistra della precedente.
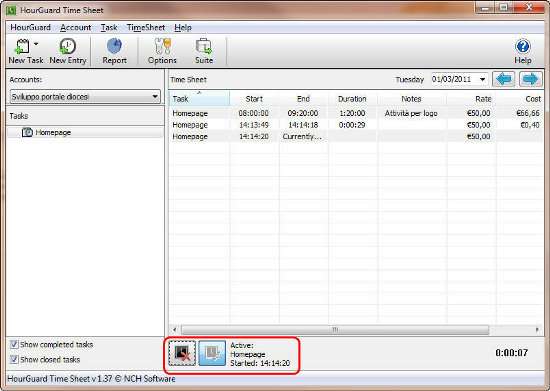
Ogni riga del foglio di lavoro può essere modificata ed eliminata o cliccandovi sopra con il pulsante destro del mouse ed accedendo così al menù contestuale, oppure utilizzando la voce Timesheet dal menù superiore. L’editing potrebbe ad esempio tornare utile, qualora si debba commentare una registrazione di un task effettuata automaticamente dal software.
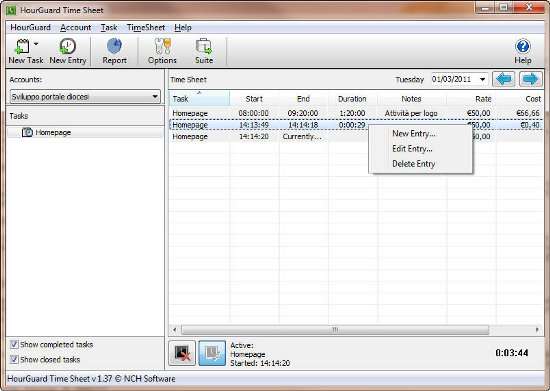
Dal menu Task , invece, è possibile definire nuove attività o sub-attività, indicare che un’attività è completa ( Mark task complete ) o conclusa ( Mark task closed ), di modo che, se il software dovesse essere utilizzato da differenti collaboratori, tutti siano informati del fatto che quella determinata attività è conclusa e perciò non devono essere investite altre ore di lavoro a carico di quel task.
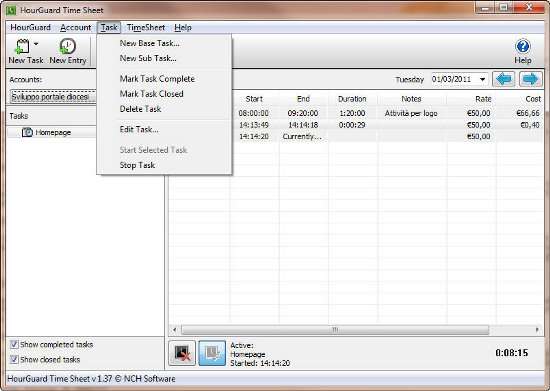
Per ottenere un report delle attività, è possibile procedere in due modi: se si desidera un report solo della giornata in corso è sufficiente cliccare su Timesheet/Print o Send Timesheet ; se si desidera un report con un colpo d’occhio differente, bisogna fare clic su Report , inserire i parametri di interrogazione, come l’account o il periodo sulla quale verificare le attività e cliccare su View .
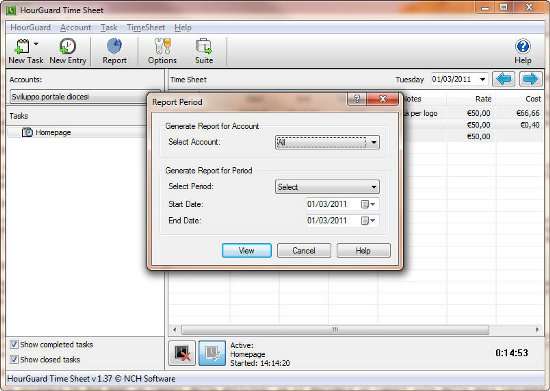
In ogni caso, si giungerà ad una schermata riepilogativa delle attività: quanto mostrato può essere stampato ( Print ), salvato ( Save ), inviato direttamente via email ( Email ) o via fax ( Fax ) oppure visualizzato in anteprima ( Preview ). Per configurare i servizi di fax ed email è sufficiente cliccare su HourGuard/Options/Other/Email Settings – Fax Settings , direttamente dalla finestra principale del programma. Infine, la scheda attività generata può essere esportata in PDF ( Report/Save as PDF ) o in CSV ( Report/Save as CSV ).
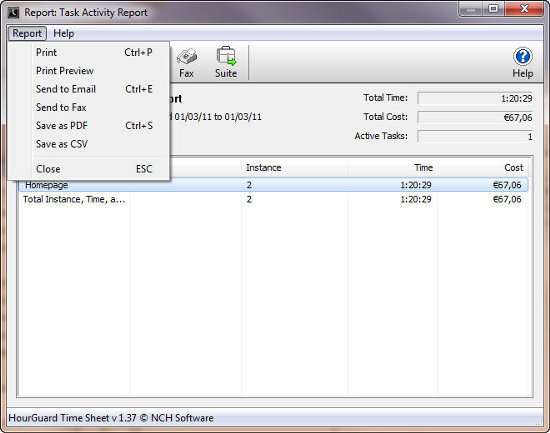
L’applicativo di time tracking presentato vanta anche un’integrazione con il software di fatturazione Express Invoice, edito dallo stesso produttore: cliccando su HourGuard/Create Invoice , l’utente può decidere dove salvare il file xml contenente la scheda attività ed al termine della procedura si avvierà automaticamente Express Invoice, generando la fattura sulle ore di lavoro registrate con HourGuard.