Durante l’uso quotidiano del sistema operativo, i file archiviati sull’hard disk vengono sempre più frammentati, rallentando notevolmente le operazioni di lettura/scrittura e comportando un decadimento complessivo delle prestazioni del computer. Windows integra una funzione per deframmentare il disco, ma non è molto efficiente. Per ottenere risultati degni di nota serve un motore di deframmentazione che consenta non solo di rimettere in ordine i cluster sul disco, ma anche di organizzare i file archiviati in base alla frequenza d’uso. Una soluzione gratuita, in questo senso, ci viene fornita da IObit Smart Defrag . Il tool è provvisto anche di un modulo specifico per l’ottimizzazione dei giochi e permette di deframmentare i file di sistema anche quando Windows è avviato. Ecco come usarlo al meglio.
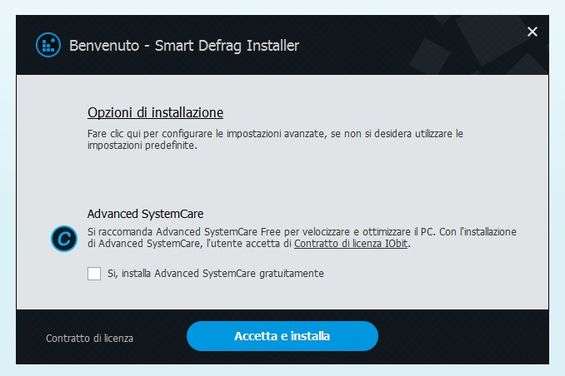
Come detto, il software è gratuito ma durante il setup pubblicizza e propone una serie di contenuti aggiuntivi. Accertiamoci innanzitutto che l’opzione per installare Advanced SystemCare (altro programma di IObit che non ci serve) sia disattivata e clicchiamo Accetta e installa .
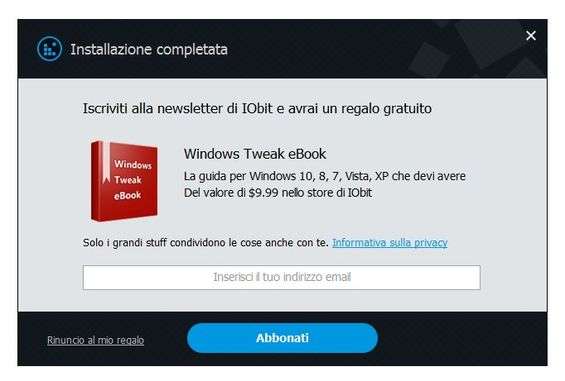
Rifiutiamo l’offerta commerciale proposta (togliendo la relativa spunta) e clicchiamo Installa . Al termine verrà visualizzata una finestra che ci permette, registrandoci, di scaricare il libro gratuito Windows Tweak eBook. Se non ci interessa clicchiamo Rinuncio al mio regalo per terminare e avviare Smart Defrag 5.
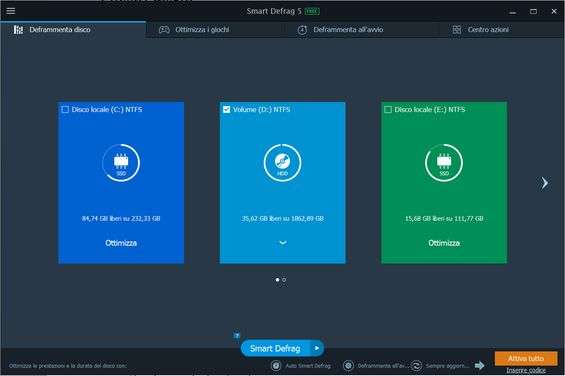
Smart Defrag 5 presenta quattro sezioni distinte: Deframmenta disco , Ottimizza i giochi , Deframmenta all’avvio e Centro azioni . In basso a destra è presente il pulsante Attiva tutto che permette di acquistare la versione Pro per sbloccare tutte le funzioni. Noi ci limitiamo ad usare la versione Free.
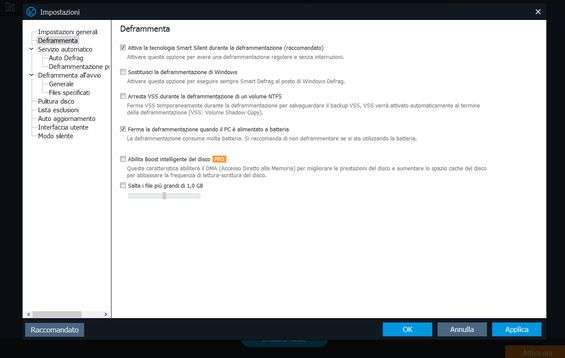
Cliccando sull’icona in alto a sinistra è possibile accedere alle Impostazioni del programma. Da qui è possibile configurare le varie funzioni in base alle proprie necessità. Clicchiamo Applica per confermare le modifiche mentre con Raccomandato è possibile reimpostare le opzioni predefinite.
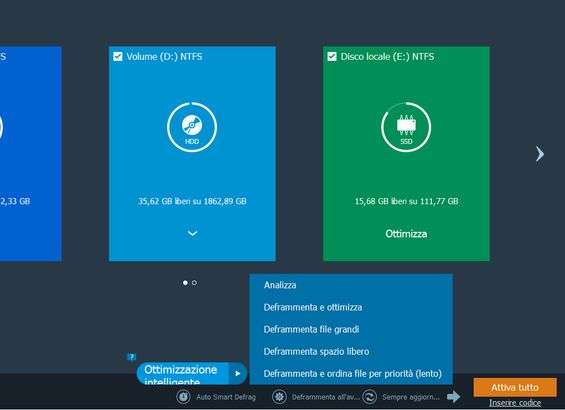
In Deframmenta disco , se sono selezionati sia HDD che SSD, clicchiamo Ottimizzazione intelligente (altrimenti Smart Defrag ) e scegliamo tra 5 azioni: Analizza , Deframmenta e ottimizza , Deframmenta file grandi , Deframmenta spazio libero e Deframmenta e ordina file per priorità .
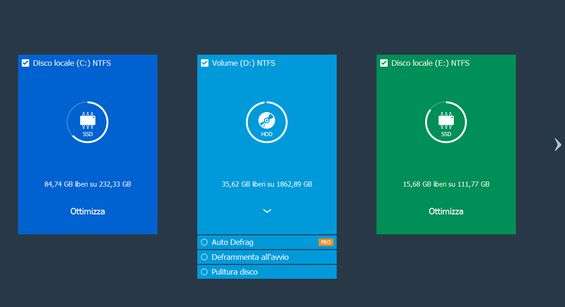
Smart Defrag riconosce automaticamente gli SSD dagli hard disk tradizionali. Per questi ultimi sono disponibili tre opzioni: Auto defrag (disponibile solo per la versione Pro), Deframmenta all’avvio e Pulitura disco che elimina i file spazzatura prima di eseguire la deframmentazione.
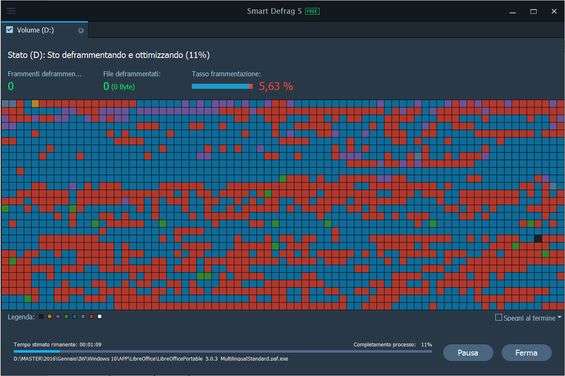
Per un’ottimizzazione veloce del disco, selezioniamolo e clicchiamo Smart Defrag/Deframmenta e ottimizza . Verrà prima analizzato il disco e poi avviata la deframmentazione, che potrebbe richiedere molto tempo. In basso a destra attiviamo l’opzione per spegnare automaticamente il PC al termine.
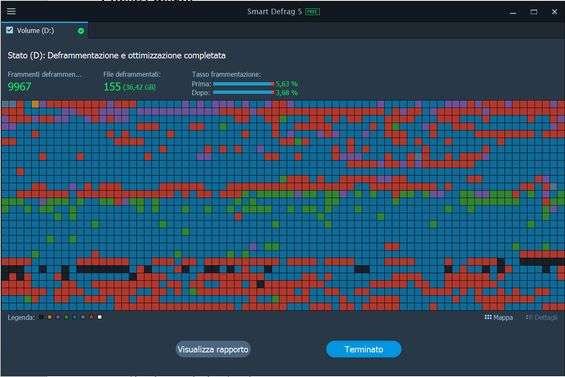
Durante il processo di deframmentazione è possibile mettere in pausa temporaneamente la procedura. Al termine sarà possibile visualizzare il numero di file che sono stati deframmentati e il tasso di frammentazione prima e dopo. Cliccando su Terminato si torna alla finestra principale.
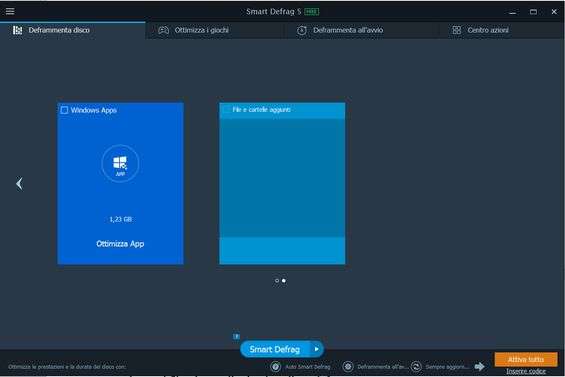
Se si ha un computer con Windows 8, 8.1 o 10 è anche possibile deframmentare le applicazioni installate: questa operazione consentirà di migliorare le prestazioni del sistema. Inoltre è possibile aggiungere manualmente i file e le cartelle che si vogliono deframmentare.
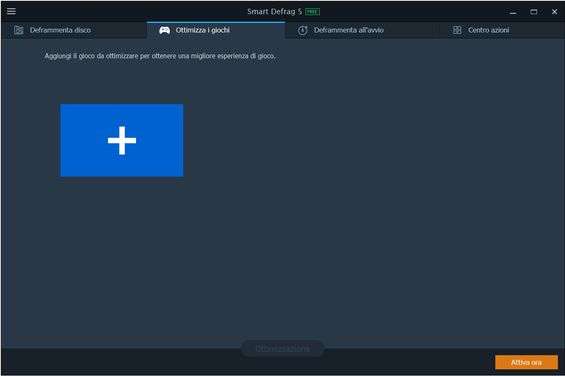
Per migliorare la nostra esperienza ludica, rilevando automaticamente i giochi installati, basta andare nella scheda Ottimizza i giochi , fare clic sul pulsante + per aggiungere i videogiochi che si desidera ottimizzare e cliccare sul pulsante Ottimizza .
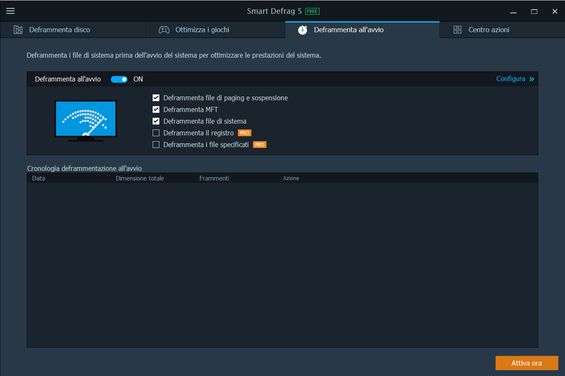
Da Deframmenta all’avvio possiamo deframmentare i file di sistema prima che Windows venga avviato, in modo da migliorare le prestazioni del PC. Questi file non possono essere deframmentati quando l’OS è in esecuzione: selezioniamo quindi l’opzione e riavviamo il PC per completare l’operazione.
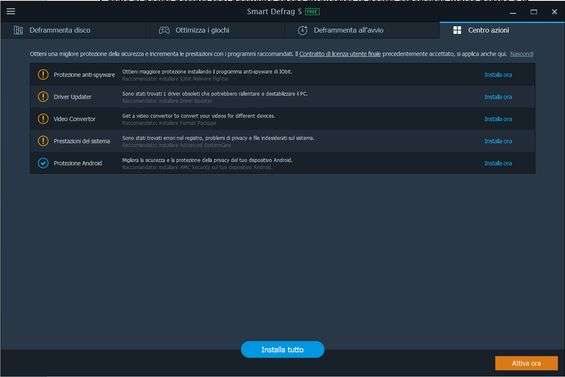
Spostiamoci quindi nella scheda Centro azioni : qui vengono raccomandati altri software IObit per migliorare la sicurezza e le prestazioni del PC. Se il programma è già installato, viene rilevato automaticamente e si può operare rapidamente. Clicchiamo Nascondi per non visualizzare la lista.
Può capitare che Smart Defrag 5 non riconosca correttamente la tipologia di disco rigido installato nel computer. In questo caso è possibile impostarla manualmente. Basta passare il puntatore del mouse sull’unità e cliccare sull’icona presente nella cornice rossa per impostare il tipo corretto.
Tra le numerose funzioni, Smart Defrag integra anche uno strumento di deframmentazione pensato appositamente per i file di grandi dimensioni. Per attivarlo, dalla scheda Deframmenta disco è sufficiente scegliere l’opzione Ottimizzazione intelligente e poi cliccare su Deframmenta file grandi . Con questa operazione possiamo velocizzare ulteriormente le operazioni di lettura e scrittura dal disco rigido e aumentarne di conseguenza la durata nel tempo.
Dalla scheda Deframmenta disco/Ottimizzazione intelligente è possibile selezionare anche l’azione Deframmenta spazio libero : in questo modo possiamo consolidare lo spazio di memoria libero per grandi blocchi contigui di dati, massimizzando le prestazioni dell’hard disk.
Infine, c’è l’opzione Deframmenta e ordina file per priorità , attivabile dalla scheda Deframmenta disco/Ottimizzazione intelligente : richiede molto tempo per essere portata a termine, ma consente di deframmentare il disco rigido dando priorità ai file in modo intelligente (in base alla loro importanza o all’utilizzo tipico da parte dell’utente); questo consente di migliorare ulteriormente le performance di Windows.