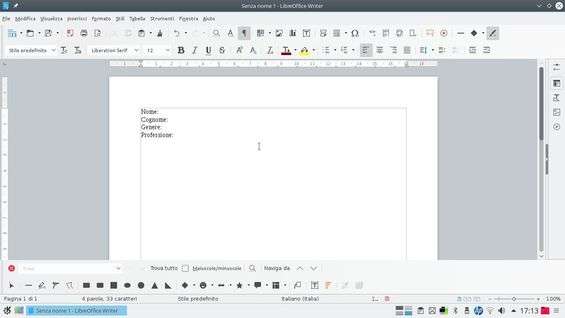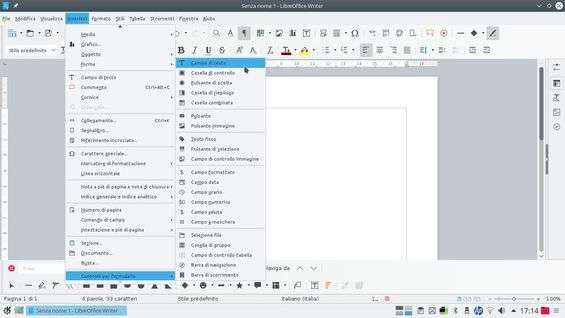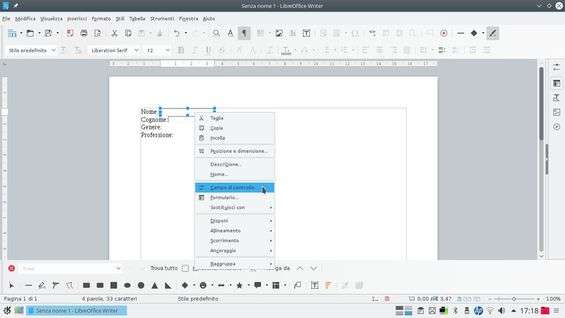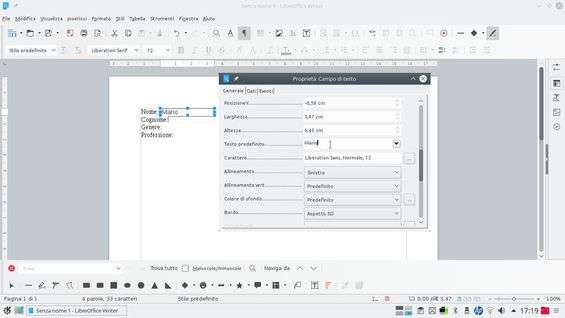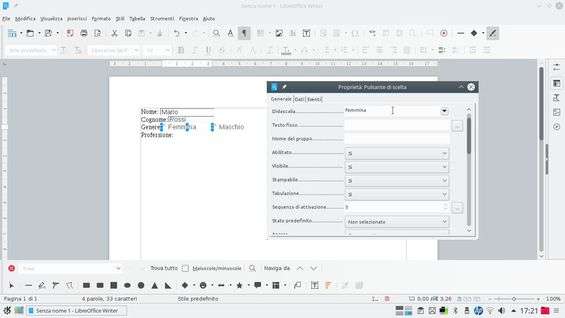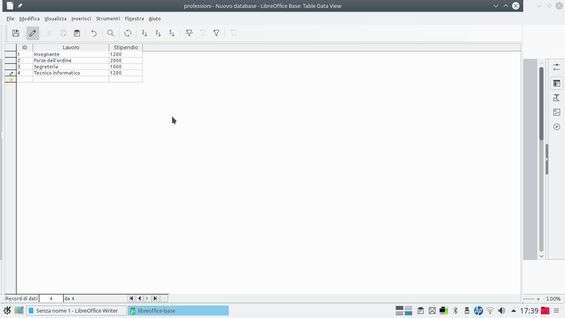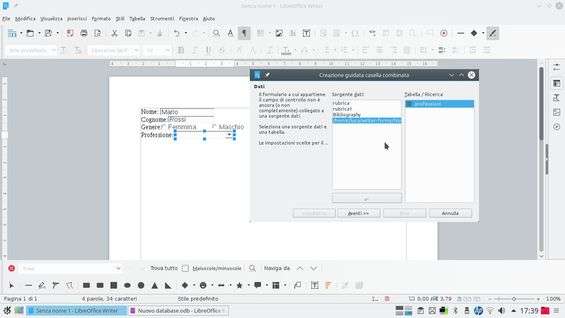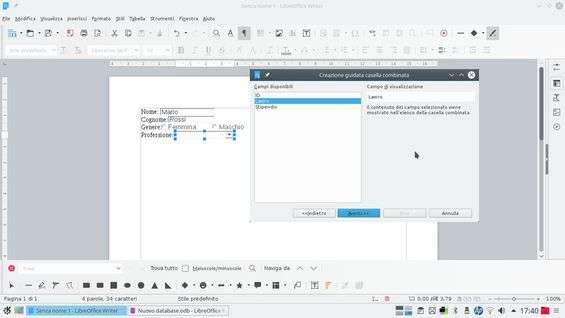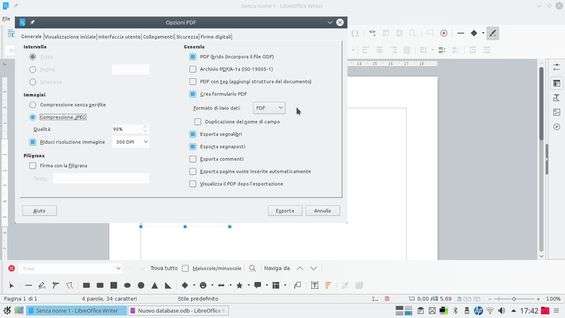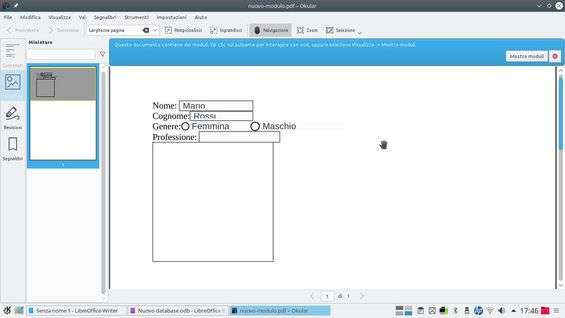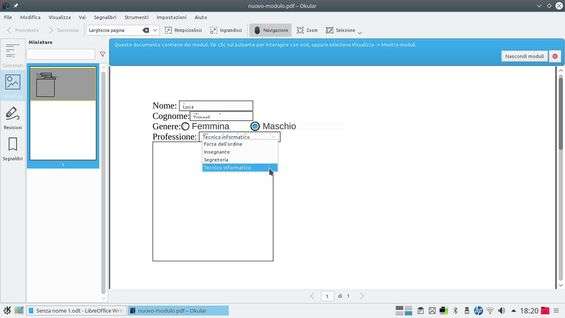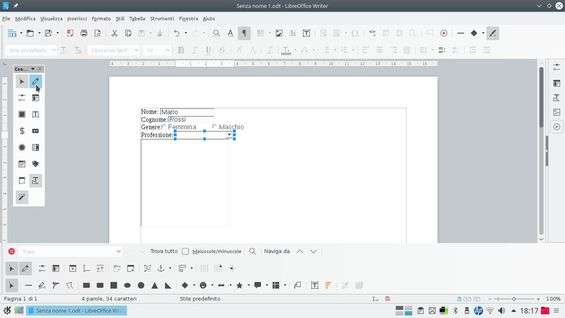Per chi lavora in un ufficio, una delle operazioni più comuni consiste nel preparare dei moduli, stamparli, e consegnarli o spedirli agli utenti affinché li compilino e li rispediscano indietro. Una delle alternative più recenti consiste nell’invio del modulo tramite posta elettronica in formato PDF. Purtroppo, anche questo metodo non è proprio la soluzione ideale, perché gli utenti dovranno comunque stampare il modulo, compilarlo, e scansionarlo, oppure compilarlo digitalmente con un programma come Xournal . Tuttavia, la soluzione ottimale, che semplifica la vita a tutti, è rappresentata dalla costruzione di un modulo PDF compilabile. E, diversamente da quanto si può immaginare, creare uno di questi moduli è molto facile: basta usare LibreOffice Writer , uno dei programmi di scrittura documenti più noti ed apprezzati. Un componente di Writer, infatti, è rappresentato dai “controlli per formulario”, che permettono proprio l’inserimento di elementi modificabili all’interno di qualsiasi documento. L’utilizzo dei “formulari” è semplice anche grazie a delle procedure guidate: l’unica cosa fuorviante è la traduzione italiana di LibreOffice, che chiama i moduli “formulari” (nome che non lascia intendere di che si tratti). Questo errore di traduzione deriva dal fatto che in inglese i moduli sono chiamati “form” e il traduttore deve essere andato ad orecchio traducendo la parola come “formulari” anziché “moduli”.
Ovviamente, si comincia scrivendo un semplice documento in Writer, con i paragrafi e tutto il resto. Si lasciano semplicemente degli spazi vuoti nei quali verranno poi inseriti i campi del modulo.
I campi che possono essere inseriti in un documento di Writer sono tanti, e si possono raggiungere tramite il menu Inserisci/Controlli per formulario . Per esempio, la classica casella di testo nella quale l’utente potrà inserire il proprio nome è chiamata proprio Campo di testo .
I campi di testo possono essere disegnati in una zona qualsiasi del documento e verranno ancorati al testo (quindi se si modifica il testo, il campo lo seguirà come se anch’esso facesse parte del testo). Si possono poi modificare le proprietà di ogni campo cliccando su di esso col tasto destro del mouse e scegliendo la voce Campo di controllo .
Per esempio, nel caso di un campo di testo si può impostare il suo testo predefinito . Basta cercare l’apposita riga nella scheda Generale della finestra delle proprietà che si apre. Si può anche stabilire il carattere e la dimensione del testo che apparirà all’interno della casella di testo.
Un altro tipo di campo utile è il pulsante di scelta , cioè la classica casella rotonda, oppure la casella di scelta , cioè la casella quadrata che può essere spuntata. La differenza è che le caselle rotonde una volta selezionate non possono essere deselezionate, mentre alle caselle quadrate la spunta può essere messa e tolta. Nelle proprietà di queste caselle, che si possono verificare sempre con un clic del tasto destro del mouse e la voce di menu Campo di controllo , si può specificare la didascalia della casella.
Si possono anche inserire nel form degli elenchi provenienti da un database. L’idea è semplice: basta creare un database con LibreOffice Base , utilizzando la procedura guidata, e inserire in esso una tabella. Per esempio, la tabella potrebbe contenere una colonna che elenca le varie professioni contemplate dal modulo che si sta preparando, e altre colonne con altre informazioni. Ma altri esempi potrebbero essere dei codici (CAP o partite IVA) o indirizzi di spedizione postale.
Il database può essere inserito nel modulo che si sta realizzando con un campo chiamato Casella combinata , cioè un menu a discesa. Quando se ne disegna uno nel documento, LibreOffice avvia una procedura guidata che permette la selezione del database (se non è già presente nell’elenco basta cliccare sul pulsante con i tre punti, ovvero … ).
La procedura guidata chiede di selezionare la tabella, visto che nel database potrebbero essercene più di una, e anche la colonna della tabella. Nell’esempio si tratta della colonna che contiene i nomi delle varie professioni.
Completata la costruzione del modulo, lo si può esportare in PDF usando il menu File/Esporta in PDF . Nella finestra di opzioni che appare è fondamentale assicurarsi che sia spuntata la casella Crea formulario PDF .
Il PDF prodotto può essere aperto con un visualizzatore PDF qualsiasi, come l’ottimo Okular o il classico Adobe Acrobat . Il visualizzatore notifica che nel documento sono presenti dei moduli e cliccando sul pulsante Mostra moduli diventa possibile compilarlo.
Si può scrivere nelle caselle di testo, si possono selezionare le caselle di scelta e cliccando sul menu a discesa si ottiene l’elenco delle professioni da scegliere. Una volta che il modulo è compilato, basta esportare le modifiche cliccando sul pulsante Nascondi moduli e poi sul menu File/Stampa , optando per l’opzione Stampa su file (PDF) . Si otterrà così un PDF non più modificabile, pronto per essere inviato a chi di dovere. Il bello è che il testo è ancora trattato come tale e non come immagine (cosa che invece avviene se si compila il modulo su carta e lo si scansiona), quindi chi riceve il PDF può selezionare il contenuto dei vari campi compilati come se fosse del normalissimo testo.
Nel caso in cui sia necessario modificare il documento contenente il modulo, basta riaprire il file con LibreOffice Writer. Però c’è un particolare: solitamente il modulo viene aperto in modalità di visualizzazione e non di modifica. Per poter modificare i vari campi basta aprire la barra dei formulari con il menu Visualizza/Barre degli strumenti/Struttura del formulario e poi cliccare sul suo pulsante Attiva/Disattiva il modo struttura .