Lightworks è un editor video utilizzato anche per la produzione di film come Forever, Braveheart, Gangs of New York, The Aviator, The Truman Show e Shutter Island. Questa versione, pur presentando qualche strumento in meno rispetto a quella professionale, offre agli amanti del video editing un’eccellente occasione di cimentarsi con un programma professionale. Occhio: la registrazione di Lightworks non è semplice come di quella di altri programmi.
Innanzitutto provvediamo all’installazione seguendo la procedura guidata. L’ultimo passaggio chiederà di scegliere un numero univoco che identifichi il PC che utilizziamo quando si lavora in gruppo con altri per realizzare il medesimo progetto. Lavorando da soli si può scegliere qualsiasi numero (anche “1”), ma se si lavora in team con altri bisogna mettersi d’accordo e assegnare a ciascun computer un numero differente.
Una volta completata l’installazione, colleghiamoci al sito internet www.lwks.com e clicchiamo, in alto a destra, su Register . Ci verrà presentato un primo modulo, da compilare in ogni sua parte.
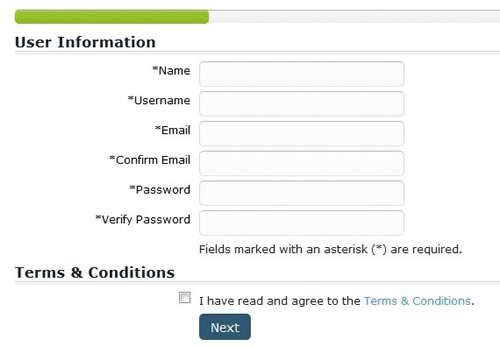
Compiliamolo (facendo attenzione a utilizzare un indirizzo email esistente), inseriamo il segno di spunta vicino a ” I have read and agree to the Terms & Conditions ” e procediamo cliccando su Next . Il secondo modulo è molto più lungo, ma si possono compilare molti meno campi: bastano quelli contrassegnati con un asterisco. Gli ultimi tre menù a tendina in basso permettono di decidere se ricevere o meno informazioni, offerte e altri messaggi via email. Se non siamo interessati basterà scegliere ” No ” per tutte e tre le voci, prima di proseguire con un clic su Register .
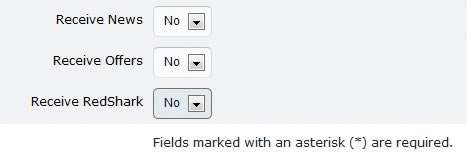
Anche se è una ripetizione, la schermata successiva chiederà di nuovo di ricevere le varie notizie e offerte. Se abbiamo già detto di no, i menu a tendina riporteranno le scelte fatte nel passaggio precedente, ci limiteremo a continuare cliccando su Next . In questo modo abbiamo completato la creazione dell’account.
Apriamo ora il nostro programma di posta elettronica. Dovremmo aver ricevuto una email da Lightworks con i dettagli per il collegamento all’account appena creato. Al centro del testo di questa email c’è un link su cui cliccare per confermare che l’indirizzo di posta elettronica è corretto. Solo dopo aver effettuato questo passaggio l’attivazione dell’account sarà completa.
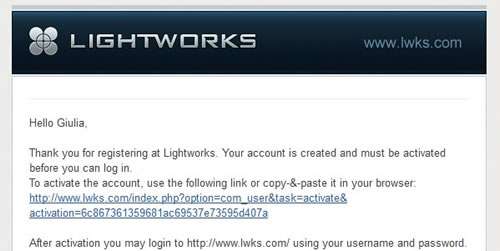
Colleghiamoci di nuovo al sito internet www.lwks.com e questa volta clicchiamo su Sign in . Utilizziamo il nostro username e la nostra password: finalmente riceveremo il codice di attivazione per il programma!
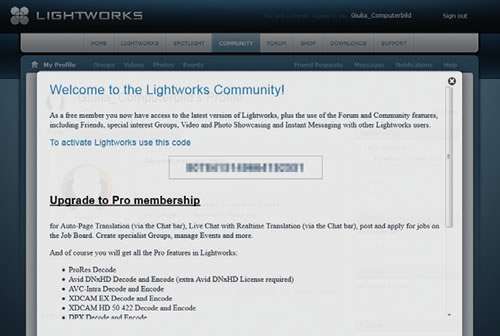
Avviamo il software utilizzando la nuova icona presente sul desktop del computer. Apparirà una piccola finestra in cui inserire il codice appena ricevuto, e successivamente cliccare su Activate .
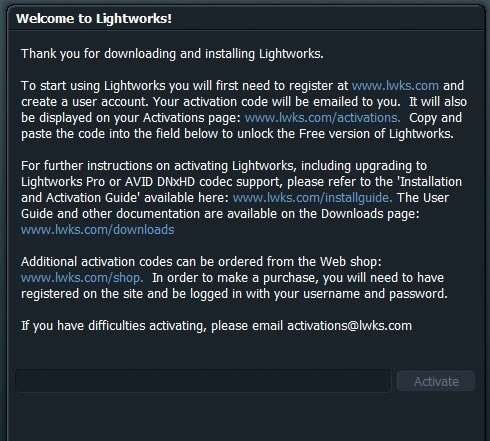
Al primo avvio ci sarà chiesto di scegliere fra diversi possibili Layout . Lasciamo selezionata l’opzione Lightworks e facciamo clic su Ok .
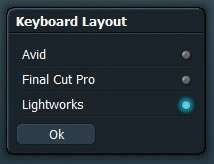
Il programma si apre con il Project Browser , una sorta di vetrina nella quale vengono mostrati i progetti video in lavorazione. La prima volta si dovrà ovviamente creare un nuovo progetto, impostando il Frame rate desiderato (in Italia in genere si usano 25 fps) e assegnando un nome al nuovo progetto. Confermiamo cliccando sul tasto Create in basso a sinistra.
Ora dovremo selezionare il materiale di partenza su cui lavorare. Il programma aprirà direttamente il pannello di importazione file e si potranno selezionare frammenti di video in vari formati. Nel pannello di importazione è possibile visualizzare le caratteristiche dei diversi video: quelli non compatibili con il progetto attuale saranno marcati in rosso. Confermiamo la scelta cliccando su Import . Al termine dell’importazione vederemo la raccolta delle clip video incluse nel progetto.
Spostiamo sulla sinistra l’elenco dei video importati. È possibile cambiare le impostazioni di visualizzazione facendo clic sul simbolo del doppio ingranaggio sopra a questo pannello, così da fare in modo che le anteprime dei video siano un po’ più grandi (clic su Thumb size e poi Large ) e di ridurre la quantità di informazioni visualizzate (un clic su Columns, customise , e poi rimuoveremo i segni di spunta dalle informazioni inutili). Un clic sulla terza icona partendo dall’alto consente di far apparire il pannello di editing (che avrà il bordo rosso). Selezioniamo quindi il frammento video con cui iniziare il filmato, e facciamo doppio clic. Verrà aperto in una finestra con il bordo blu. A questo punto consigliamo vivamente di organizzare i vari pannelli e le finestre nello spazio e di bloccarli cliccando sul simbolo della puntina da disegno in modo da avere uno spazio di lavoro ordinato.
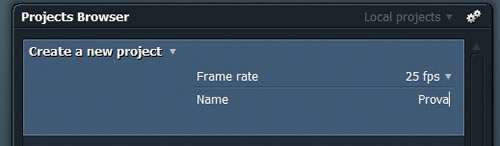
In genere la ripresa è più lunga del frammento di video che verrà effettivamente usato nel film. Potete riprodurre la clip nel pannello con il bordo blu usando i tasti che si trovano in fondo allo schermo.

Quando arriveremo al punto di inizio del pezzo interessato, clicchiamo su In per marcarlo. Allo stesso modo, cliccate su Out per marcare il punto di fine.

Facciamo clic sul tasto Replace (si trova a destra dei controlli di riproduzione video) per aggiungere il frammento al progetto del film, e lo vedremo apparire nella timeline . Facciamo doppio clic su un altro frammento di filmato, delimitando nuovamente i punti di inizio e di fine, e poi aggiungiamo anche questo al progetto cliccando su Replace . In questo modo potremo facilmente concatenare i vari pezzi di ripresa che ci interessano.

A volte si vuole inserire il video di una ripresa, ma senza spezzare l’audio. Il caso classico è un dialogo fra due personaggi: vogliamo che si veda prima la faccia dell’uno, poi quella dell’altro, ma l’audio del dialogo deve procedere in modo fluido, senza interruzioni. Per ottenere questo risultato, inseriamo dapprima una delle due riprese (quella con l’audio da mantenere). Selezioniamo quindi sulla timeline un punto di In e un punto di Out che delimitino il momento in cui si vuole inserire un diverso video.
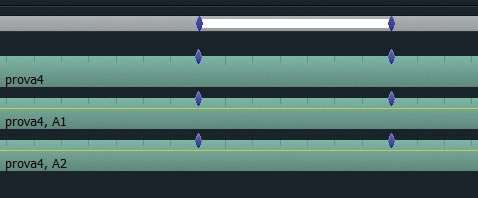
Quindi deselezioniamo le due tracce audio.

Apriamo la nuova clip video, specifichiamo un punto di inizio (in questo caso non servirà l’uscita) e clicchiamo su Replace . Il video verrà inserito senza interrompere l’audio.
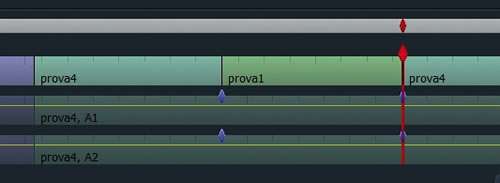
Anche se la procedura di registrazione è un tantino macchinosa, e se inizialmente l’utilizzo di questo software potrà sembrare un po’ difficile ai meno smaliziati, siamo certi che dopo un breve periodo di utilizzo sarà possibile effettuare montaggi degni un professionista. Pronti a “incastonare” tra loro i video della vostra estate?