Quante volte vi sarebbe piaciuto fare degli scherzi in videochat a parenti, colleghi ed amici, magari mostrandovi con un occhio cibernetico, con un muso di gatto parlante oppure con della neve che si accumula sui capelli? Applicare effetti speciali per rendere le videochat più interessanti, interattive ed a volte anche per nascondere elementi di disturbo, ad esempio cambiando lo sfondo, non è assolutamente difficile grazie al freeware ManyCam.
Dopo un semplicissimo setup, ManyCam viene avviato immediatamente e allora ci si può subito sbizzarrire. Nel pannello Effects , sono elencati tutti gli effetti applicabili, che verranno mostrati in modalità overlay, in sovraimpressione quindi, sull’immagine in real-time catturata dalla webcam installata sul computer. La lista Objects contiene tutta una serie di oggetti che è possibile mostrare all’interlocutore. Ad esempio, è possibile applicare un avatar ( Avatars ) o mostrare una bandiera che indica la nazionalità di appartenenza ( Flags ). Dalla sezione Objects/Fun si può decidere di mostrare un cartello che recita “torno subito”, appoggiare una rana sulla propria testa o spararsi con una pistola puntata alle tempie, ovviamente in modo virtuale! Il menu Objects/Holiday invece permette di aggiungere alle proprie riprese un oggetto che ricordi una particolare festività dell’anno.

Il pannello Background è poi quello con maggiore charme, in quanto permette di cambiare lo sfondo presente alle proprie spalle, scegliendo un paesaggio dinamico, quindi animato, o statico. Applicare la sostituzione dello sfondo è semplicissimo: basta scegliere quale sfondo più piace e cliccarvi sopra due volte; ManyCam chiederà di scattare una fotografia nella quale non compaiano gli oggetti o le persone in primo piano: bisogna quindi togliere dall’inquadratura tutto ciò che non dove essere coperto dal nuovo background. Si deve poi cliccare su Take Snapshot e se l’immagine è corretta scegliere Accept . A questo punto si torna nell’inquadratura e come per magia lo sfondo non sarà più la parete grigia del proprio ufficio, ma una spettacolare cascata immersa in una natura rigogliosa oppure un meraviglioso tramonto sul mare. In pratica, ManyCam non fa altro che sottrarre digitalmente l’immagine frame per frame ripresa dalla webcam con lo scatto effettuato poc’anzi, ottenendo quindi il soggetto di primo piano, a cui viene applicato lo sfondo prescelto.
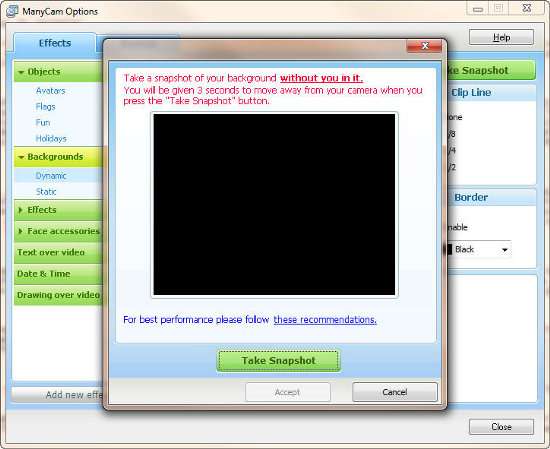
Il menu Effects , invece, permette di applicare tanti effetti in tempo reale, modificando i colori ( Color ), aggiungendo effetti dinamici come la neve che cade e si accumula su capelli, naso e spalle ( Dynamic ), utilizzando effetti lente ( Lens ) o ridisegnando le immagini con gradienti di colore o nei soli contorni ( Lines ).
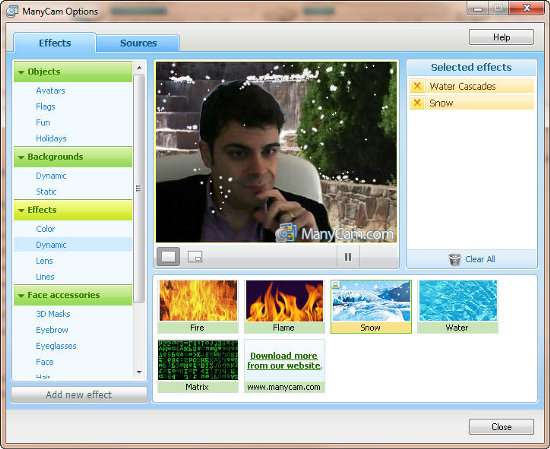
Chi vuole cambiare taglio di capelli, indossare un occhiale all’ultimo grido o un cappello da poliziotto, farsi crescere la barba o mostrare sopracciglia da cartone animato deve assolutamente spulciare gli effetti proposti nel pannello Face accessories , dove sono raccolti tutta una serie di accessori per modificare le immagini del proprio viso, comprese alcune maschere 3D, fra cui un’aureola, una faccia da alieno o un naso da Pinocchio.

La sezione Text over video permette agli utenti di inserire un testo a piacere sul video in ripresa dalla webcam, alla quale possono essere aggiunti anche effetti di scrolling orizzontale o verticale. Al testo può essere cambiato il tipo di font, il colore ed il livello di trasparenza. Qui l’utilizzatore potrà anche decidere se mantenere o eliminare il logo ManyCam.com presente sui video in basso a destra, semplicemente cliccando sull’opzione Show ManyCam.com Logo . Allo stesso modo, il pannello Date & Time permette di mostrare in sovraimpressione la data e l’orario correnti, con diversi stili e colori. Un clic su Drawing over video permetterà di disegnare o spennellare direttamente sul video, con i colori preferiti e con uno spessore del tratto definibile in base alle esigenze. Il disegno composto potrà poi essere salvato o come immagine ( Save as Image ) o come nuovo effetto ( Save as Effect ), in quanto ManyCam si può estendere con nuovi effetti.
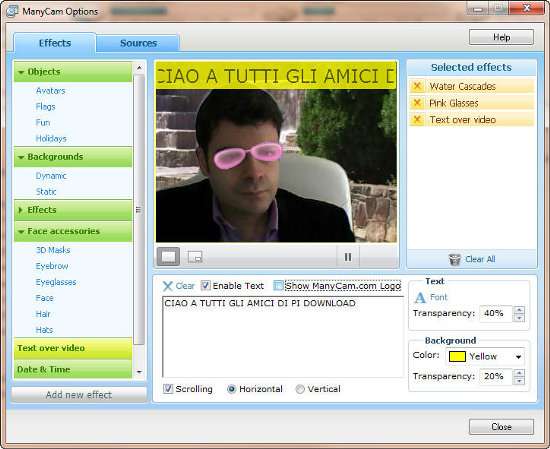
L’utente può decidere di estendere gli effetti di ManyCam aggiungendone di propri o effettuando il download gratuito dal portale stesso di ManyCam , raggiungibile anche dalla voce Download more from our website , presente alla fine di tutte le categorie di effetti.
Per creare gli effetti da sé è sufficiente generare un file immagine per gli effetti statici e un video per quelli dinamici. Il file immagine non deve superare la risoluzione di 3000×2000 pixel ed una dimensione di 2 MB, mentre i video per gli effetti dinamici devono essere in formato AVI codificato con Indeo Video 5 e devono avere un limite dimensionale di 100 MB.
Una volta ottenuti i file, i nuovi effetti possono essere caricati su ManyCam semplicemente cliccando su Add new effect , alla cui pressione corrisponderà la comparsa di una finestra dove scegliere il file contenente l’effetto e i dati per la memorizzazione in ManyCam.
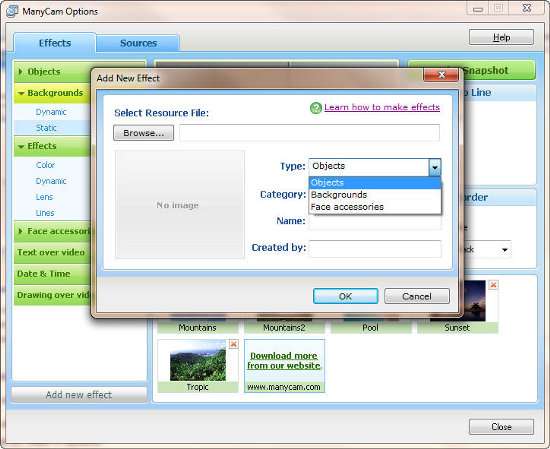
Gli effetti presenti in ManyCam possono essere applicati non solo alla streaming proveniente dalla webcam, ma anche ai filmati video presenti sul computer, alle immagini, alle riprese effettuate sul desktop. Per scegliere quale sorgente fornirà le immagini di base, è sufficiente cliccare sulla tab Sources . In Cameras saranno presenti le webcam installate sul computer e sul pannello sarà possibile scegliere il livello di zoom o le proprietà della webcam, raggiungibili dal pulsante Properties . Il menù Movies consente invece di caricare un video (in formato AVI, MPEG, WMV o MPG) e di mandarlo in riproduzione, per decidere su quali punti applicare gli effetti desiderati. La voce Still Images , invece, permette di caricare fotografie JPEG, BMP, PNG o GIF sulle quali applicare gli effetti e funziona un po’ come il pannello Snapshot images , a differenza del fatto che, in quest’ultimo, l’immagine sulla quale si lavorerà verrà catturata all’istante direttamente dalla webcam, per poi essere salvata successivamente. La voce Blank image permette al flusso webcam di andare in nero, mentre con Desktop è possibile decidere di trasmettere ai partecipanti alla videochat il proprio desktop, per intero ( Full Desktop ), in modo parziale seguendo il mouse ( Partial Desktop ) oppure selezionando l’area di interesse ( Custom desktop ).
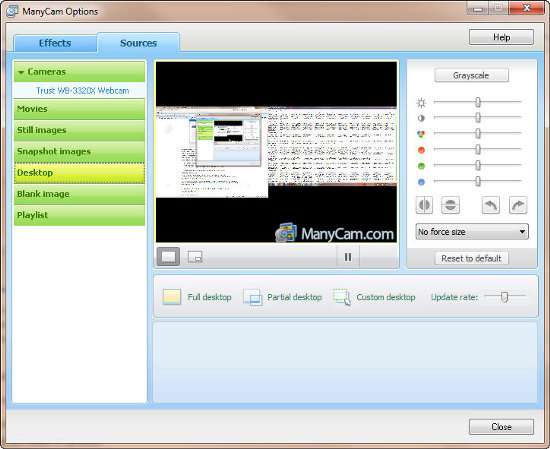
Infine, c’è da notare che ManyCam può essere utilizzato con qualsiasi programma o con qualsiasi servizio Web di videochat, senza troppe difficoltà. Infatti all’installazione di ManyCam verrà salvato anche un driver che permetterà di dirigere il flusso video di ManyCam in un qualsiasi sistema di video chat. L’unica incombenza a carico dell’utente è la configurazione nel software o nel servizio della sorgente video, che dovrà essere proprio ManyCam. Ad esempio, in Skype per configurare ManyCam come sorgente video è sufficiente cliccare su Strumenti/Opzioni/Generale/Impostazioni video e scegliere ManyCam Video Source dal menù Seleziona la webcam . Gli utenti Skype che video converseranno con noi, vedranno non lo streaming originale della webcam, ma quello di ManyCam. Gli altri software o servizi che utilizzano le webcam presentano procedure di configurazioni simili a quella esemplificata con Skype.
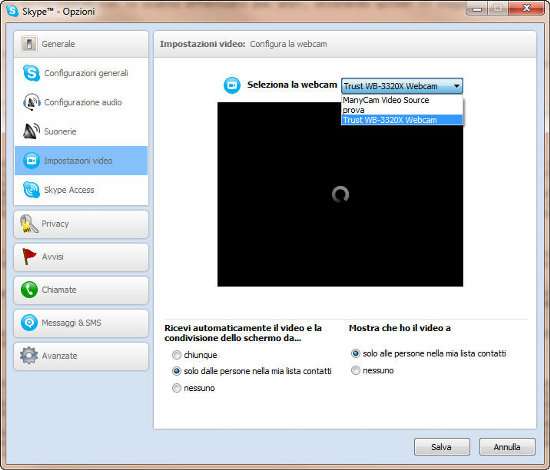
Insomma, con ManyCam stupire gli interlocutori con incredibili effetti è davvero un gioco da ragazzi!