È innegabile: dopo il digitale terrestre, si sta assistendo alla rivoluzione dei contenuti in streaming. Le televisioni allungano i tentacoli verso il Web per non morire e dispositivi come Media Center di Windows, l’Apple TV, il Cubovision di Telecom Italia, l’Infostrada TV e tanti altri, insieme a tutta una serie di servizi come il Mediaset Premium Play (visionabile anche su PC, Xbox 360 e iPad) stanno man a mano sostituendo i lettori DVD da tavolo. Così, molti programmi televisivi vengono ricevuti sia attraverso l’antenna tradizionale, ma anche via ADSL e molti film, documentari, cartoni animati vengono riprodotti sul PC o sul televisore direttamente dalla linea Internet.
A volte è anche possibile memorizzare digitalmente i propri programmi preferiti, un po’ come si faceva con i vecchi videoregistratori VHS, impostando anche la data e l’ora di registrazione. Queste registrazioni, poi, vengono salvate sull’HDD integrato e spesso possono anche essere spostate in dispositivi esterni. I dispositivi Windows Media Center, ad esempio, hanno una gestione simile a Windows per i file video registrati. Questi hanno estensioni svariate, come WTV, DVR-MS, TS, ma anche MPEG e molti altri formati. Sono formati di alta qualità e, in quanto tali, anche piuttosto voluminosi in termini di spazio occupato. Se si vuole creare, quindi, una propria videoteca personale, per risparmiare spazio sui supporti di memorizzazione, converrebbe sempre convertire questi formati in altri meno esosi dal punto di vista delle dimensioni e magari riproducibili con più facilità sui computer e sui dispositivi portatili, usando ad esempio i contenitori MP4, AVI, MKV e molti altri.
Come svolgere questa operazione, senza perdersi? La risposta è MCEBuddy.
Questo programma GPL nasce con lo specifico intento di convertire i file WTV, DVR-MS, TS dei DVD, MPEG e tanti altri in formati video più comuni, come gli AVI, gli MP4, gli MKV e via discorrendo. Quello che colpisce di questo software è l’assoluta semplicità di utilizzo, che non prescinde dall’offrire opzioni avanzate adatte anche all’utente più smaliziato. Così non solo è contemplata la conversione, ma c’è la possibilità di rimuovere le pubblicità dai film, telefilm e programmi preferiti registrati, tagliare il filmato, estrarne una lingua audio o i sottotitoli e via discorrendo.
Per iniziare ad usare MCEBuddy, bisogna scaricare l’archivio ZIP dal link indicato, estrarne il contenuto e avviare con un doppio clic il file di setup. Parte così l’installazione, in cui bisogna procedere con cinque clic su Next .
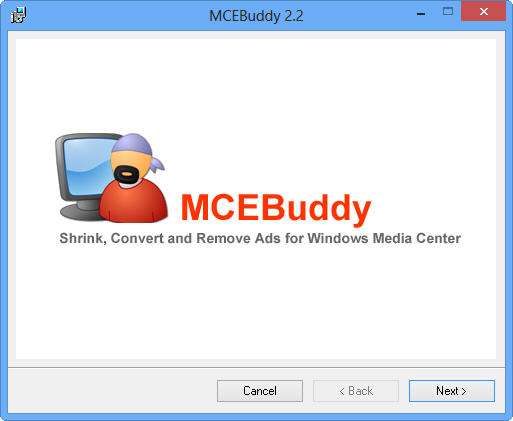
Durante l’installazione, se non viene individuato un supporto alla riproduzione dei file MKV, viene suggerita l’installazione di Haali Media Splitter. Un clic su OK autorizza l’installazione, altrimenti bisogna cliccare su Annulla . La stessa cosa vale per le altre estensioni. Al termine, cliccare su Close .
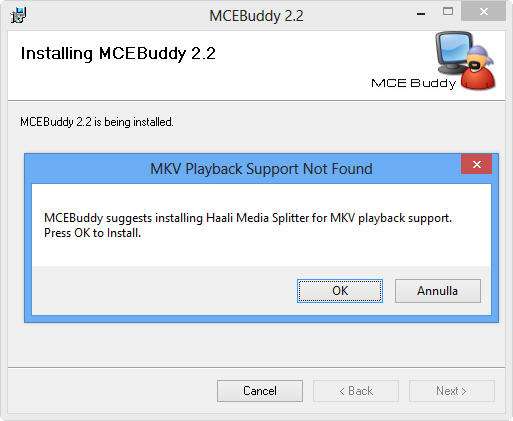
Avviare il programma dall’icona MCEBuddy presente nel menù Start e cliccare su OK per accedere subito alla prima schermata dell’applicativo.
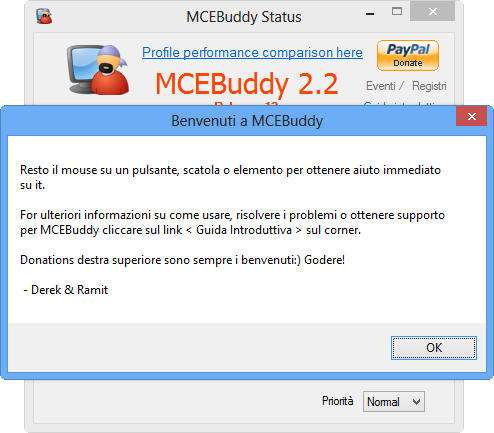
Ecco così comparire l’interfaccia di MCEBuddy.
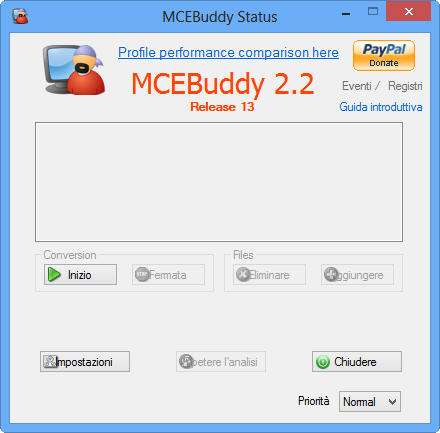
Per iniziare ad usare il software, cliccare su Impostazioni . Dopo il clic, compare una nuova schermata.
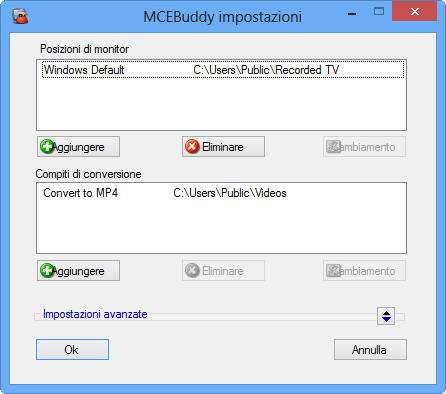
Qui, è possibile configurare il monitoraggio automatico che il software fa della cartella dove vengono registrati i contenuti dello streaming TV. Per aggiungere ulteriori cartelle di interesse, cliccare sul pulsante Aggiungere sotto la sezione Posizioni di monitor . La seconda sezione, Compiti di conversione , invece, indica dove andranno a finire i file una volta convertiti e l’estensione verso cui verranno convertiti. Questa conversione avverrà in automatico. Non appena MCEBuddy rivela nella cartella di origine, la prima definita, un file video registrato, ne avvia la conversione, seguendo le impostazioni dell’utente. MCEBuddy supporta le conversioni multiple.
Cliccando su Aggiungere nella sezione Compiti di conversione si può indicare il nome dell’attività, selezionare il profilo di conversione e quindi l’estensione dell’output, scegliendo fra una miriade di opzioni.
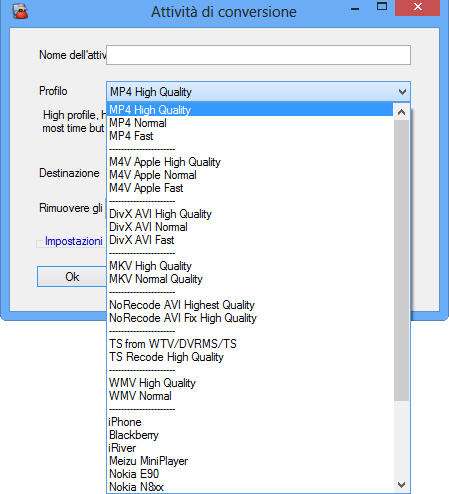
Sempre dalla stessa finestra, si indica la cartella di destinazione e la modalità di rimozione delle pubblicità, attraverso il metodo Comskip o ShowAnalyzer , che andrà scaricato e installato a parte.
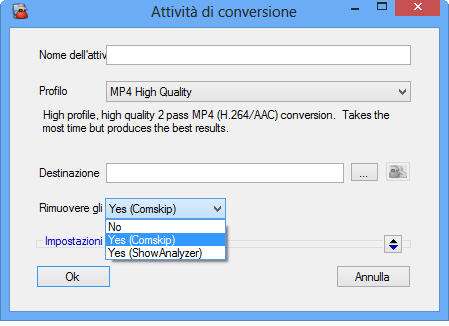
Un clic su Impostazioni avanzate permette poi di configurare alcuni parametri più peculiari per la conversione.
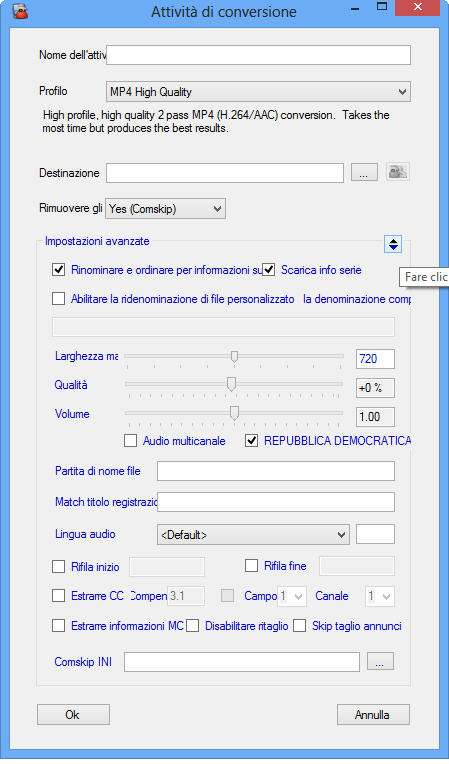
Qui, infatti, è possibile attivare il download delle informazioni sullo spettacolo, abilitare il renaming personalizzato del file, indicare la qualità massima, il volume, l’audio multicanale, il Dynamic Range Compression se l’audio è AC3, lingua dell’audio, eventuali tagli all’inizio o alla fine del video oppure ancora estrarre i sottotitoli o disabilitare il taglio degli spot. Confermare con OK .
Si torna così alla schermata principale, dove sono presenti altre Impostazioni avanzate , attivabili con un clic.
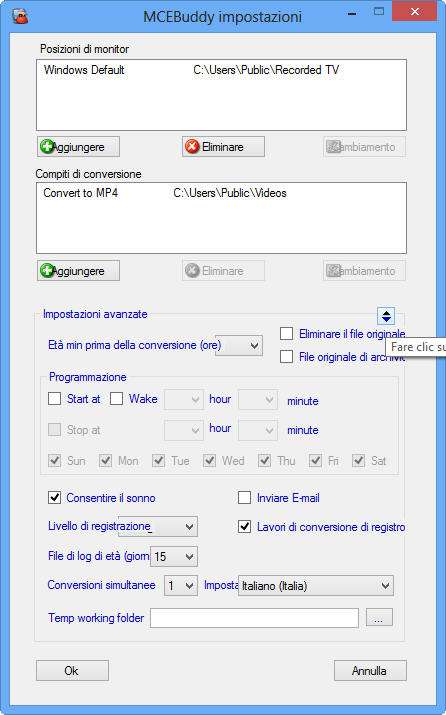
Per le conversioni definite, quindi, qui è possibile indicare se eliminare il file originale o meno dopo la conversione, quanto attendere prima dell’avvio della conversione, le opzioni di scheduling, quelle di logging e la possibilità di scegliere il numero di conversioni simultanee e l’invio di una email a lavori terminati. Anche qui, tutto va confermato con OK . Tornati alla schermata principale non si dovrà fare altro che cliccare su Inizio e MCEBuddy inizierà a monitorare le cartelle indicate per poi avviare le conversioni secondo le impostazioni. Per il programma, è disponibile anche una versione a 64 bit, prelevabile direttamente qui .