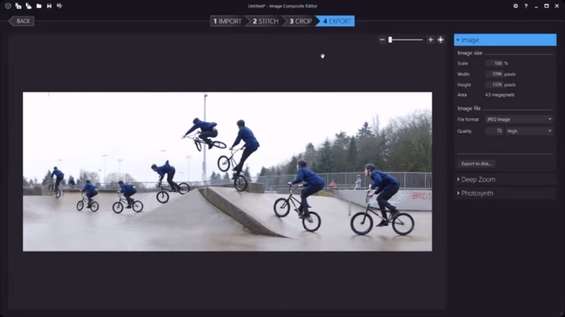Molti dispositivi mobile integrano una funzione che consente di scattare foto panoramiche, ma non sempre i risultati ottenuti sono soddisfacenti. Per ovviare a tale mancanza Microsoft, nei propri laboratori, ha realizzato ICE 2 , fortunato erede di Image Composite Editor , un programma che crea una foto panoramica editabile e modificabile in ogni sua parte partendo da immagini fisse o video realizzati ruotando su se stessi.
Per fare ciò il programma effettua lo stitching delle immagini, una tecnica con la quale molteplici foto vengono “cucite” assieme per creare un panorama o un’immagine ad alta risoluzione. ICE 2 contiene funzioni di stitching avanzato come l’ opzione movimento planare in grado di calcolare la migliore sovrapposizione tra le immagini, senza alcuna inclinazione. Un’altra particolarità delle panoramiche video realizzate con ICE 2 è la possibilità, in fase di editing dell’immagine panoramica, di fissare dei frame all’interno della panoramica stessa.
Ciò significa che, per fare un esempio, se stiamo riprendendo un soggetto in movimento nella panoramica, potremo estrapolare dei frame fissi delle varie posizioni del soggetto nell’inquadratura. Il risultato finale sarà una foto panoramica in cui sarà possibile vedere tutte le posizioni occupate dal soggetto durante il suo movimento.
Completato il lavoro di editing sulle immagini si passa alla fase di esportazione, dove scopriamo altre interessanti novità. ICE 2 dispone infatti di diverse opzioni di esportazione (JPEG, JPEG XR, Photoshop, TIFF, BMP, PNG), ma soprattutto consente di esportare per Deep Zoom. Si tratta di una tecnologia sviluppata da Microsoft per la trasmissione e la visualizzazione delle immagini. Il formato è simile a quello di Google Maps, in cui le immagini vengono scomposte in macroaree e quindi visualizzate sulla base della richiesta dell’utente.
Abbiamo deciso di testare a fondo le capacità di ICE 2 dandogli in pasto un filmato realizzato con uno smartphone e senza alcun ausilio di cavalletto. In questo modo gli algoritmi di ICE 2 dovranno lavorare alla “massima potenza” per poter allineare le varie parti dell’inquadratura e generare la foto panoramica. Infine, prima di esportare, abbiamo realizzato una selezione dei frame più interessanti in modo da tracciare il movimento del soggetto nell’inquadratura creando così un divertente effetto.
ICE 2 è disponibile per Windows a 32 e 64 bit. Prima di avviare il setup del software dobbiamo verificare quale versione dell’OS Microsoft è in esecuzione sul nostro computer.
Per farlo basta cliccare col tasto destro sull’icona Computer , scegliere Proprietà e controllare la versione dell’OS in Tipo Sistema .
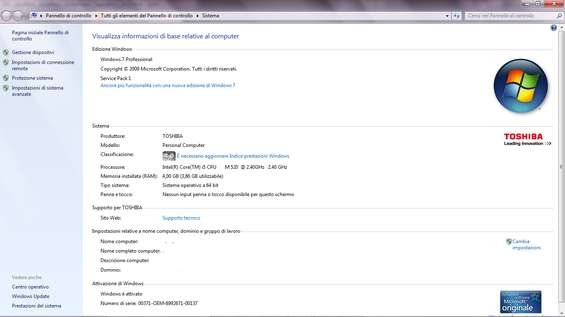
Facciamo doppio clic sull’eseguibile adatto al nostro sistema operativo (nel nostro caso ICE-2.0.3-for-64-bit-Windows.msi ), premiamo Next e seguiamo la procedura guidata. Infine clicchiamo su Close per terminare il setup e avviare ICE2.
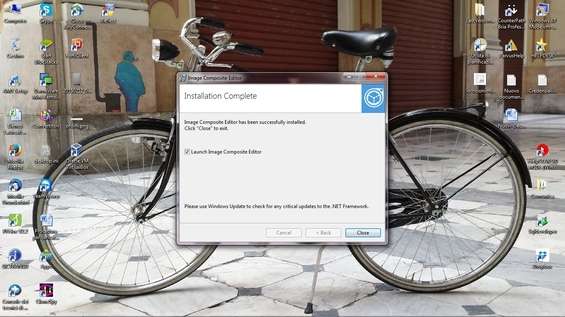
Installato ICE2 dobbiamo caricare il video da usare per la foto panoramica. In pochi clic e seguendo una semplice procedura guidata otterremo un’immagine che ci lascerà a bocca aperta.
Dalla schermata principale di ICE 2 clicchiamo sul pulsante New Panorama from Video , individuiamo la cartella contenente la clip video da utilizzare nel progetto e importiamola premendo Apri .
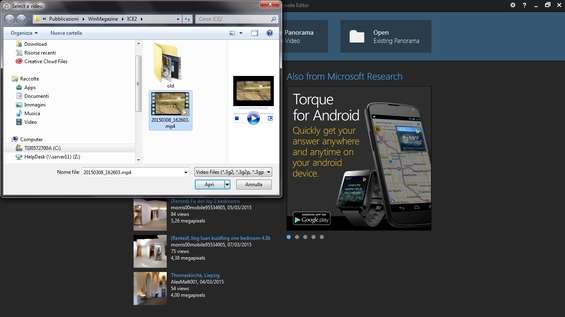
Scorriamo il filmato fino a individuare il punto esatto della clip dal quale vogliamo che ICE 2 inizi ad acquisire il materiale per la foto panoramica. A questo punto clicchiamo sul pulsante Set Start : il cursore in timeline si riposizionerà nel punto richiesto.
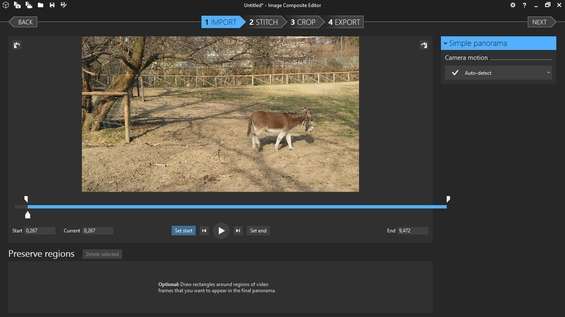
Ripetiamo l’operazione per definire il punto finale della clip. In questo caso ci serviremo del pulsante Set End . Clicchiamo quindi su Next in alto a destra: ICE 2 inizierà l’analisi della clip per ricavarne una foto panoramica.
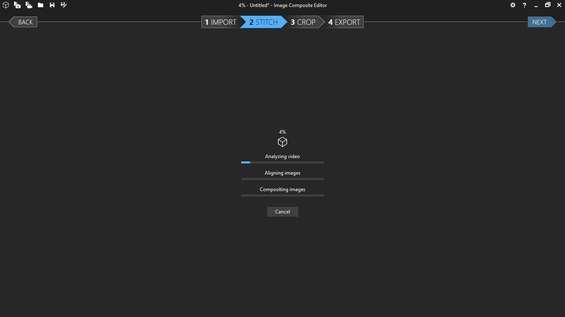
Nella nuova finestra Stich possiamo modificare la foto panoramica generata da ICE2. Con il cursore in alto aumentiamo il livello di zoom sull’immagine generata. Infine posizionandoci sulla foto stessa e tenendo premuto il tasto sinistro del mouse possiamo cambiarne l’orientamento.
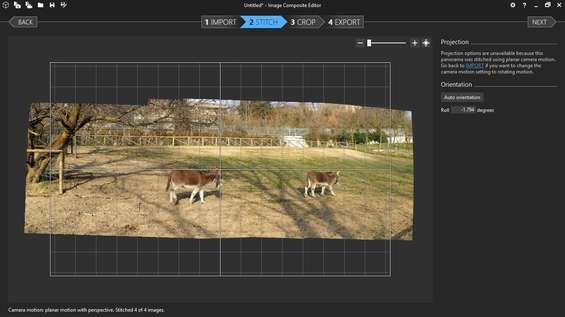
Premiamo Next fino a spostarci nel nuovo menu Crop . Aperta la nuova finestra, potremo ritagliare ulteriormente il panorama generato da ICE2 agendo sui cursori bianchi che circondano l’immagine stessa.
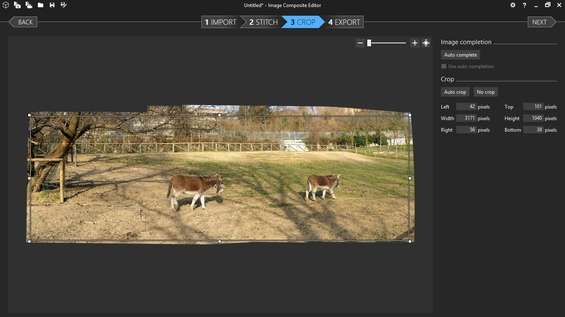
Premiamo di nuovo Next . Nella nuova finestra Export scegliamo Jpeg image come File format e Superb come Quality. A questo punto clicchiamo sul pulsante Export to disk , scegliamo una cartella di destinazione ed esportiamo la nostra foto panoramica.
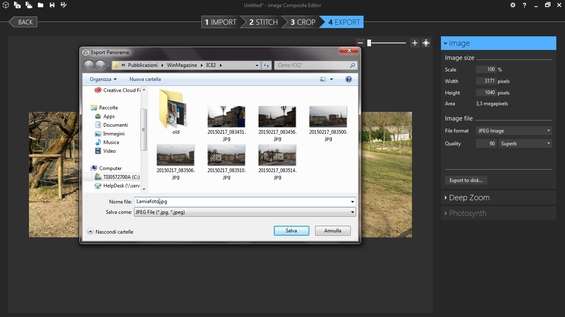
Con ICE 2, oltre a creare foto panoramiche, possiamo tracciare un soggetto presente nell’inquadratura in modo da catturare tutti i suoi spostamenti. Ecco come fare.
Dalla finestra di Import individuiamo il primo frame in cui compare il soggetto in movimento, quindi disegniamo un rettangolo intorno ad esso, usando il cursore del mouse e il tasto sinistro premuto. Il frame con il soggetto in movimento verrà salvato nella parte bassa dell’inquadratura.
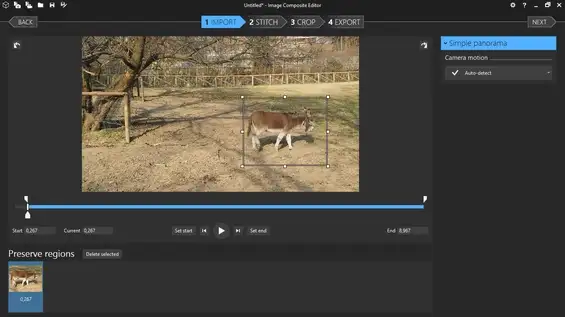
Spostiamo il cursore in timeline fino a individuare un nuovo punto in cui si trova il soggetto in movimento. Tracciamo un nuovo frame e ripetiamo l’operazione precedente fino a seguire l’intero spostamento del soggetto, premiamo poi Next in alto a destra per vedere il risultato e proseguire con la creazione della foto.
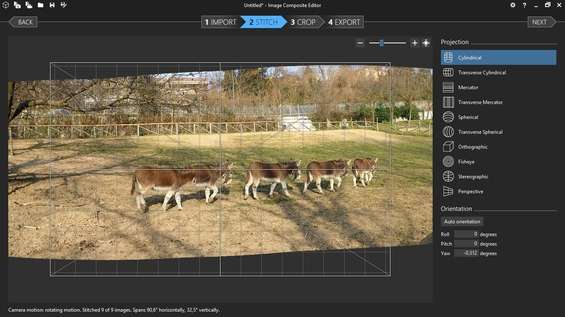
Le opzioni camera motion
Nella finestra di Import di ICE 2 è possibile scegliere tra diverse opzioni di movimento camera. In altre parole il programma costruisce la panoramica studiando il movimento di camera realizzato in fase di ripresa. Le opzioni principali sono Auto-detect (impostazione predefinita, ICE 2 rileva automaticamente il movimento della fotocamera in base alle immagini disponibili), Planar motion (calcola la migliore sovrapposizione tra le immagini, senza eseguire alcuna inclinazione dei fotogrammi o distorsione prospettica), Planar motion with perspective (utile quando il panorama da catturare è stato scomposto in moltissimi scatti fotografici).
Un frame da cancellare
Se riguardando l’anteprima della panoramica i frame tracciati risultassero eccessivi, possiamo in qualunque momento correggere il risultato cliccando sull’etichetta Import , quindi selezionando il frame indesiderato e cancellandolo con Delete Selected .
La lunghezza dei fotogrammi
Per ciascun frame è possibile modificarne la dimensione in qualunque momento. Per farlo agiamo col tasto sinistro del mouse su uno degli angoli del frame stesso.
Foto panoramiche in “deep zoom”
ICE2 consente di esportare il nostro panorama anche in formato Deep Zoom con estensione .xml . Di cosa si tratta? Deep Zoom è una tecnologia sviluppata da Microsoft per la trasmissione e la visualizzazione delle immagini. Grazie a questa tecnica si riduce il tempo richiesto per il download dell’immagine, scaricando solo la regione visualizzata e con la risoluzione scelta. La modalità di funzionamento di Deep Zoom è simile a quella di Google Maps in cui le immagini vengono suddivise in aree e viene visualizzata solo quella richiesta dall’utente. Le aree seguono un processo di risoluzione che viene detto piramidale, ovvero più si zooma sull’immagine maggiore è la risoluzione.