Stiamo scrivendo la tesi, dobbiamo preparare un testo di carattere scientifico e abbiamo la necessità di inserire equazioni matematiche complesse nel nostro documento Word. Come facciamo?
Se l’equazione è semplice possiamo limitarci a simboli e funzioni (per, più, diviso e meno) inclusi nella tastiera, ma in presenza di funzioni complesse è indispensabile ricorrere a software specifici.
Tranquilli, possiamo fare calcoli anche molto complessi senza uscire dal nostro documento.
Sembra strano, ma come editor di formule e funzioni Word se la cava benissimo. Dalla versione 2007 il noto word processor di casa Microsoft mette a disposizione una funzionalità che integra una serie di equazioni predefinite pronte all’uso e consente di scrivere in pochi clic formule matematiche correttamente formattate. Una volta create, formule e funzioni possono essere salvate nella raccolta blocchi predefiniti per riutilizzi futuri. E le sorprese non finiscono qui.
Microsoft ha sviluppato un addin per Word, Microsoft Mathematics che consente di ampliare la gamma di strumenti già disponibili per gestire le operazioni matematiche. Come vedremo, dopo aver inserito nella pagina un’equazione, scelta tra quelle pronte o creata da zero, è possibile disporre di una scheda di progettazione dedicata. Da qui si può accedere a tutte le possibili strutture di funzioni combinando le quali va composta l’espressione, come frazioni, elevamento a potenza, sommatorie, integrali ecc. La scheda comprende anche un elenco completo dei simboli matematici più utilizzati (come quello di infinito o di appartenenza) e le lettere greche (come alfa, beta e delta) usate per indicare variabili e costanti. Non solo: a partire dalle equazioni si possono generare grafici a due o tre dimensioni di grande effetto. Vediamo dunque come usarlo.
Assicuriamoci di aver chiuso Word, scarichiamo Microsoft Mathematics e avviamone l’installazione con un doppio clic sul file MASetup.exe . Accettiamo i termini del contratto di licenza e indichiamo la cartelle di destinazione. Dopo l’installazione dei componenti del runtime DirectX il setup è completato.

Apriamo Word. Notiamo che alla barra multifunzione è stata aggiunta una nuova scheda: Matematica . Facendoci clic sopra si possono visualizzare i comandi che la compongono. Nel primo gruppo abbiamo i menu Equazione , Calcola e Grafico . Equazione è l’analogo menu di Word presente in Inserisci/Simboli .
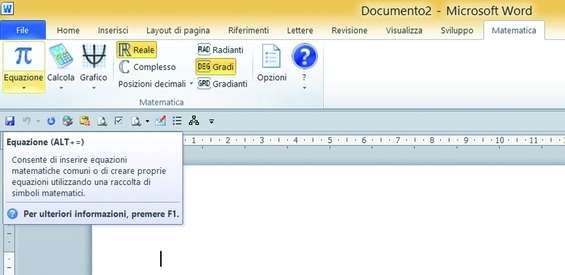
Aprendo il menu Equazione possiamo disporre dell’elenco di equazioni incorporate in Word. Se clicchiamo su di una di esse, nel punto di inserimento del documento viene aggiunto un campo controllo contenente il modello di equazione, che possiamo modificare secondo le nostre esigenze
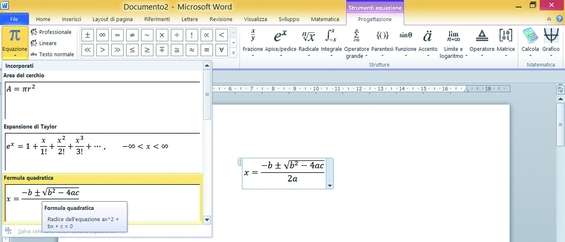
Se non troviamo l’equazione desiderata, inseriamola a mano. Clicchiamo su Inserisci nuova equazione o su Equazione . Nel documento appare un campo di controllo vuoto con il testo Digitare l’equazione qui . Componiamo la formula con i comandi nel menu Strumenti equazione/Progettazione

Nel gruppo Strutture troviamo tutte le possibili strutture di funzioni, combinando le quali possiamo creare l’espressione desiderata (frazioni, radicali, integrali eccetera). Il gruppo Simboli include invece le lettere dell’alfabeto greco usate per indicare variabili e costanti, e i simboli matematici.
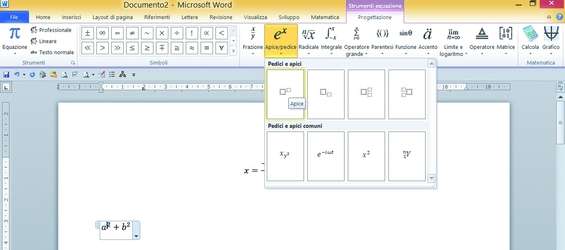
Cliccando sui comandi del gruppo centrale della scheda possiamo scegliere se lavorare con numeri reali o complessi, se misurare gli angoli in radianti, gradi o gradienti o utilizzare le cifre decimali. In quest’ultimo caso l’addin ci consente di scegliere quante cifre inserire dopo la virgola.
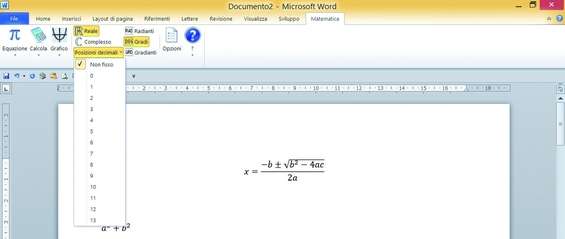
Dopo aver completato la costruzione della formula facciamo clic su Calcola e su Risolvi a per specificare rispetto a quale variabile risolvere. Nell’esempio è Risolvi rispetto a x . Otteniamo subito il risultato in un campo controllo. A questo punto possiamo modificare l’aspetto della formula.
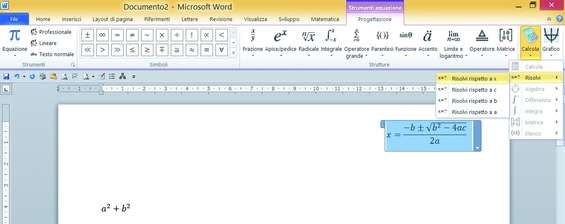
A seconda dei casi l’equazione può dover essere professionale oppure facilmente leggibile anche da profani. Per modificare l’equazione, selezioniamola e clicchiamo su Matematica/Strumenti/Professionale per convertirla in formato bidimensionale, altrimenti su Lineare per un formato “semplice”.
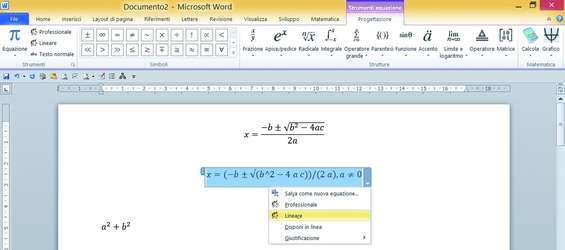
Dall’equazione inserita possiamo generare grafici 2d e 3D. Se per esempio vogliamo rappresentare una formula quadratica l’addin ci permette di ottenere un grafico 2D. Clicchiamo su Grafici/Rappresenta in 2D . Appare un finestra per modificare il grafico prima di inserirlo, quindi clic su Inserisci .
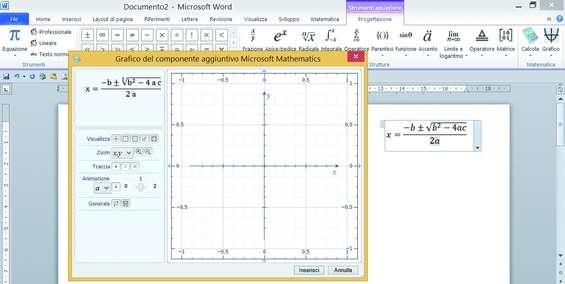
Possiamo generare dalle formule anche grafici 3D (salvabili come immagini). L’effetto è accattivante perché il grafico 3D è colorato. Per inserirlo selezioniamo l’equazione (per esempio la formula dell’area del cerchio, predefinita) e clicchiamo su Grafico/Rappresenta entrambi i numeri in 3D .
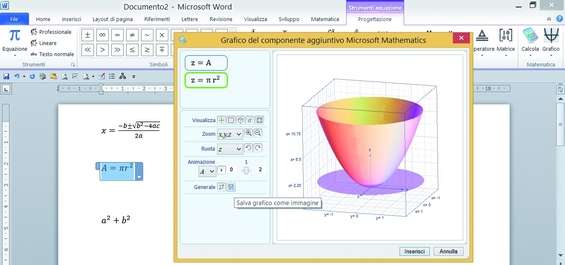
Una volta creata l’equazione, se decidiamo di salvarla facciamo clic sul bordo del campo controllo e scegliamo Salva come nuova equazione . Appare la finestra Crea nuovo blocco predefinito , in cui indichiamo il nome della formula, raccolta e categoria in cui salvarla e la descrizione; quindi Ok .
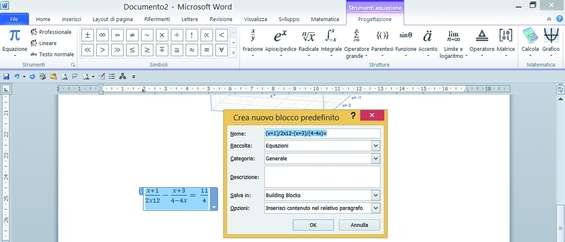
Dopo aver salvato la formula in Word possiamo inserirla in qualsiasi documento aperto. È sufficiente fare clic su Inserisci/Testo/Parti rapide , cliccare su Gestione blocchi predefiniti e scorrere l’elenco fino alla raccolta Equazioni . Selezioniamo il blocco predefinito creato e premiamo Inserisci .
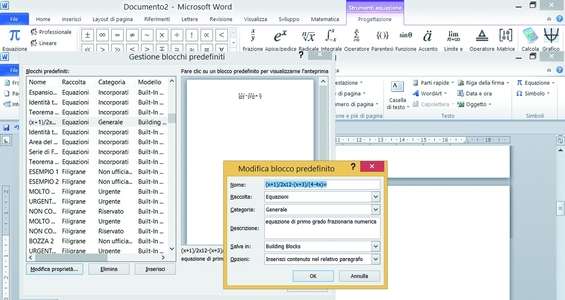
Calcolare con i campi Formula
Microsoft Word consente di eseguire calcoli in automatico anche utilizzando campi Formula nelle celle delle tabelle. La procedura non ha nulla a che fare con la gestione delle equazioni, ma può rivelarsi una valida alternativa ad Excel, quando i calcoli da eseguire non sono complessi, in quanto consente di avere maggiore uniformità nella formattazione del documento su cui si sta lavorando. Per fare in modo che Word esegua un’operazione matematica basta inserire i valori da calcolare nelle celle della tabella, e il campo Formula (da Inserisci/Parti rapide/Campo ) nella cella deputata al calcolo. Poi si digita la formula nella finestra Formula , usando come operatori i riferimenti delle celle, si imposta il formato numero del risultato e si clicca Ok . Nella cella del totale appare il risultato della formula.