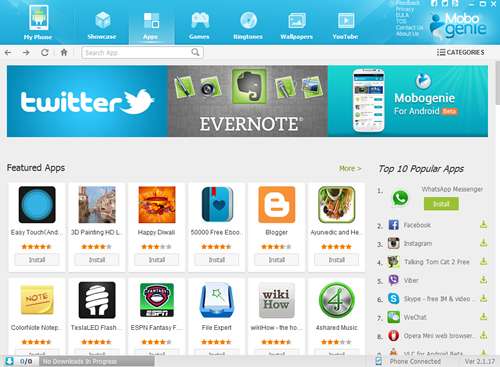Mobogenie è un software per Windows che, collegato a un telefono Android, riesce a gestirne la maggior parte delle funzionalità. Può leggere e inviare messaggi, intervenire sulla rubrica del telefono, installare app dopo averle scaricate dallo store e molto altro. L’installazione non propone nessuna applicazione indesiderata. Una volta completato il processo di installazione, colleghiamo il telefono al computer utilizzando una porta USB, e quindi avviamo l’applicazione tramite l’icona creata sul desktop oppure usando quella presente nel menu programmi di Windows.
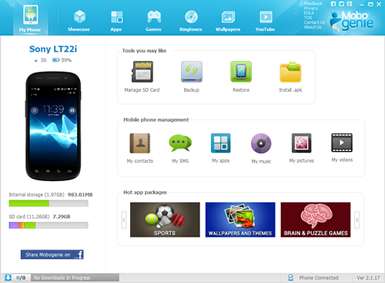
Cliccando sulla prima icona a sinistra nell’interfaccia ( My Phone ) avremo accesso diretto alle funzionalità dello smartphone che Mobogenie è in grado di controllare. Rilevato il telefono, il software indica sulla sinistra il modello dello smartphone, lo stato della batteria e lo spazio a disposizione sullo storage interno, oltre che sulla eventuale SD Card installata. Sulla destra, invece, disponiamo dei tool forniti da Mobogenie.
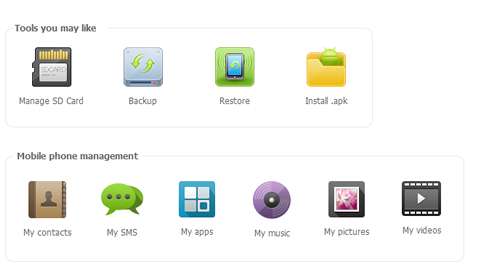
Cliccando su Manage SD Card potremo navigare nelle cartelle della scheda installata sul telefono utilizzando Esplora Risorse di Windows: questa è una funzionalità – in realtà – “superflua” in quanto il telefono viene riconosciuto (nella maggior parte dei casi) come una periferica aggiuntiva del sistema. Utile, invece, la funzione di Backup , raggiungibile tramite l’omonimo pulsante. È possibile effettuare il backup di contatti, messaggi, applicazioni, musica, messaggi e video. Il file, che potremo salvare in un percorso sul computer, avrà il formato “nome_smartphone_databackup”. Per ripristinare in seguito il backup prodotto, sarà sufficiente cliccare sul pulsante Restore e individuare il file sul disco.
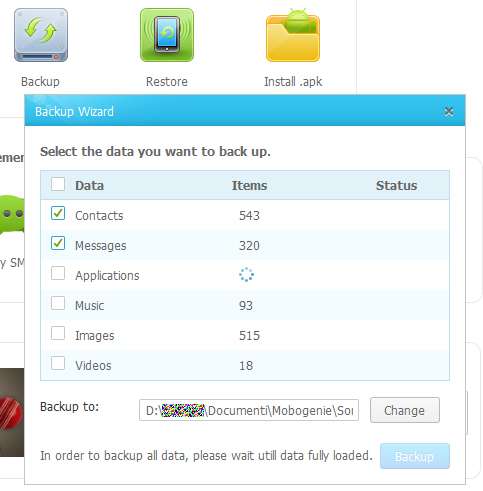
Se disponiamo di un file .apk che vogliamo installare sul dispositivo, non dobbiamo fare altro che cliccare sul pulsante install .apk e, dopo aver cliccato su Add File , navigare sul disco fino a individuarlo. Un clic su confirm installerà la nuova app sullo smartphone, e il buon esito del processo verrà confermato da una piccola finestra di dialogo.
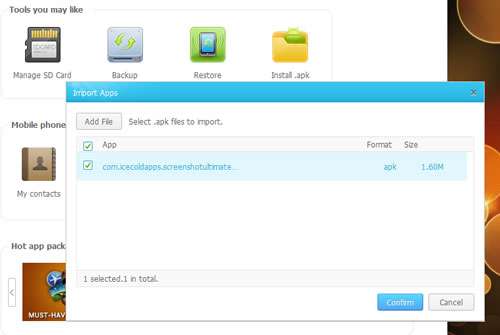
Nell’area Mobile phone management della GUI di Mobogenie abbiamo a disposizione le icone che consentono di utilizzare funzionalità anche comode, come la gestione dei contatti e degli SMS. Per quanto riguarda gli SMS, tramite il software è possibile addirittura controllare i messaggi ricevuti e inviarne di nuovi senza “consumarsi” le dita sullo schermo, con una interfaccia molto semplice da utilizzare. Anche se con l’avvento delle app come la famosa WhatsApp non sono rimasti in molti a usare gli SMS, chi li usa troverà di certo comoda questa funzionalità.
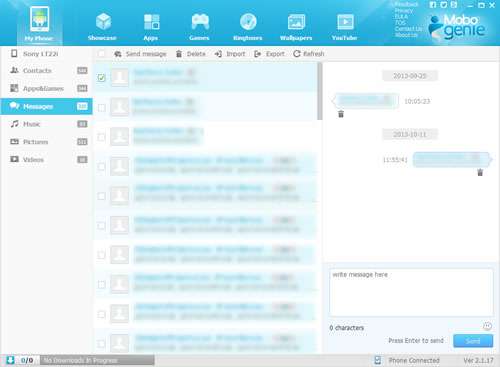
La gestione delle app installate nel sistema è molto facilitata da questo software. Cliccando sull’icona My apps visualizzeremo l’elenco delle app installate sul dispositivo, e avremo la possibilità di effettuare su di esse alcune operazioni, quali la disinstallazione oppure lo spostamento sulla SD Card per risparmiare lo spazio sulla memoria di sistema.
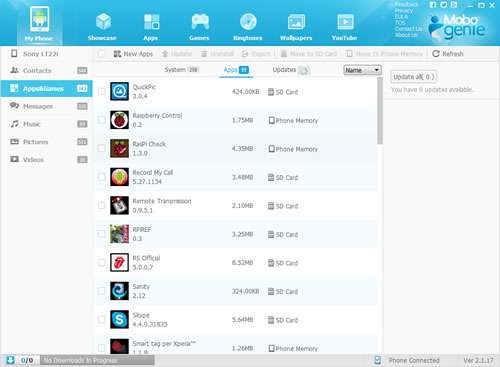
Ancora, cliccando sull’icona My pictures , potremo visualizzare in una sorta di gallery le immagini memorizzate sullo smartphone e impostarle come sfondo del telefono. Ovviamente, sempre da questa funzionalità si potranno eliminare le foto che intendiamo non mantenere sul telefono, disponendo di un “colpo d’occhio” di certo più comodo rispetto a quello che si può avere con la maggior parte degli smartphone.
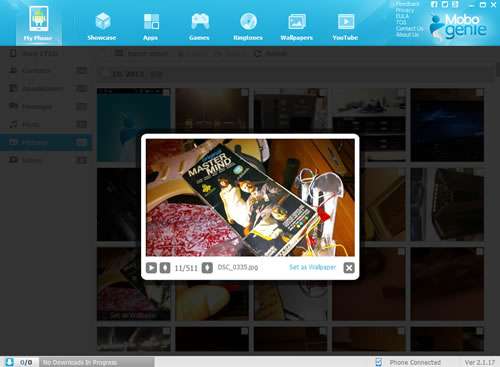
Quanto detto per le immagini vale sostanzialmente anche per musica e video, per raggiungere i quali è sufficiente cliccare sulle omonime icone del programma.
Le altre icone presenti nella parte superiore della GUI di Mobogenie premettono di accedere a funzionalità che per alcuni potrebbero risultare “optional” quasi inutili, come Apps , che permette di accedere a Play di Google direttamente dall’interfaccia – ed installare da qui le app desiderate, Games che propone i giochi più famosi e Ringtones per scaricare nuove suonerie. Infine, il pulsante Wallpapers fornisce l’accesso a numerosi sfondi (anche animati) da scaricare e impostare sullo smartphone.