Myentunnel è una piccola applicazione che sta buona buonina nella systray di Windows (ma può essere configurata anche come servizio di sistema), che utilizza il protocollo TCP/IP per instaurare delle connessioni in tunnel con un server che supporti il TCP forwarding. L’installazione scorre liscia come l’olio, e non propone nessuna toolbar. Unica nota, l’installer avviserà l’utente che il programma include una versione di Plink (PuTTY link), presente nella famosa suite di PuTTY di Simon Tatham.
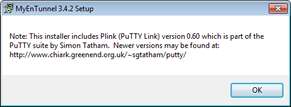
Inoltre, prima di iniziare il processo di copia file, sarà possibile scegliere se installare, o meno, MyEnTunnel come servizio di sistema, in modo da essere lanciato all’avvio di Windows, senza l’obbligo di cliccare sull’icona del software.
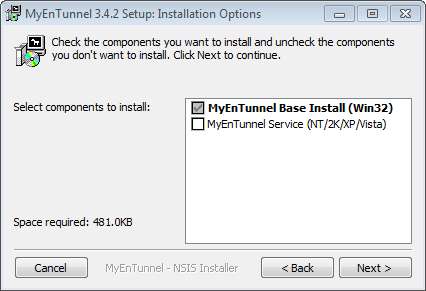
Una volta installato, potremo avviare MyEnTunnel con un clic sull’icona presente nel menu Start di Windows (non viene, infatti, creata l’icona sul desktop). L’interfaccia è davvero minimale, ed è composta da sei tab delle quali, in realtà, useremo soltanto quella denominata Settings .
Per testare il funzionamento del programma, creando un proxy tunnel HTTP, utilizzeremo il servizio gratuito del sito http://shell.cjb.net che, dopo una veloce registrazione, offre una shell Linux gratuita con la quale è possibile, appunto, creare un proxy tunnel su rete TOR, indirizzandolo su una porta a nostro piacimento.
Clicchiamo sulla tab Settings dell’interfaccia e indichiamo, nei campi da essa proposti, i dati d’accesso al server, avendo cura di spuntare il checkbox Enable Dynamic Socks indicando anche, di fianco, la porta da utilizzare (che in seguito configureremo nel browser da usare in tunnel). Un clic sul pulsante Connect avvierà la connessione impostata.
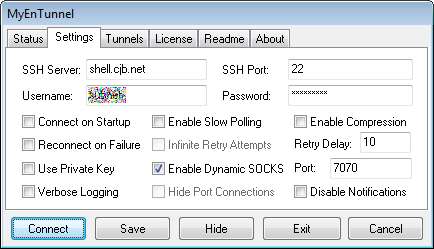
Potremo controllare lo stato della connessione grazie al tab Status , che con il messaggio Connection is stable ci informerà che tutto è andato per il meglio oppure, in caso contrario, ci indicherà il tipo di errore riscontrato.
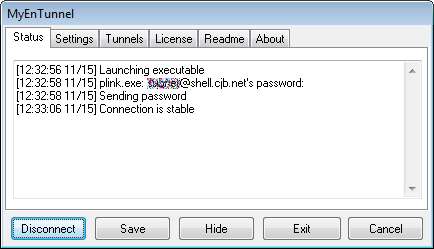
A questo punto possiamo configurare il browser per fare in modo che esso si connetta utilizzando il SOCK Proxy appena creato invece che la connessione diretta o l’eventuale proxy presente sul network utilizzato per connetterci alla Rete; nel nostro esempio utilizzeremo Google Chrome , ma la stessa procedura è replicabile sugli altri browser. Apriamo la scheda impostazioni e, dopo aver abilitato la visualizzazione delle opzioni avanzate con il link Mostra ozpioni avanzate , clicchiamo sul pulsante Modifica impostazioni Proxy .

Nella finestra delle impostazioni di rete che Chrome condivide con Internet Explorer (almeno sui sistemi Windows), clicchiamo quindi su Connessioni e quindi sul pulsante Impostazioni LAN . Da qui, spuntiamo la casella Utilizza un server proxy per le connessioni LAN , e facciamo un clic sul pulsante Avanzate . Indichiamo quindi, nel campo Socks , localhost come server cui connettersi (ovvero la nostra macchina locale), e 7070 nel campo porta (abbiamo lasciato invariata quella proposta dal programma, ma si può utilizzarna un’altra purché non sia già occupata da un servizio di sistema). Clicchiamo su OK fino a tornare alla scheda principale delle impostazioni del browser per confermare i nuovi settaggi.
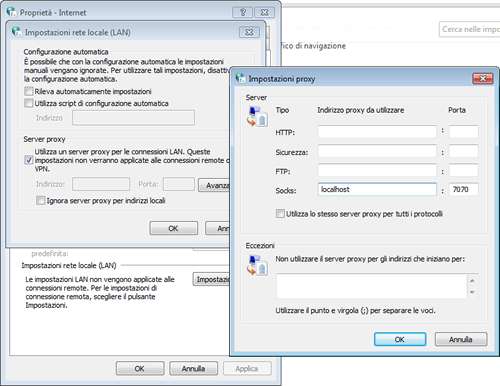
Per fare la “prova del nove”, e verificare che il nostro proxy funzioni, avviamo il browser e visitiamo una pagina che mostri l’indirizzo IP con il quale ci connettiamo come, ad esempio, www.ilmioip.it .
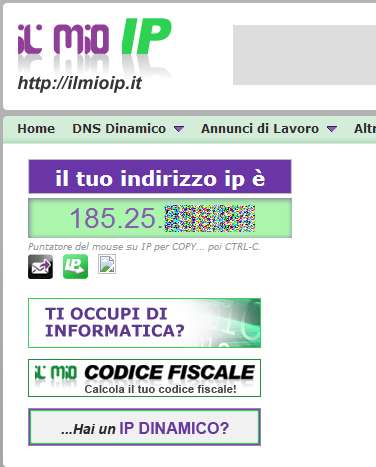
Vedremo, se tutto funziona, un indirizzo IP diverso da quello che usavamo precedentemente e, visto che utilizzamo la rete TOR grazie al servizio di CJB.net, noteremo che esso può cambiare anche soltanto con un semplice aggiornamento della pagina. Ovviamente, disponendo di un proprio server che accetti le connessioni in TCP/IP forwarding (come ad esempio un router sul quale sia installato il sistema DD-WRT), potremo utilizzare quello al posto di cjb.net.