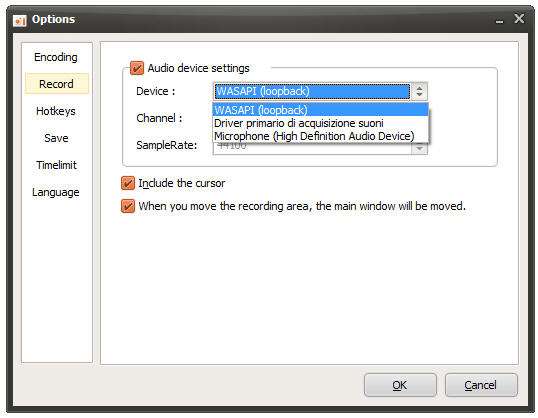Ocam 13.0 è una utility gratuita per la cattura dello schermo, in formato immagine e video. Il software include numerosi codec video e audio (quelli audio usano il formato LAME, Open Source). L’installazione non presenta particolari problemi. Avviando il software, l’interfaccia si presenterà pressappoco come un widget, senza impegnare tutto lo schermo, e potrà quindi essere posizionata in un angolo dello schermo, per consentire senza problemi la cattura dell’area che ci interessa.
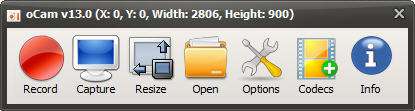
Sette pulsanti popolano l’interfaccia: Record per la cattura in movimento di ciò che avviene sul monitor, Capture per effettuare uno screenshot, Rezise per indicare l’area di cattura, Open per aprire un file precedentemente salvato con il programma (generalmente conservati nella cartella Documenti dell’utente, in una directory chiamata Ocam ), il pulsante Options , quello Codecs e quello sulle info relative al programma.
Iniziamo a utilizzare oCam, effettuando una cattura dello schermo. Cliccando su Capture indichiamo l’area che ci interessa. È possibile scegliere tra quelle indicate dal programma (inclusa Full Screen per la cattura dell’interno schermo) oppure, selezionando Select area e muovendo il mouse sullo schermo, impostare l’area che ci interessa. Molto comoda, per chi utilizza due monitor, la possibilità di selezionare il display primario o quello secondario. Così facendo sarà possibile mantenere la finestra del programma su uno schermo e catturare l’intero contenuto dell’altro. Unica pecca: non poter selezionare un’area totalmente personalizzata ma, si sa, non si può avere tutto.
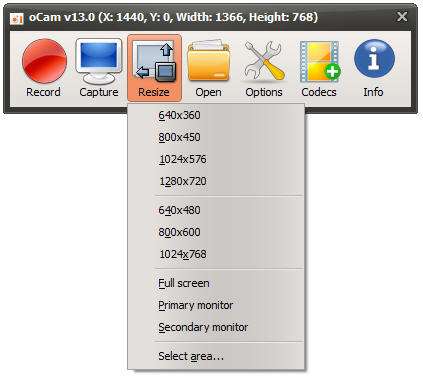
Dopo aver indicato cosa catturare, un semplice clic sul secondo pulsante dell’interfaccia, Capture , avvierà la cattura: per interromperla sarà necessario premere il tasto F2 (impostato di default). In questo caso abbiamo catturato l’intero contenuto del secondo monitor installato sulla macchina di test. Troveremo l’immagine, come già detto, nella cartella /Documenti/oCam : il nome attribuitole sarà formato da data e ora della cattura.
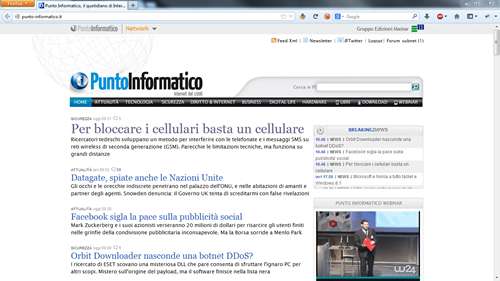
Lo stesso procedimento, all’incirca, è da utilizzarsi per la cattura di video sullo schermo. Dopo aver – al solito – impostato l’area di cattura, bisognerà cliccare su Record , oppure premere il tasto F2 . Da quel momento in poi oCam memorizzerà tutto quello che accade sul (o sui) monitor: i clic del mouse, i cambi di schermata/programma e, ovviamente, anche l’eventuale audio presente nei movimenti e programmi attivi al momento, come “tappeto” del video prodotto. L’interfaccia del programma, nel frattempo, indicherà il tempo trascorso dall’inizio della registrazione. Sempre la stessa la location dove, al termine del recording, troveremo il file appena prodotto.
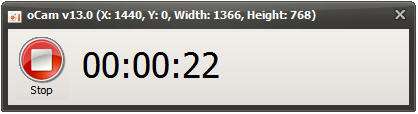
Diamo ora un’occhiata a quelle che sono le impostazioni di oCam, cliccando ovviamente sul pulsante Options . La prima voce del menu si occupa di gestire la qualità audio/video delle registrazione intervenendo, permettendo così di migliorare anche di molto il risultato ottenuto
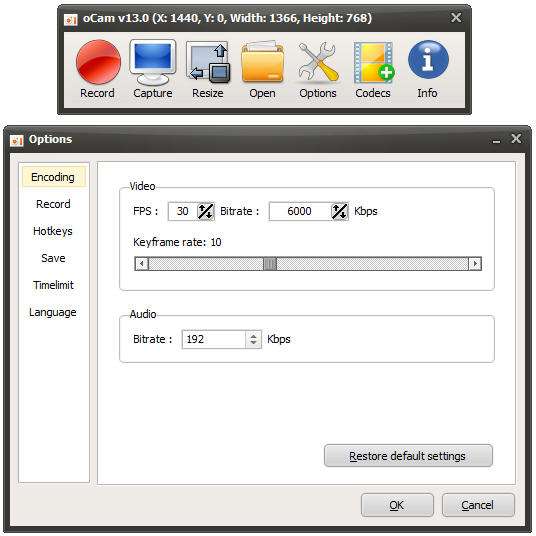
Scendendo nelle voci del menu impostazioni e scegliendo Record , sarà possibile anzitutto scegliere la sorgente audio da utilizzare durante la registrazione del video (mantenendo la prima, loopback , oCam registrerà i suoni prodotti dal computer). Utile la possibilità di scegliere il microfono “esterno”, magari per parlare fornendo spiegazioni sulle azioni effettuate durante la registrazione (pensiamo magari a un tutorial).
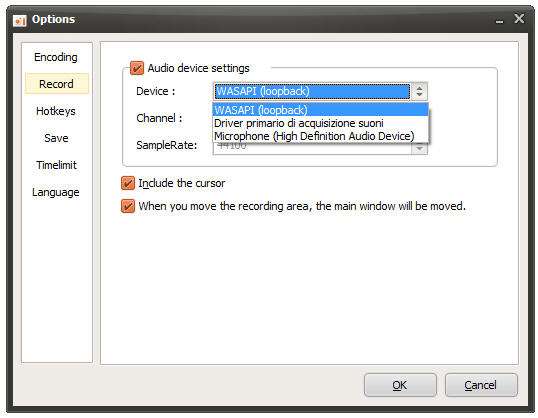
Per personalizzare i tasti di scelta rapida potremo selezionare la voce Hotkeys , che però permette soltanto di scegliere tra i tasti funzione della tastiera, e non offre la possibilità di indicare una combinazione di due o più tasti personalizzati. Con Save indicheremo il percorso in cui salvare le catture o i video, mentre con Timelimit (cliccando sul checkbox Enable ) imposteremo una durata massima per quanto riguarda la registrazione video. Purtroppo “inutile” la voce Language , in quanto il software è disponibile soltanto in Inglese e Coreano.