Una delle regole fondamentali da osservare nell’utilizzo del PC si identifica con la necessità di effettuare costantemente i backup dei dati più importanti memorizzati sugli hard disk. I backup, infatti, permettono di recuperare eventuali file di vitale importanza in tutti quei casi in cui il PC decida di non funzionare più come dovrebbe, evitando quindi la disperazione più totale che normalmente attanaglia gli utenti poco avveduti quando si accorgono di aver lasciato tutti i dati in una partizione o su un disco rigido non più accessibile.
Esistono svariati applicativi che consentono quindi di creare la propria copia di sicurezza dei dati. Fra i tanti, Ocster Backup Freeware si rivela di semplice utilizzo e dalle ottime funzionalità.
L’installazione avviene in pochi minuti. Una volta scaricato l’eseguibile dal link indicato, è sufficiente cliccarvi due volte per avviare il setup. Un clic su Avanti , uno su Accetto e un altro su Installa sono sufficienti per far partire la copia dei file necessari sul PC.
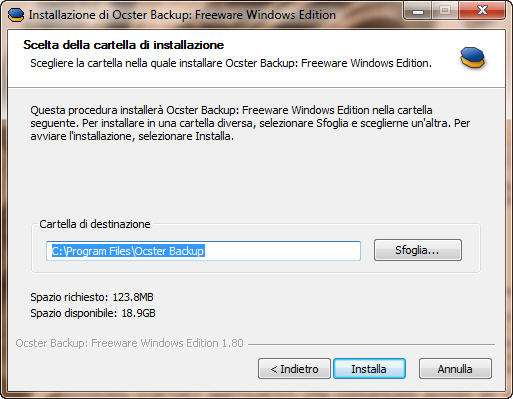
Una volta terminata l’installazione, compaiono tre finestre. Quella in basso a destra indica l’aggiornamento dell’applicazione alla versione a pagamento. Cliccare quindi su Chiudi e poi, nella seconda finestra, su Ricordamelo più tardi . Rimane così la terza finestra che è la schermata principale del software.
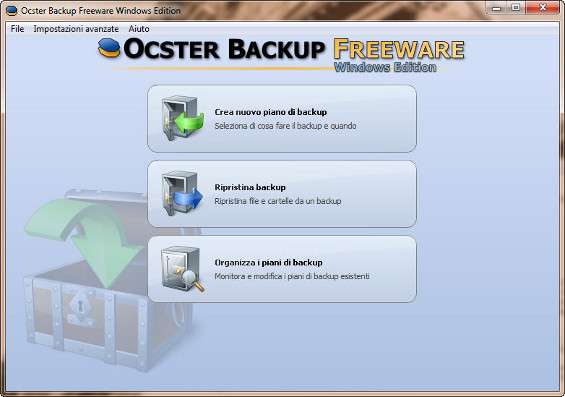
Per creare un piano di backup, cliccare sul primo pulsante in alto. Nella prima schermata è possibile decidere se archiviare i dati sull’hard disk, su una periferica di memorizzazione esterna o di network, cliccando sul pulsante a sinistra. In alternativa, è possibile un’archiviazione nel cloud, attivando un servizio di storage online al costo di 4,99 euro al mese per 10 GB o di 9,99 euro al mese per 20 GB.
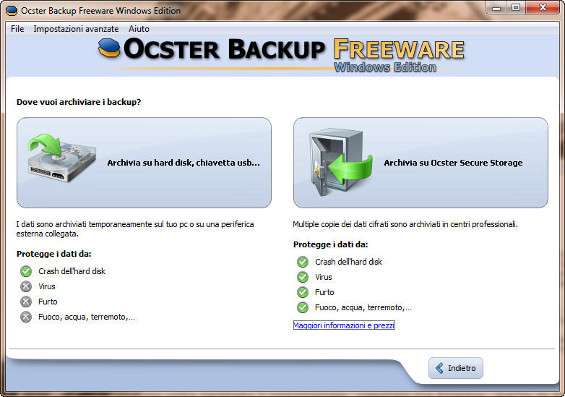
La terza finestra del wizard permette di scegliere la creazione di un nuovo piano di backup o l’importazione di un piano esistente. Nel primo caso, bisogna indicare la destinazione dei file di backup e il nome del piano. Per proseguire, cliccare su Prossimo .
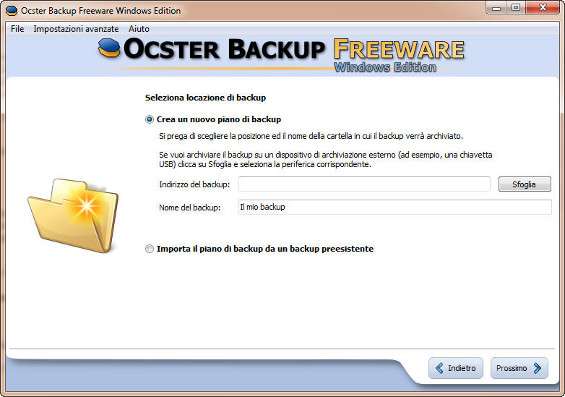
Così facendo si perviene alla schermata utile ad indicare i file e le cartelle che si vogliono sottoporre a backup. Una volta conclusa la selezione dei documenti da salvare, cliccare su Prossimo .
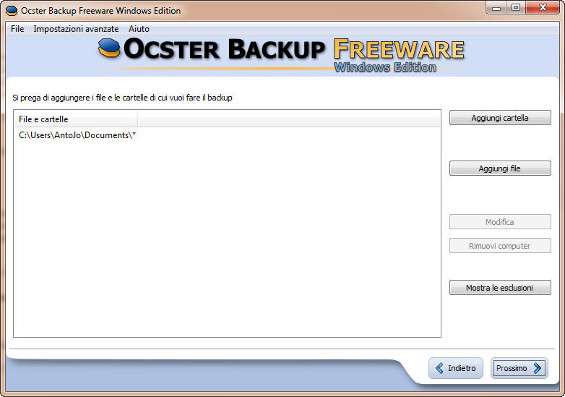
Così si può scegliere se codificare o meno il backup, utilizzando una cifratura dati di tipo AESa 256 bit. Selezionare l’opzione che più aggrada e cliccare su Prossimo . L’eventuale codifica richiede, ovviamente, l’inserimento di una password.
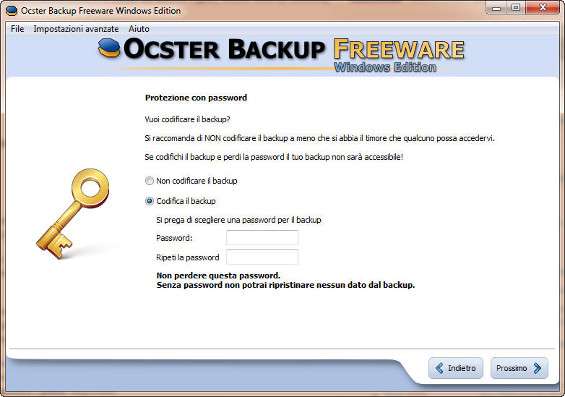
A questo punto, non resta che indicare la frequenza di backup, se giornaliero con l’indicazione dell’ora, settimanale con l’indicazione del giorno oppure escludendo la possibilità di backup automatici.
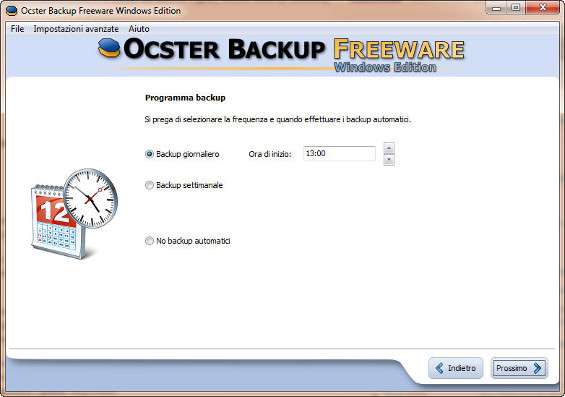
La schermata finale mostra un riepilogo delle scelte effettuate. Cliccare su Prossimo per confermare. Dalla schermata che compare, è possibile effettuare il primo backup subito ( Fai il backup ora ) o tornare al menù principale.
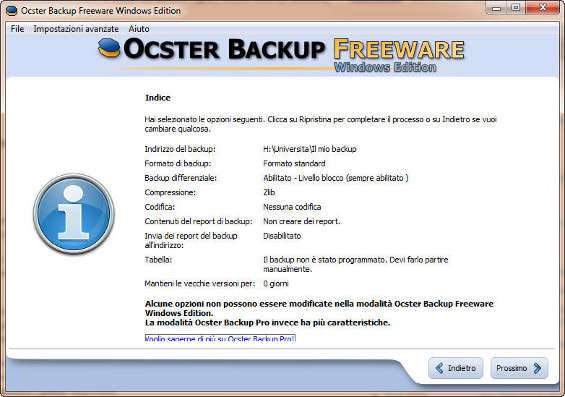
Dalla schermata principale, è possibile anche ripristinare eventuali backup, cliccando su Ripristina backup . Qui bisogna poi scegliere se il backup si trova nello storage online o in locale.
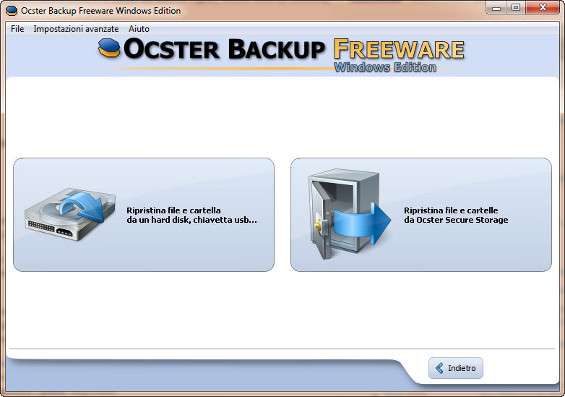
Una volta selezionata la giusta opzione, indicare la posizione dei file di backup utilizzando il pulsante Sfoglia oppure selezionando il backup dalla lista presentata. Cliccare su Prossimo .
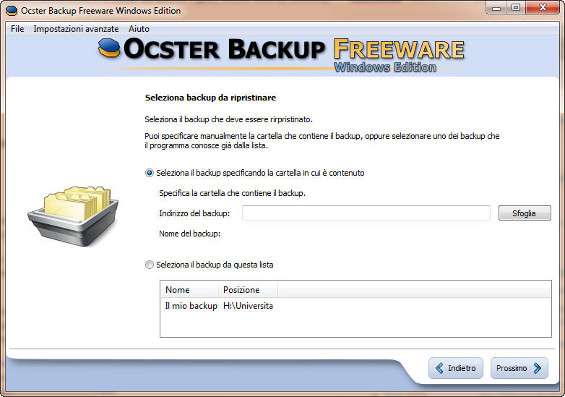
Indicare quindi la destinazione dei file di ripristino e cliccare su Prossimo . Il recupero ha inizio con un clic su Ripristina .
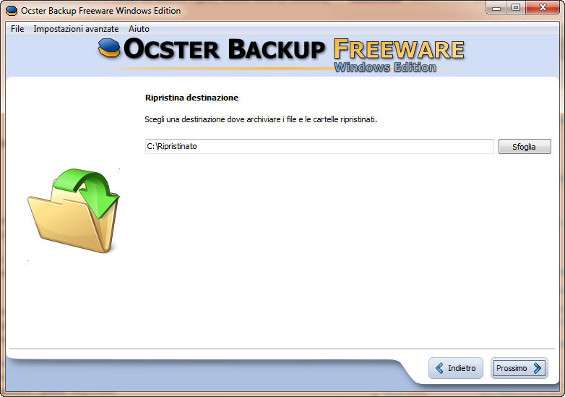
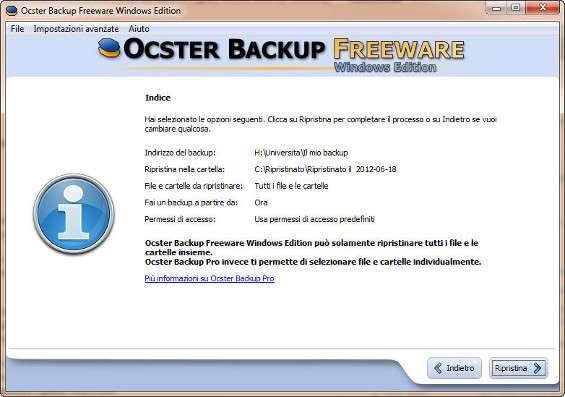
Infine, sempre dal menù principale, è possibile accedere all’organizzazione dei piani di backup già inseriti ( Organizza i piani di backup ), da dove è possibile visualizzare i backup programmati e no, cambiarne le caratteristiche e eventualmente avviarne i ripristini.
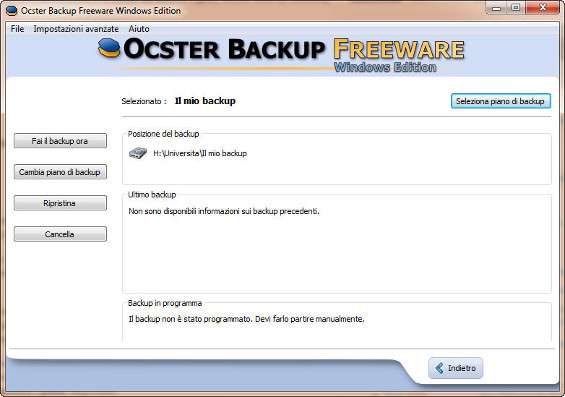
Insomma, con un semplice wizard è possibile configurare in un attimo i propri backup incrementali e i processi di salvataggi dei dati possono anche essere posti in pausa per poi essere ripresi in un momento più opportuno. Peccato manchino alcune opzioni come la scelta del livello di compressione.