Grafica, grafica e ancora grafica. Chi si trova spesso a dover creare graficamente loghi, banner, flyer, brochure, menù o quant’altro, sa che esistono software davvero professionali, ma a volte di difficile utilizzo, e software molto semplici, spesso gratuiti, ma alquanto limitati. Fra le due categorie si pone Page Wunder, un applicativo grafico gratuito con notevoli funzionalità integrate. Per funzionare ha necessità delle estensioni di Windows Installer 3.1,.NET Framework 3.5 SP1 e Microsoft Visual Basic PowerPacks 1.1. Una volta verificati i prerequisiti, l’installazione è semplice e non richiede alcuna esperienza. All’avvio di Page Wunder si apre lo spazio grafico di lavoro, dove finalmente ci si può sbizzarrire.
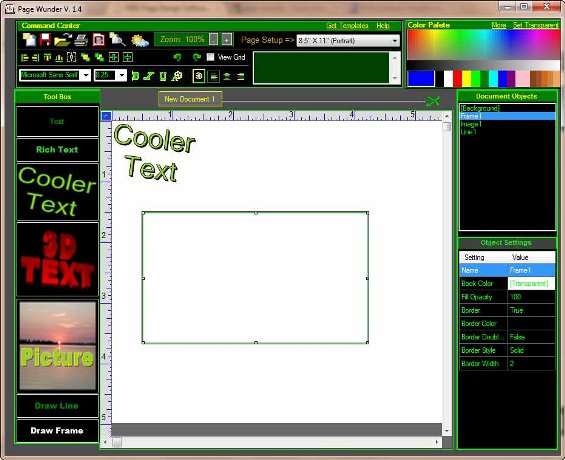
Tutti gli strumenti a disposizione sono subito raggiungibili. Il consiglio è di iniziare ad indicare su quale formato di pagina si vuole lavorare, scegliendo l’opportuna misura del foglio, fra le tante presenti nel menù a discesa Page Setup .
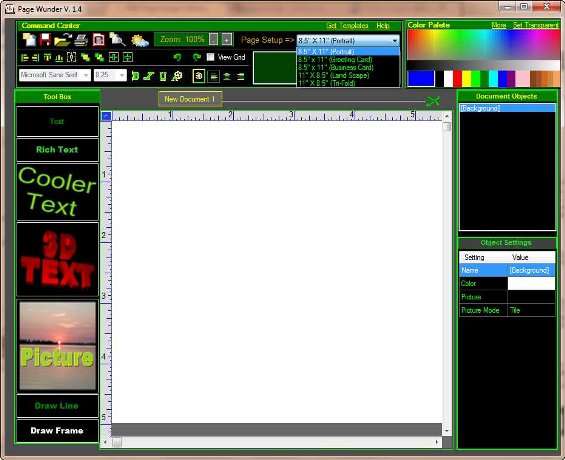
A questo punto è possibile servirsi degli strumenti posti nel Tool Box per editare graficamente la pagina. Così sarà possibile scegliere fra Text , Rich Text , Cooler Text e 3D Text per il solo layer di testo, mentre Picture permette di caricare sul canovaccio un’immagine. Con Draw Line e Draw Frame l’utente può disegnare direttamente linee e cornici. Peccato non vi sia il supporto per il disegno di curve o forme.
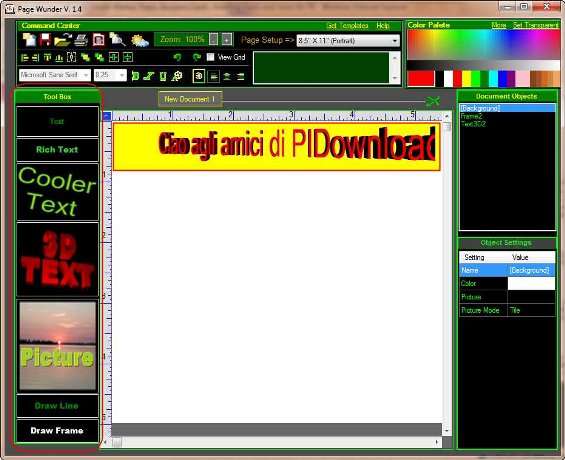
Per ogni oggetto presente nello spazio di lavoro, se ne possono scegliere le proprietà, direttamente dalla finestra Object Setting presente sulla destra della finestra dell’applicativo. Il testo può essere selezionato dal menù a tendina apposito, così come la dimensione, lo stile, il colore e l’allineamento. Le icone stile Word aiuteranno l’utente ad ottenere il testo giusto per le proprie esigenze.
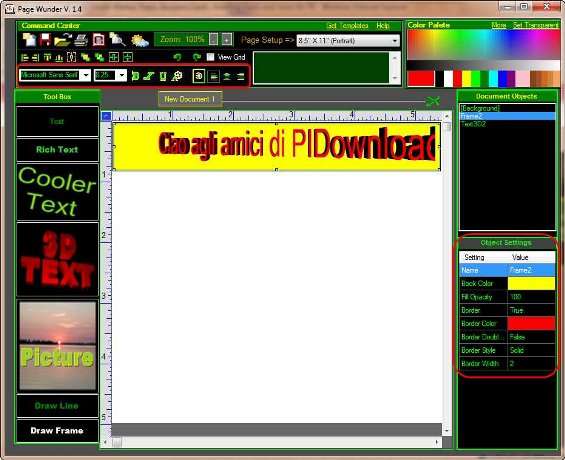
In alto agli strumenti per il testo, vi sono invece i pulsanti per l’allineamento di tutti gli elementi presenti nel workspace. Così, è possibile automaticamente allineare, centrare orizzontalmente e verticalmente, dimensionare in egual modo tutti gli elementi e deciderne il posizionamento reciproco in sovrapposizione. Un segno di spunta su View grid permette di visualizzare una griglia di riferimento.
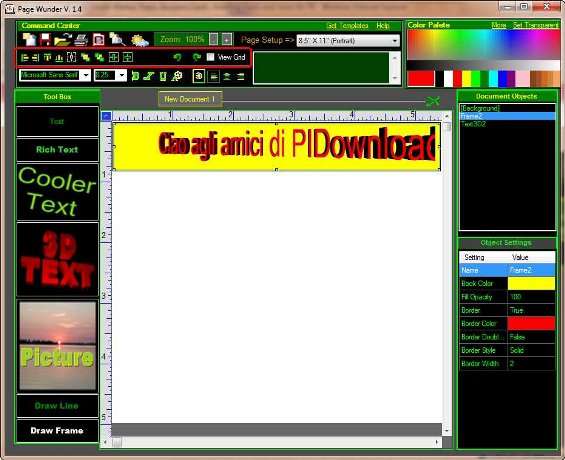
In alto a destra si ha la palette di colore. Con un clic su More è possibile definire i colori personalizzati, mentre Set Trasparent permette di decidere quale oggetto debba avere sfondo trasparente.
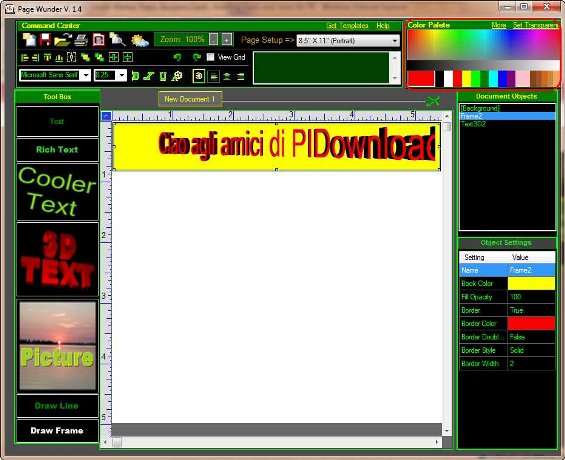
Interessante è il 3D Text, che costituisce un vero e proprio mini-applicativo per costruire testi tridimensionali con pochi clic. In alto a destra va inserito il testo di interesse, che verrà renderizzato dal software, poi con il gruppo Font è possibile scegliere tutte le opzioni relative ai caratteri del testo digitato. Un’eventuale texture delle lettere può essere associata dal box Texture , selezionando il file contenente la trama desiderata e spuntando l’opzione On . In Lighting si può decidere se la luce è uniforme ( Omni ) o se è direzionata ( Spot ). In quest’ultimo caso, si può decidere il posizionamento orizzontale e verticale del punto luce e l’eventuale profondità. In alto, vi sono poi le frecce di controllo dell’orientamento del testo nello spazio. Se ne può così decidere l’estrusione, il livello di zoom, la rotazione lungo gli assi verticale ed orizzontale ed il Roll , ossia la rotazione lungo l’asse della scritta stessa. Un clic su Save ed il testo 3D così costruito verrà riportato nello spazio di lavoro di Page Wunder.
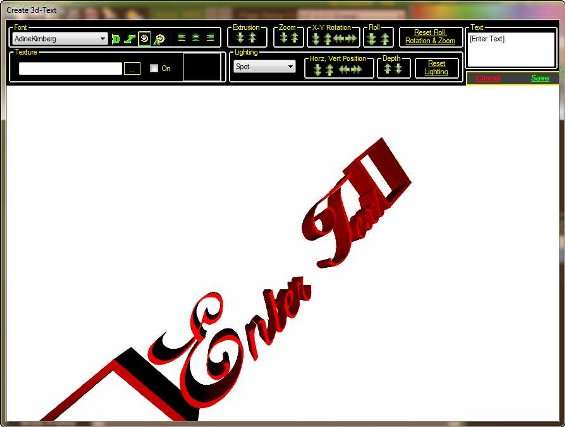
Tornati in Page Wunder, le icone in alto a sinistra consentono, nell’ordine, di creare un nuovo documento, salvare l’attuale in formato Page Wunder, aprirne uno precedentemente salvato, stampare il progetto grafico, salvarlo come immagine o visualizzarlo in anteprima. L’ultima icona cambia solo i colori della schermata di lavoro.
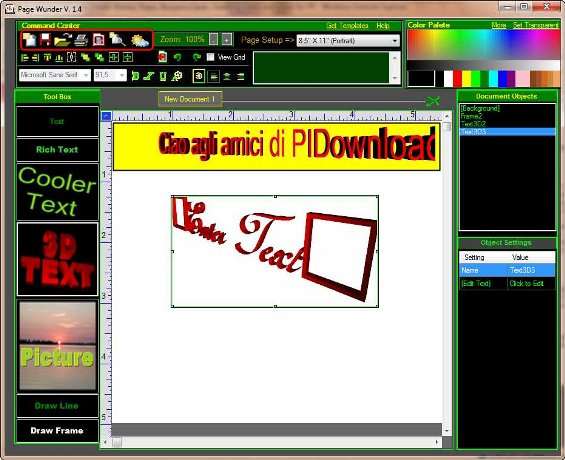
Infine, un clic su Get Templates permette di aprire il browser su una pagina Internet da cui scaricare dei template grafici gratuiti precofenzionati, da usare e modificare secondo le proprie esigenze.