Documenti digitalizzati in formato immagine e necessità di unirli in un PDF: a volte questa situazione può verificarsi e risulta fastidiosa, soprattutto quando poi si sceglie di risolverla effettuando nuovamente la digitalizzazione nel formato necessario. La soluzione potrebbe essere l’installazione di una stampante PDF. Questa strada è facilmente percorribile dai più esperti, ma potrebbe rivelarsi di difficile realizzazione per i neofiti. Per questa tipologia di utenza ci vorrebbe più una soluzione del tipo punta&clicca .
PDF Gallery è la risposta! Si tratta di un maneggevole e pratico programma, progettato per convertire in pochi clic più immagini in un unico documento PDF. Lo strumento è capace di accettare formati JPEG, PNG e BMP, per trasformarli al volo.
L’installazione è semplice e subito dopo il setup si può iniziare a usare il pratico tool.
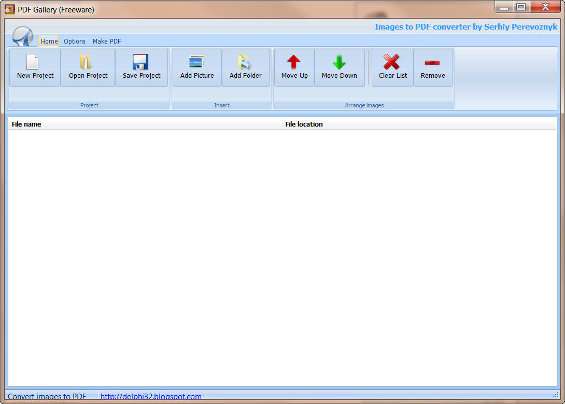
Per aggiungere le immagini da convertire, è sufficiente usare il drag&drop , trasportando i file direttamente nell’area di lavoro bianca dell’applicativo. In alternativa, è possibile usare Add Picture per aggiungere un’immagine alla volta al documento finale, o Add Folder per aggiungere un’intera cartella.
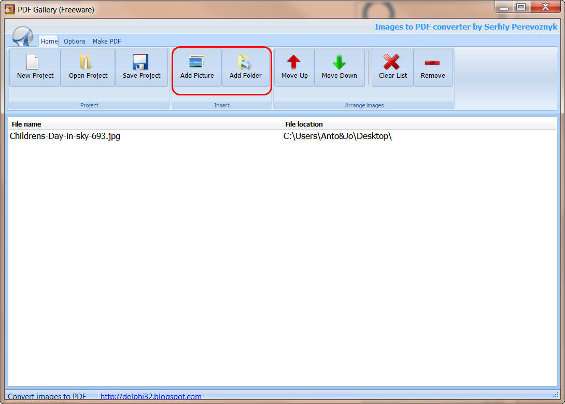
Per sistemare l’ordine con cui le differenti immagini comporranno il PDF, cliccare sulle frecce Move Up e Move Down . Per rimuovere un’immagine non voluta bisogna cliccare su Remove , mentre un clic su Clear List permette di pulire l’intera lista di immagini fino a quel momento importati.
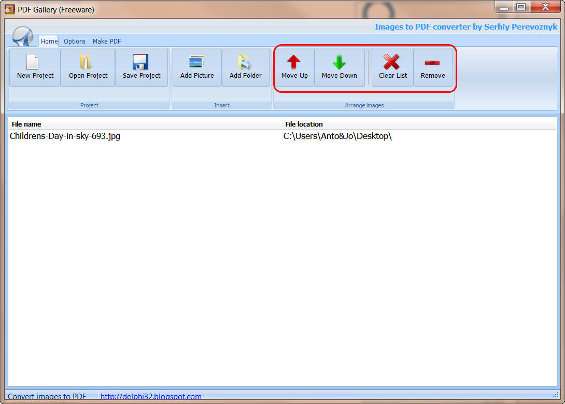
Qualora il progetto di conversione richieda parecchie risorse e si voglia lavorarlo in più tempi, è possibile salvare l’elenco delle immagini cliccando su Save Project . Per ripartire dal punto in cui si è interrotto il lavoro, è sufficiente fare clic su Open Project e ripescare il file salvato in precedenza. Con New Project si ha la possibilità di iniziare una nuova procedura di conversione.
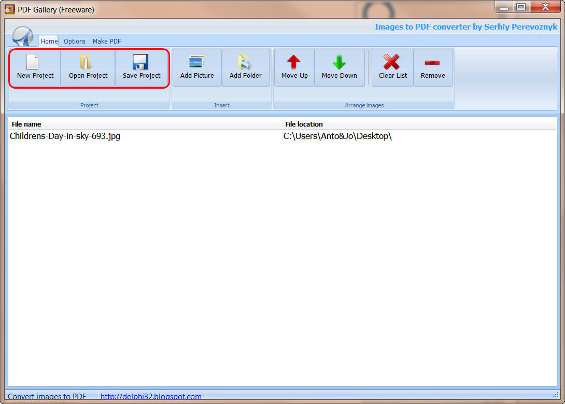
Una volta terminata l’importazione delle immagini, è possibile cliccare sul pannello Options . Qui è facile configurare i margini sinistro ( Left Margin ), superiore ( Top Margin ), destro ( Right Margin ) e inferiore ( Bottom Margin ) che l’immagine avrà una volta impaginata nel PDF.
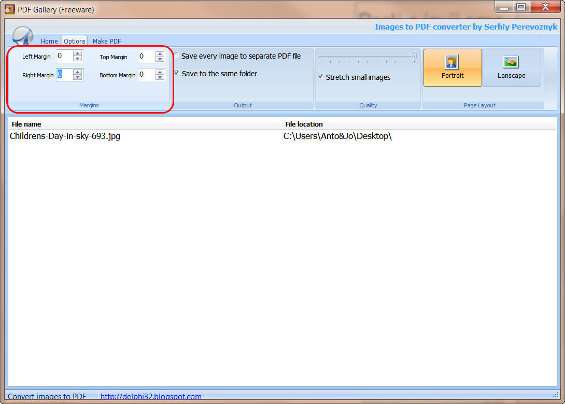
Nella sezione Output si può scegliere se ogni immagine dovrà divenire un PDF ( Save every image to separate PDF file ). Nel caso in cui questa opzione non sia spuntata, tutte le immagini inserite confluiranno in un unico documento. Per salvare tutti gli output nella medesima cartella, cliccare su Save to the same folder .
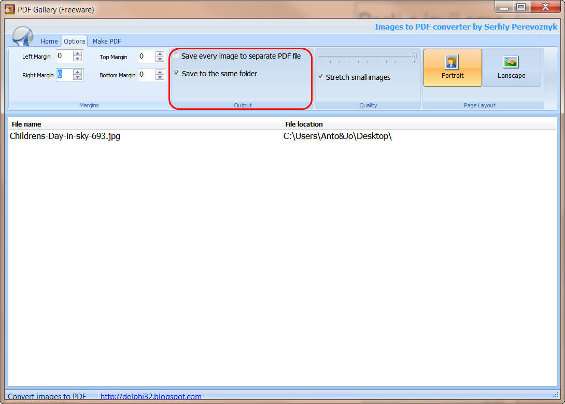
Nella sezione Quality , lo slider superiore serve per indicare la qualità di compressione del file. Maggiore è la qualità, maggiori saranno le dimensioni del PDF in uscita. L’opzione Stretch small images permette di adattare le immagini piccole alle dimensioni delle pagine. Infine si può scegliere il layout del documento in uscita in verticale ( Portrait ) o in orizzontale ( Landscape ).
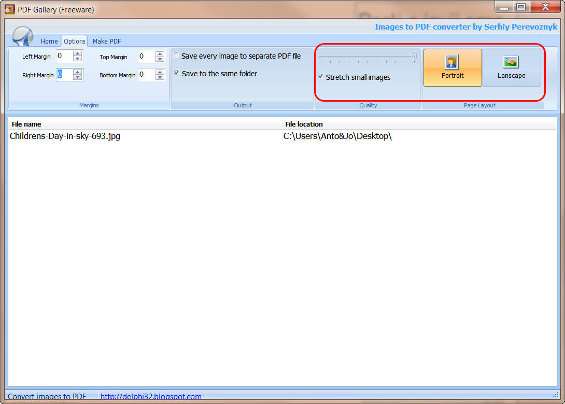
A questo punto è sufficiente un clic sulla tab Make PDF per decidere la cartella di output ( Output folder ), il nome del documento ( Output file name ) e per far partire la procedura di conversione con un clic su Make PDF .
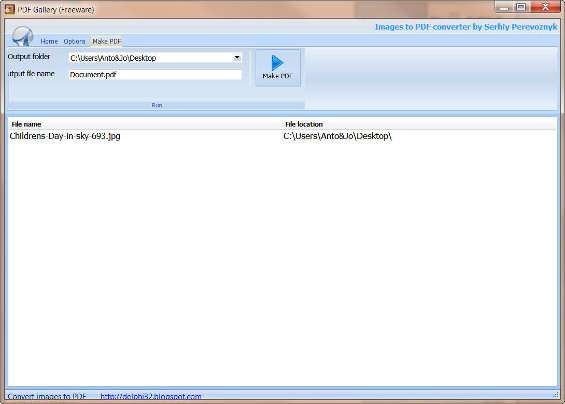
In pochi secondi il file PDF sarà pronto, con le immagini che si volevano convertire.