Sempre alle prese con i file compressi? A volte un solo tipo di decompressore non basta, soprattutto quando è compatibile con un numero esiguo di formati. In altre occasioni, invece, si ha la necessità di lavorare con un determinato formato in uscita e non si possiede magari il tool corretto per ottenerlo. Così si rischia di dover installare una miriade di software differenti, per gestire tutte le estensioni di archivio con i quali si viene in contatto quotidianamente. Per evitare di dover imparare diversi applicativi, esiste PerfectCompress.
Questa utility gratuita contiene al suo interno un numero di compressori capace di gestire oltre 90 differenti tipologie di formati di compressione in totale. Un elenco completo delle estensioni gestite in compressione e decompressione è disponibile qui .
Oltre alla possibilità di comprimere e decomprimere differenti formati, PerfectCompress è capace di ottimizzare gli archivi già esistenti, verificare eventuali precompressioni, convertire i file PAQ, RZM, CSC e CCM nel formato UCA senza la necessità di ricompressione e comprimere i file direttamente sui dischi DVD-RAM, DVD-RW e DVD+RW.
Tutte queste operazioni sono facilmente avviabili grazie ad un’interfaccia utente di semplice utilizzo. L’applicativo si presente in modalità stand alone, per cui non necessita di installazione. Infatti, una volta scaricato l’eseguibile, questo deve essere avviato con un doppio clic sul file. Compare così una schermata nella quale si richiede a quale edizione del programma si vuole accedere. Cliccare quindi su PerfectCompress Ultimate Edition per avviare l’edizione più avanzata. Alla finestra di conferma, cliccare su OK .

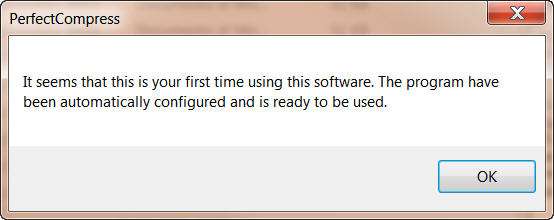
Compare così la schermata del programma dalla quale è possibile accedere a tutte le funzionalità.
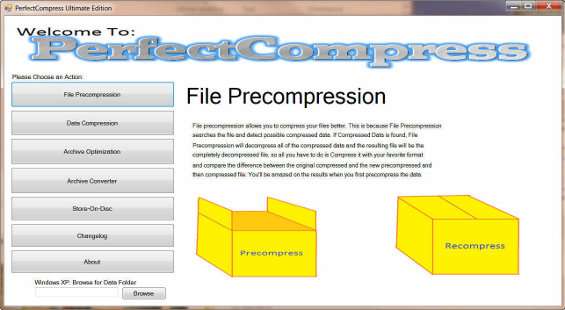
Cliccare su File Precompression . Da qui si accede alla comoda utility di precompressione. In pratica, indicando il file che si vuole comprimere, il software va alla ricerca al suo interno di eventuali dati già compressi. Poi copia il medesimo file decomprimendone il contenuto compresso. In questo modo, l’utente può comprimere poi il file privo di compressione nel formato che desidera, ottenendo così un migliore risultato di quelle che si sarebbe ottenuto comprimendo un file già parzialmente compresso. Il processo si svolge in pochi passi. Si clicca sulla scatola gialla Precompress . Si sceglie in Step 1 il file da analizzare e in Step 2 la destinazione del file privo di precompressione. Accanto è possibile scegliere la versione del tool da usare, mentre con Slow Mode e Brute Mode si attivano i sistemi di analisi della precompressione approfondita. Cliccare su Precompress per proseguire.
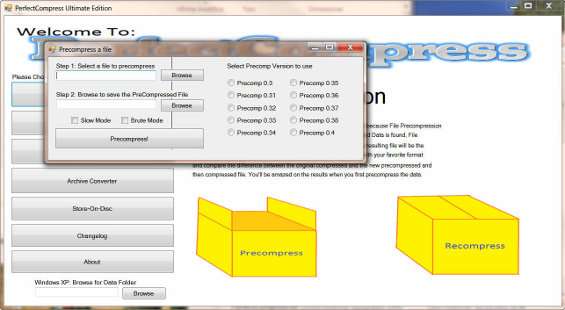
A file completamente decompresso è poi possibile applicare di nuovo la compressione originale, cliccando sulla scatola gialla Recompress . Selezionare il file ottenuto dal passaggio precedente, la destinazione del nuovo archivio, la versione del tool che si vuole usare e cliccare su Recompress! .
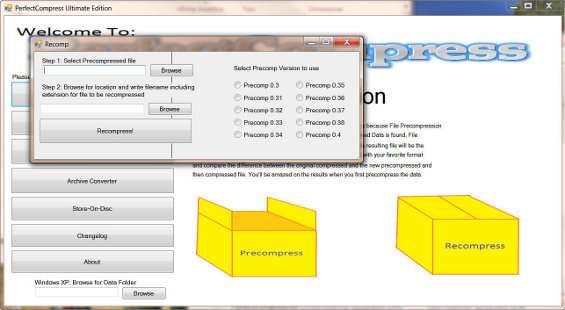
Per comprimere o decomprire un file, invece, dalla schermata principale cliccare su Data Compression . Compare una scheramata di avvio per l’utente, indicando che alcuni compressori potrebbero limitarsi nell’uso ai soli file con una dimensione inferiore a 2 GB. Cliccare su OK, I understand per proseguire.
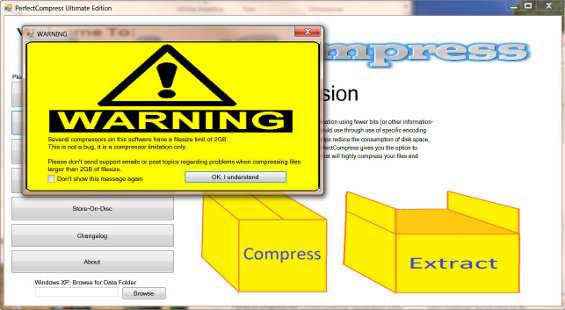
Cliccare sulla scatola Compress . Nella finestra che compare selezionare l’archivio che si vuole ottenere, il file o la cartella da comprimere, il percorso di destinazione e cliccare su Compress . Per visualizzare le opzioni avanzate del formato selezionato, togliere il segno di spunta a Do not show settings when selecting a compressor .
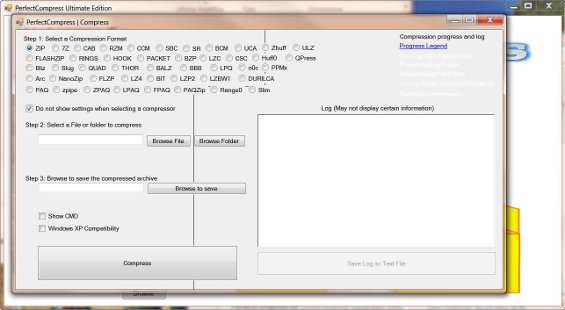
Per decomprimere un file, cliccare su Extract . Selezionare il formato dell’archivio e seguire poi le istruzioni riportate nella nuova finestra che compare. Dopo aver impostato le opportune opzioni, cliccare su Extract per estrarre l’archivio.
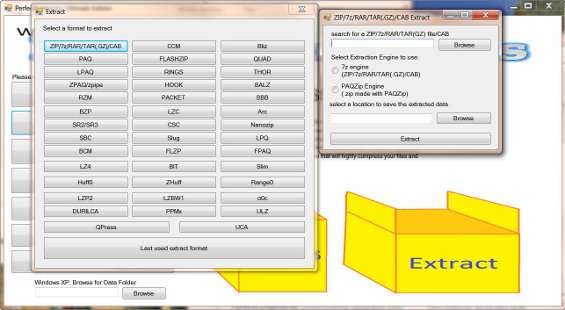
Altrettanto semplice è la procedura per ottimizzare un archivio già disponibile. Cliccare sul pulsante Archive Optimization e cliccare su una delle due scatole gialle. Nella finestra che compare, scegliere l’archivio ZIP, 7z o RAR da ottimizzare, ricorrendo al pulsante Browse e cliccare su Optimize .
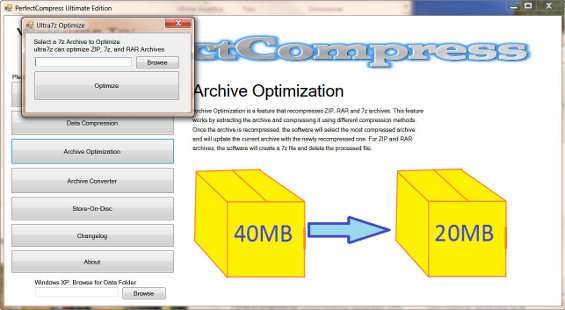
Per convertire un archivio PAQ, RZM, CSC3 o CCM in un formato UCA, selezionare dall’interfaccia principale il pulsante Archive Converter e poi cliccare sulla scatola gialla UCA. Nella finestra che compare indicare l’archivio, la destinazione e il nome da dare al nuovo file UCA. Di lato, selezionare la famiglia di compressione alla quale appartiene il file originale e, eventualmente, la versione del compressore con il quale è stato ottenuto.
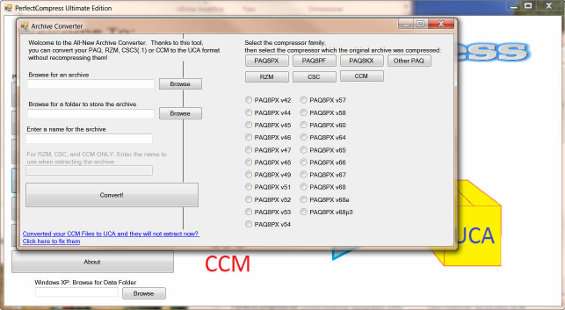
Infine, per comprimere i file direttamente sui supporti DVD, cliccare su Store-On-Disc e sulla scatola gialla per avviare il processo di formattazione del disco, in modo da poter comprimere i file sul disco utilizzando il sistema operativo Windows Vista o 7.
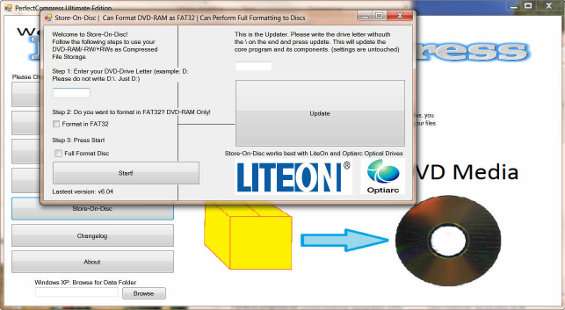
Insomma, con PerfectCompress, gli archivi non hanno più segreti!