Si avvicinano le vacanze di Natale e già con la mente si pregustano le lunghe sciate sulle cime innevate, le calde serate davanti al camino con gli amici e la baldoria del Capodanno che è alle porte. Chissà quante foto scatteremo. Ricordi digitali indelebili, da condividere poi con amici e parenti per ricordare i momenti più sereni. Certo, sarebbe ancora più bello se tutte queste immagini si trasformassero in un video, magari con un sottofondo musicale ad hoc. Sì, ma chi ne è capace? Fare un video da immagini, significa impazzire appresso ai software di videoediting in circolazione. E chi ha tempo? C’è però una soluzione: PhotoFilmStrip.
Immaginiamo di avere un software che in soli tre passi raccolga le nostre immagini, ci permetta di decidere l’animazione e monti un video pronto da usare ovunque. Questo è PhotoFilmStrip. L’applicativo GPL lavora sulle immagini in ingresso, operando poi il famoso effetto Ken Burns , con il quale si cerca di animare tramite panning e zooming le immagini statiche.
L’uso di PhotoFilmStrip è davvero facile e veloce. In primis bisogna scaricare il pacchetto e cliccare due volte sull’eseguibile per avviare l’installazione del programma. Bastano cinque clic su Next , uno su Install e uno su Close per avere già a portata di mouse l’interfaccia del programma.

L’interfaccia si presenta in italiano, per cui utilizzare lo strumento diviene ancora più semplice. Per iniziare bisogna cliccare sulla prima icona a sinistra che consente di avviare un nuovo progetto video. Cliccando compare una finestra dove inserire il nome del video, la cartella dove si vuole venga salvato l’output video e il rapporto altezza – larghezza del filmato (16:9, 4:3, 3:2). La lunghezza del video è determinata dal numero di immagini che si andranno a caricare. Qualora però si voglia ottenere una durata predeterminata bisogna cliccare su Durata totale e definire il tempo del video esprimendolo in ore, minuti e secondi in Definito dall’utente . Qualora si voglia inserire una risorsa audio di sottofondo, cliccare su File audio e scegliere il file di interesse fra quelli salvati sul PC. Clic su OK per procedere.
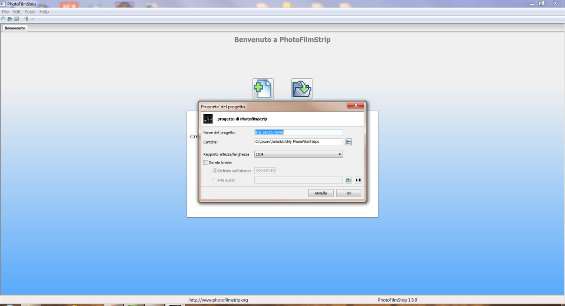
A questo punto si possono selezionare tutte le immagini, che magari sono state preventivamente raccolte in un’unica cartella per comodità. Con un drag&drop devono essere spostate dalla finestra della directory e rilasciate nello spazio di lavoro grigio della finestra del progetto. In alternativa è possibile aggiungere le immagini usando l’icona centrale.
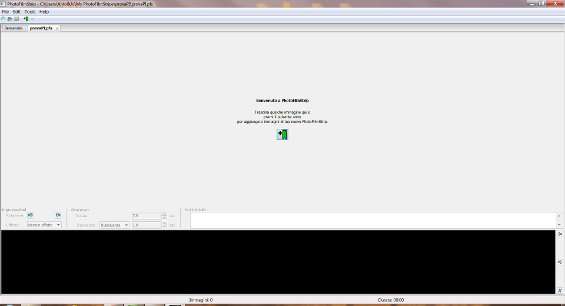
Le immagini prendono così posto nel canvas inferiore. È comunque possibile sistemarle sempre tramite trascinamento del mouse, per ordinarle secondo le esigenze. Una volta sistemato tutto si clicca sulla prima immagine. Nella finestra di sinistra si decide quale sezione dell’immagine mostrare nel video all’inizio, operando sul riquadro che evidenzia i colori della foto. Il riquadro può essere spostato con il mouse lungo l’intera superficie della foto oppure può essere ridimensionato a piacimento.
Nella finestra di destra, invece, si decide la sezione da mostrare alla fine. Il software si occuperà poi in automatico di creare l’animazione di pan&zoom per muovere il frame dalla posizione iniziale a quella finale impostata. Per ogni immagine, poi, è possibile scegliere un’eventuale Rotazione e un Effetto , la durata del processo di animazione e la transizione all’immagine successiva. Può anche essere applicato un sottotitolo.
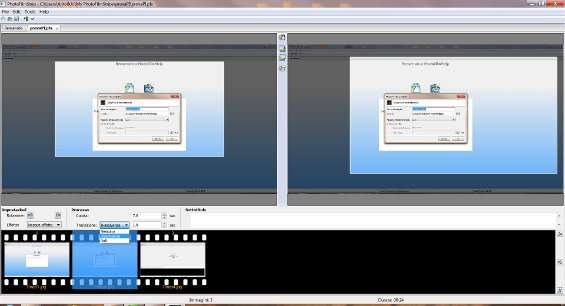
Per chi vuole essere ancora più preciso, sono disponibili i pulsante in mezzo alle finestre. Il primo consente di impostare un’animazione casuale, il secondo di copiare il frame di inizio anche alla fine, mentre il terzo fa esattamente il contrario.
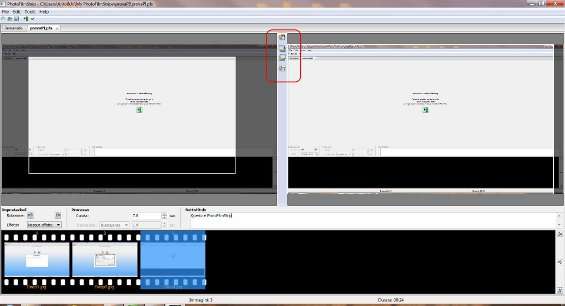
L’ultimo pulsante, invece, permette di agire sui frame iniziali e finali operando direttamente sui pixel di posizione e dimensione.
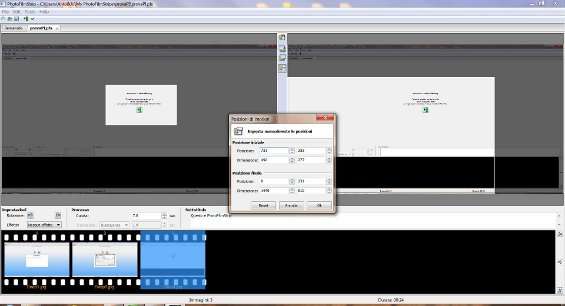
Quando tutto è pronto, è sufficiente un clic sul pulsante Esegui il render del film per ottenere il proprio risultato video.
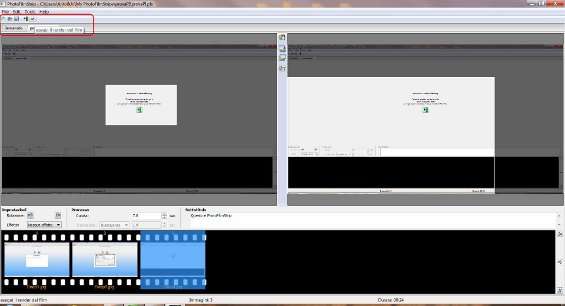
Compare così una schermata dove scegliere la qualità del video di output, il tipo di standard per la riproduzione e il formato. Un clic su Inizia e parte il rendering.
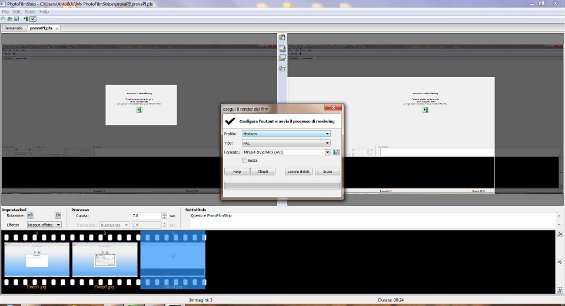
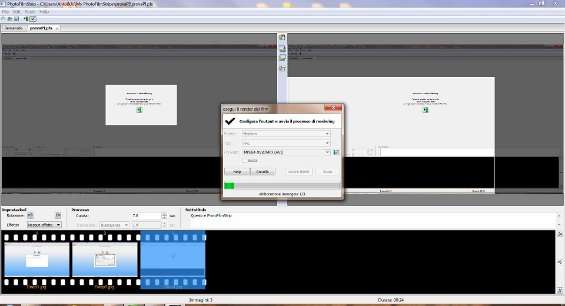
Al termine compare l’ultima finestra, che chiede se si vuole visualizzare il video con il player predefinito del computer, aprire la cartella dove l’output è stato salvato o fermarsi nel lavoro ( Do nothing ). Per visionare il risultato, scegliere la prima opzione e cliccare su Chiudi .
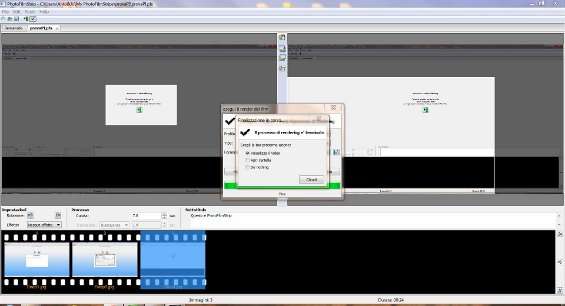
Tutto molto semplice. E un esempio di cosa si possa ottenere con un po’ di pazienza è riportato in calce.