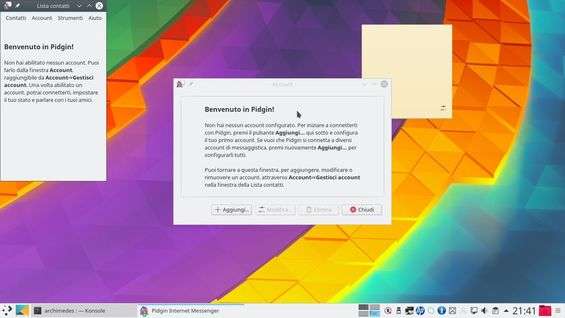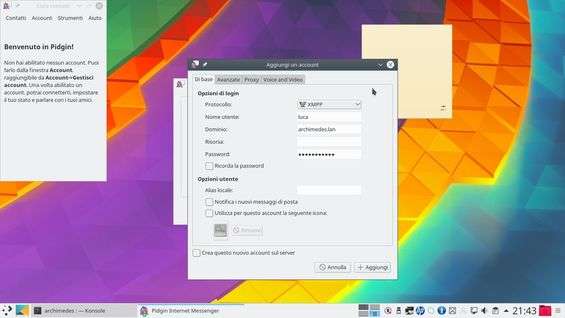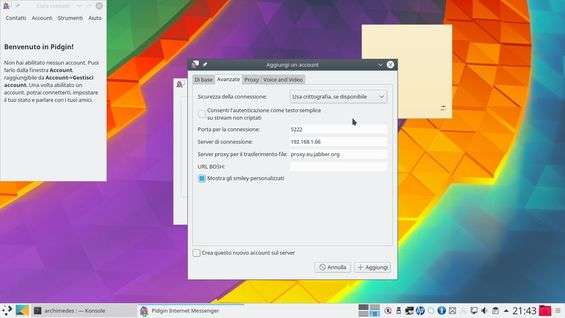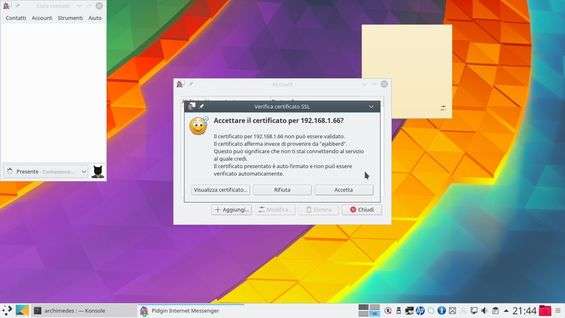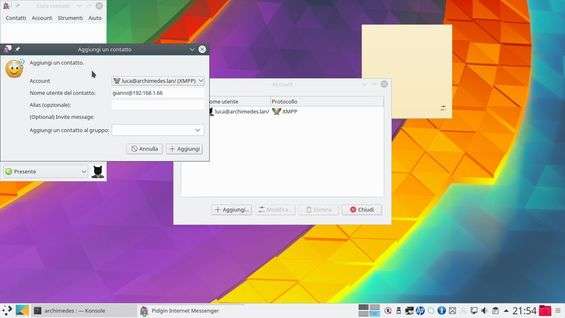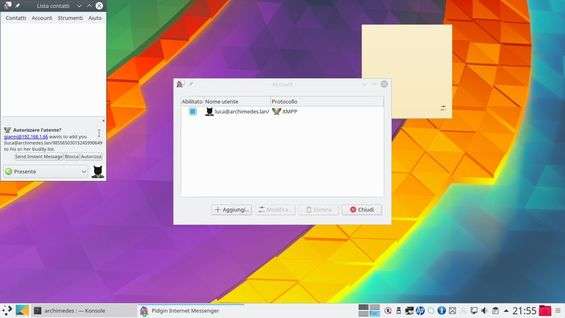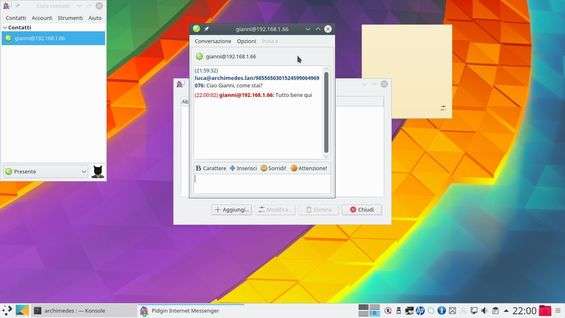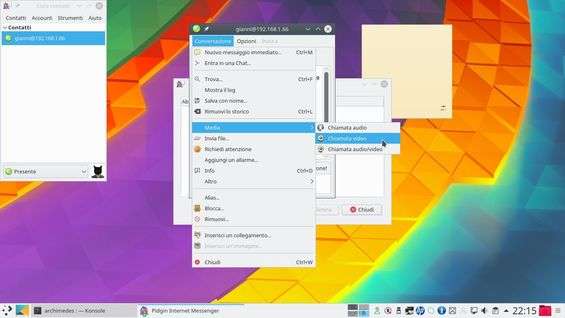Molti dei servizi di messagistica istantanea offrono, ormai, comode interfacce web per comunicare con gli altri. Tuttavia, in alcuni contesti è ancora utile sfruttare dei programmi appositi. Soprattutto se il server di messagistica è stato realzizato autonomamente con EjabberD , magari per utilizzarlo nella rete locale aziendale, e fornire anche una interfaccia web sarebbe troppo impegnativo. Il programma più diffuso e più valido è probabilmente il sempreverde Pidgin . Questo programma supporta diversi servizi di messagistica commerciali, ma permette anche di cofnigurare il proprio server in modo da utilizzarlo in tutta comodità.
Se si apre Pidgin per la prima volta, viene chiesto di aggiungere un account: se invece non è la prima volta e si vuole comunque aggiugnere un account, basta cliccare sul menù Account/Gestisci account .
Se si vuole aggiungere il proprio server Jabber basta scegliere il protocollo XMPP . Il nome utente e la password devono naturalmente essere quelli specificati durante la registrazione, e il dominio è l’indirizzo IP oppure il nome del server Jabber.
Nella scheda Avanzate si può, per sicurezza, specificare la porta (solitamente 5222 ) e l’indirizzo IP del server. A volte, infatti, all’interno della rete locale i nomi di dominio non vengono riconosciuti correttamente e l’indirizzo IP è una garanzia (soprattutto se si sta usando Pidgin su Windows).
Naturalmente, alla prima connessione Pidgin chiederà se si desideri accettare il certificato crittografico, col quale proteggere le comunicazioni. Infatti, se si sta usando un proprio server Jabber per la rete locale è probabile che non si abbia intenzione di far autenticare il certificato: il che non significa che non si possa usare, basta assicurarsi che la connessione sia sicura mentre si accetta il certificato.
Aggiungere contatti al proprio account è facile: basta cliccare su Contatti/Aggiungi contatto e specificare il nome nella forma gianni@server , dove ovviamente gianni è il nome utente del contatto e server è il nome o l’indirizzo IP del server. Questa forma è importante perché si possono aggiungere come contatti anche utenti di altri server Jabber.
Quando un utente aggiunge un contatto, all’altro arriva una notifica: affinché gli utenti possano comunicare è fondamentale cliccare su Autorizza . Gli utenti non autorizzati sono comunque indicati nell’elenco, basta scegliere Contatti/Mostra/Contatti non in linea . Nel caso si voglia autorizzare di nuovo un utente bloccato basta cancellarlo dalla propria lista e inviare di nuovo la richiesta.
Cliccando col tasto destro su un contatto si apre la chat ed è possibile scambiare messaggi e file in tempo reale. L’interfaccia è minimale, ma permette tutte le operazioni tipiche della messaggistica istantanea, incluso l’utilizzo delle varie emoticon.
Inoltre, cliccando sul menù Conversazione/Media/Chiamata audio/video è possibile fare una classica videochiamata. Il vantaggio è che se il server si trova all’interno della rete locale la velocità della chiamata è decisamente maggiore rispetto a quella di una normale connessione internet, e quindi la qualità è elevata anche per video in alta definizione. Dunque, la soluzione migliore per condividere una conferenza tra due stanze dello stesso edificio.