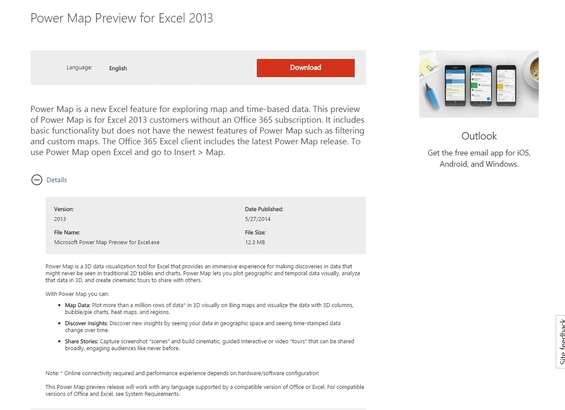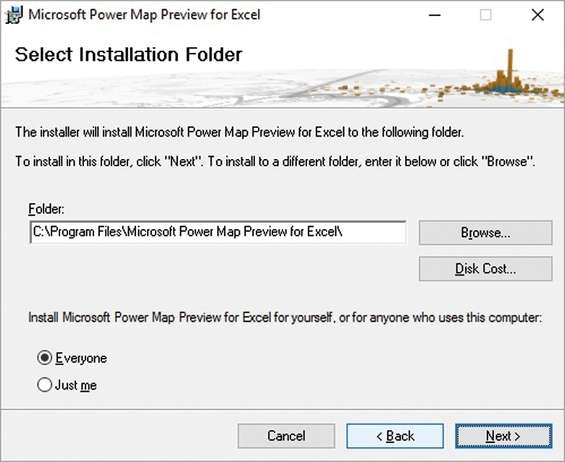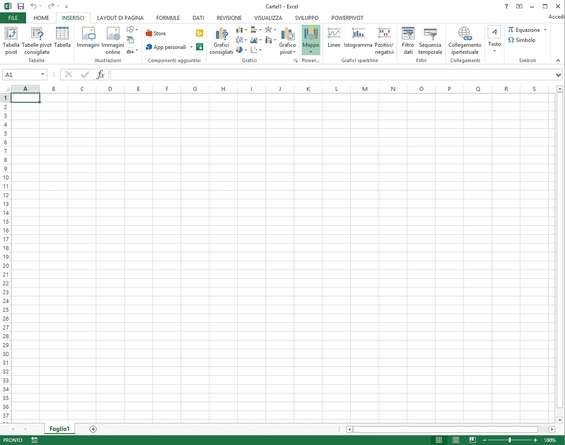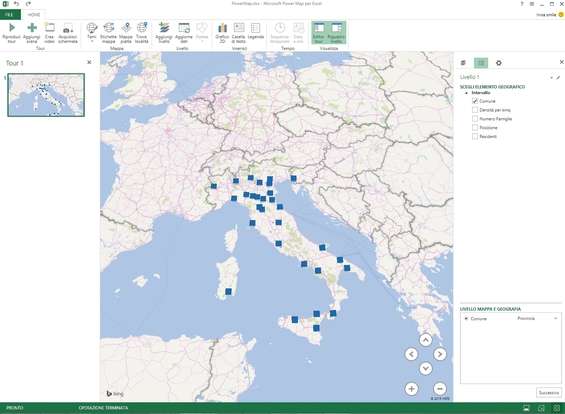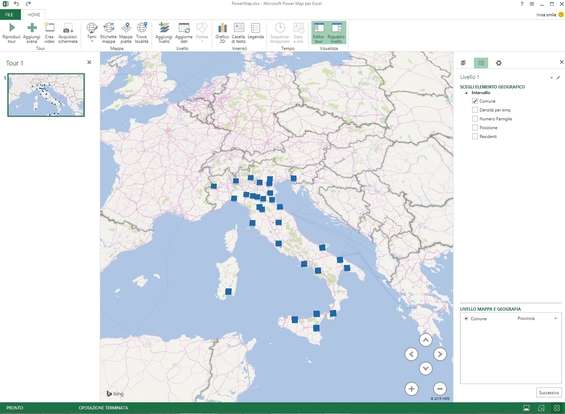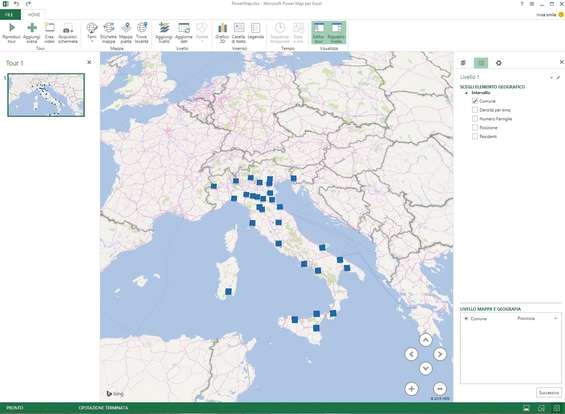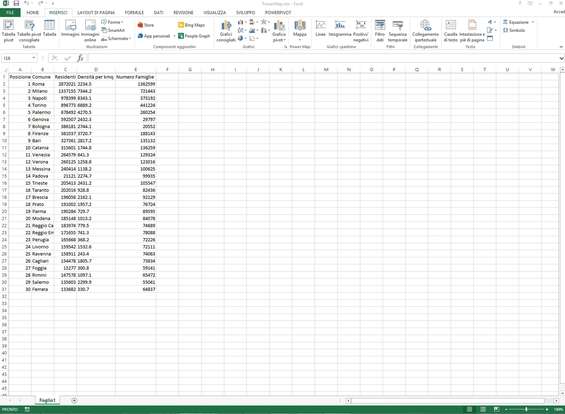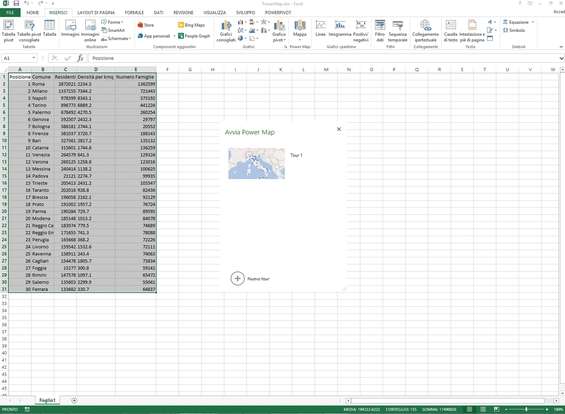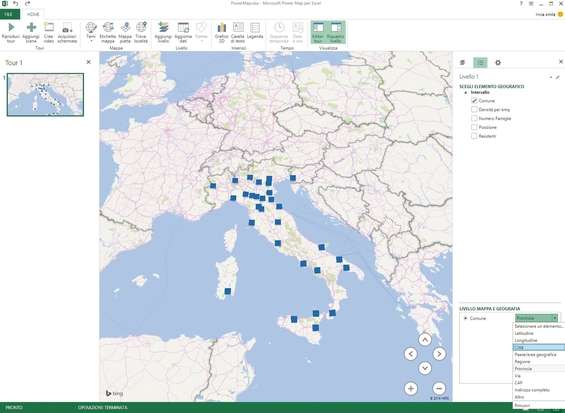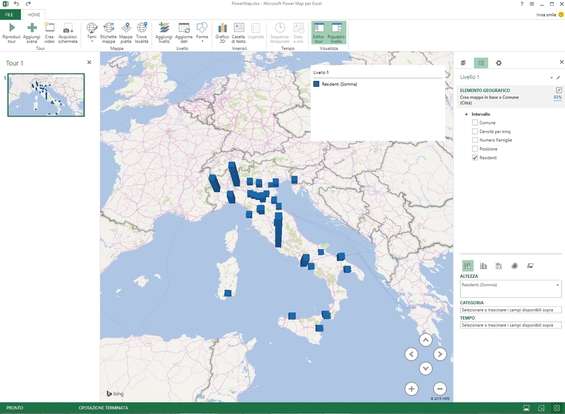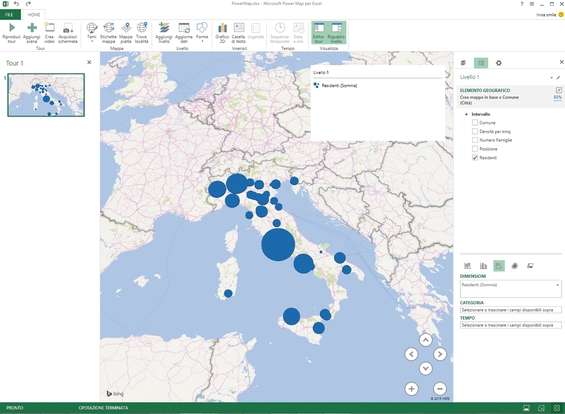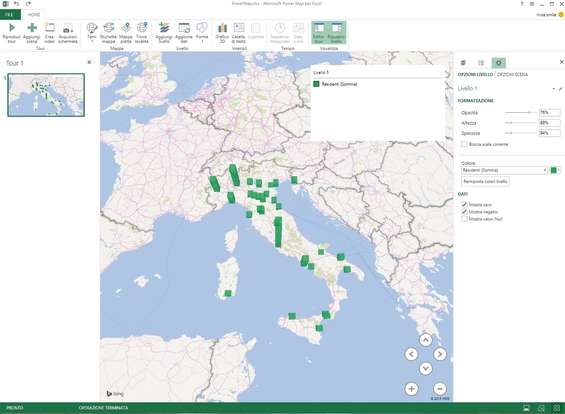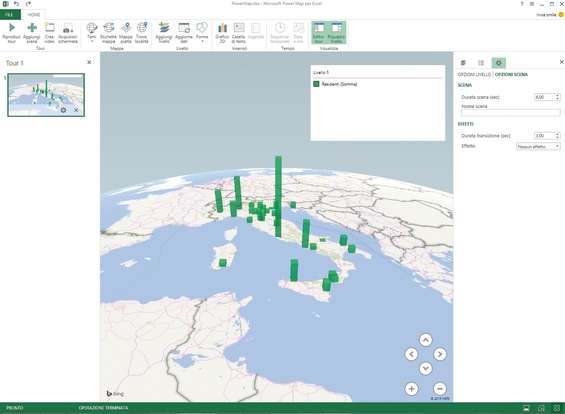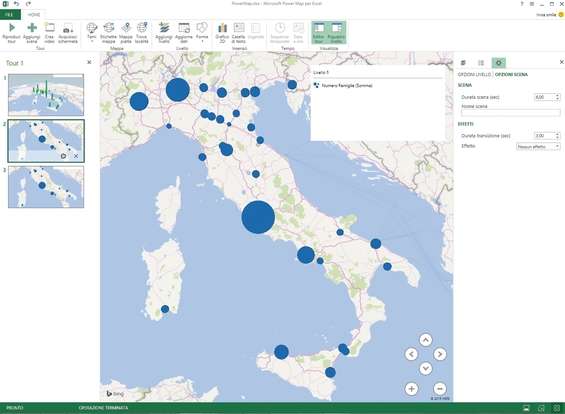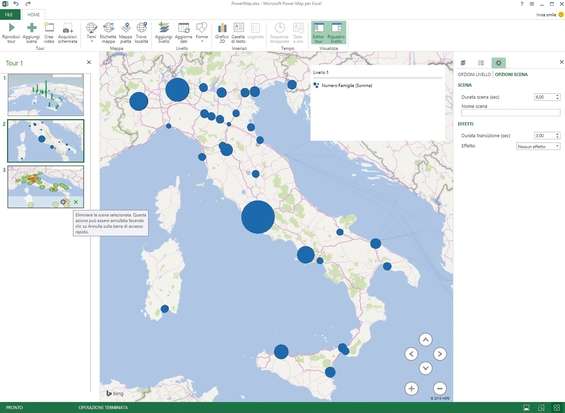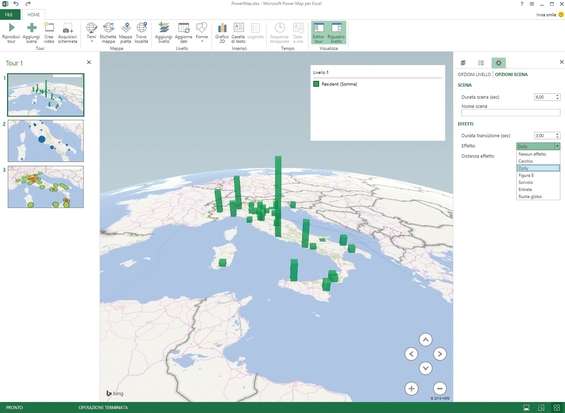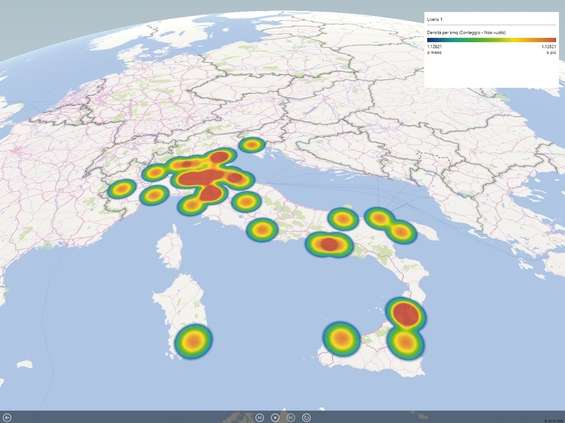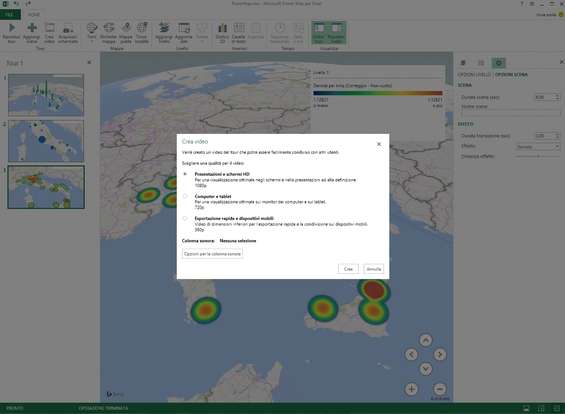Una grande quantità dei dati con cui ci possiamo trovare ad operare include un’informazione di tipo geografico che permette di associarli a uno specifico punto su una mappa. Si può trattare di un indirizzo, una città, una nazione o una semplice coppia di coordinate geografiche sfruttabili per visualizzare i dati direttamente su una mappa interattiva. Questo tipo di rappresentazione offre una modalità molto potente di analisi dei dati poiché, insieme alle informazioni tipicamente evidenziate da istogrammi o grafici a bolle, è possibile percepire immediatamente la distribuzione dei dati su base geografica.
Fino a pochi anni fa la rappresentazione di un insieme di dati su una mappa avrebbe richiesto software specializzati generalmente riservati agli esperti. Al giorno d’oggi gli utenti di Excel possono invece usare Power Map , uno strumento in grado di visualizzare dati tridimensionali su una mappa geografica e creare veri e propri percorsi tra i dati per mettere in luce gli aspetti salienti che emergono dalla loro rappresentazione geografica.
Coloro che dispongono di un abbonamento a Microsoft Office 365 ProPlus possono accedere a Power Map per Excel incluso negli strumenti di business intelligence self-service. Chi utilizza Office 2013 Professional Plus o una versione autonoma di Excel 2013 per Windows a 32 o 64 bit può scaricare il componente aggiuntivo di Power Map per Excel 2013 direttamente dal sito Microsoft.
A fondamento delle rappresentazioni create da Power Map troviamo la base cartografica offerta dallo stesso engine utilizzato da Bing Maps. Il servizio di mappe Microsoft non fornisce solo la rappresentazione grafica e satellitare ma anche il servizio di georeferenziazione che permette di convertire automaticamente un’indicazione geografica in un formato comprensibile a un utente umano, come un CAP o un indirizzo, nella corretta corrispondenza sulla mappa utilizzata. Tale servizio è fondamentale per disporre sempre di rappresentazioni corrette e foto aeree aggiornate, così come per disporre di entità geografiche predefinite come province, nazioni ecc. Il rovescio della medaglia è la necessità di disporre di una connessione Internet attiva durante tutta la fase di elaborazione e personalizzazione della rappresentazione.
Power Map permette di personalizzare le mappe utilizzate nelle rappresentazioni in diversi modi scegliendo mappe a due o tre dimensioni, mappe geografiche o satellitari, mappe mute o con vari livelli di etichette, diversi temi e combinazioni di colore per gli elementi grafici. Con gli opportuni accorgimenti gli utenti più esperti possono addirittura usare Power Map per visualizzare i dati disponendoli su una mappa personalizzata, come una rete di trasporti pubblici o la pianta di un centro commerciale.
Il sistema dei livelli
Sopra della base cartografica, Power Map prevede l’uso di un sistema di livelli. Ogni livello è caratterizzato da un insieme di dati di origine, costituito da una tabella distribuita su una serie di celle di un foglio elettronico o da una fonte dati esterna integrata all’interno di Excel, e da una tipologia di visualizzazione grafica degli stessi. In sovrapposizione a una mappa possono essere applicati uno o più livelli di dati in base alle informazioni che si desidera visualizzare e analizzare. Affinché la visualizzazione risultante sia significativa è necessario trovare il giusto equilibrio tra la quantità di dati visualizzati e la loro leggibilità.
All’interno di Power Map possiamo scegliere per ogni livello una delle seguenti tipologie di rappresentazione grafica:
– Istogrammi : semplici barre verticali di altezza proporzionale al valore dei dati; tali istogrammi possono essere affiancati o impilati nel caso di serie multiple di dati;
– Grafico a Bolle : nel caso di una singola serie di dati vengono tracciati cerchi di dimensioni proporzionali al valore dei dati, mentre in caso di serie multiple di dati vengono disegnati dei grafici a torta che includono i valori di tutte le serie;
– Mappa di calore : una rappresentazione grafica dei dati dove i singoli valori sono rappresentati da colori appartenenti a una specifica scala di tonalità e che permette di valutare l’intensità relativa di un fenomeno rappresentato da diversi elementi dei dati di origine;
– Area Geografica (o mappa coropletica): una mappa tematica in cui le aree geografiche come le province, le regioni o le nazioni sono colorate con diversi schemi di colore in base ai valori associati.
Ogni livello può poi includere una dimensione temporale rappresentata da una delle colonne dei dati di partenza. In questo modo la visualizzazione grafica sulla mappa si trasforma da un’istantanea in una serie temporale di visualizzazioni, che è possibile riprodurre in sequenza ottenendo un’animazione che permette di percepire graficamente l’andamento della variabile rappresentata nel tempo.
Il Tour
Poiché uno degli scopi di Power Map è quello di condividere le analisi grafiche sui dati georeferenziati, viene introdotto il concetto di “Tour”. Un Tour di Power Map è costituito da una sequenza di rappresentazioni geografiche dei dati denominate “Scene”.
Ogni scena è costituita da uno o più livelli di dati visualizzati sulla mappa. Quando più scene sono collegate tra loro tramite transizioni la loro visualizzazione dà vita a un vero e proprio viaggio virtuale tra i dati georeferenziati. Tale viaggio può essere intrapreso utilizzando i controlli disponibili in Power Map oppure, al termine della sua definizione e della personalizzazione, può essere esportato sotto forma di video. In questo modo può essere condiviso anche con chi non dispone dello strumento di Microsoft e diventare un mezzo straordinario per comunicare la propria analisi in modo efficace, diretto e coinvolgente.
La georeferenziazione dei dati
Power Map è in grado di georefenziare i dati, ossia assegnare loro una posizione su una mappa, grazie al servizio di georeferenziazione di Bing. Questa necessità, nonché quella di poter visualizzare le mappe del globo in modo dinamico sono le ragioni per cui è necessario disporre di una connessione Internet attiva durante l’uso di Power Map. I dati di origine passati a Power Map possono contenere un riferimento geografico secondo diverse modalità, tra cui Latitudine/Longitudine (espresse sotto forma di numeri decimali), via e numero civico, città, regione, provincia, CAP, paese/area geografica. Alla creazione di un livello dati, Power Map ipotizza una corrispondenza tra una o più colonne della tabella dati e i suoi riferimenti interni. In ogni caso l’utente può modificare tale associazione specificando in modo diretto quali sono le colonne dei dati che fanno riferimento alla specifica entità geografica.
Modificare l’aspetto delle mappe
Le mappe sono l’elemento centrale di Power Map e le possibilità di personalizzazione non mancano di certo. Innanzitutto è possibile scegliere se usare la mappa tridimensionale o se passare a quella piatta. In base al tipo di dati visualizzati, le due viste possono offrire spunti di analisi differenti. La seconda possibilità di personalizzazione è quella della selezione di differenti temi applicabili alle mappe. Tali temi includono mappe di tipo stradale o satellitare, combinate con diverse selezioni di colori per gli elementi cartografici. È semplice provare a sperimentare con i diversi temi disponibili per ottenere effetti di visualizzazione specifici. Una terza possibilità di personalizzazione riguarda la visualizzazione delle etichette della mappa. Queste possono essere mostrate o nascoste in ogni scena ed è consigliabile rimuoverle quando la loro presenza sulla mappa rischia di affollare eccessivamente la rappresentazione grafica dei dati rendendoli meno leggibili.
Aggiungiamo la dimensione temporale
Durante la definizione delle proprietà di un livello dati rappresentato geograficamente da Power Map, è possibile specificare anche un campo della tabella dei dati sorgente che rappresenti la dimensione temporale dei dati considerati, trascinandolo nella casella TEMPO del relativo riquadro. In questo modo è possibile costruire scene che presentano, al loro interno, un ulteriore strumento in grado di controllare l’animazione che mostra l’andamento dei dati nella loro evoluzione temporale. Per ottenere questo risultato le colonne relative a data e ora nella tabella usata come sorgente dati devono essere formattate come tipo Data/Ora . Nel riquadro di configurazione è inoltre possibile utilizzare una delle aggregazione temporali dei dati tra quelle messe a disposizione da Power Map (Giorno, Mese, Trimestre o Anno). In questo modo è possibile visualizzare i dati raggruppati in base al periodo di tempo selezionato.
Installiamo Power Map e creiamo il primo Tour
La funzionalità di Power Map è già inclusa nel client Excel di Office 365. Per chi usa ancora Excel 2013, Power Map è disponibile come plugin di preview. Quest’ultimo può esser scaricato gratuitamente dal sito Microsoft .
Eseguendo l’installer del plugin, il wizard ci guida attraverso l’installazione. Qualora non sia già presente, il processo prevede l’installazione della libreria di supporto di Microsoft Visual C++ . Il wizard suggerisce una cartella standard per l’installazione e dopo pochi istanti il plugin è pronto.
Al termine dell’installazione, la barra degli strumenti di Excel si arricchisce di un nuovo elemento. Nella scheda INSERISCI compare un nuovo pulsante Mappa che permette di avviare Power Map o di attivare il plugin aggiungendo i dati correntemente selezionati nel foglio.
L’attivazione del plugin di Power Map genera una nuova finestra dedicata allo strumento. Nella parte superiore la barra offre tutti gli strumenti per gestire le sequenze di visualizzazione geografica dei dati, per modificare l’aspetto grafico della mappa e per operare sui dati di riferimento.
La parte centrale della finestra è dedicata alla mappa. Cliccando su di essa e trascinando il cursore possiamo posizionarci sull’area di interesse. I controlli nell’angolo in basso a destra permettono di variare inclinazione del punto di vista, rotazione della mappa e livello di zoom.
Attraverso i due riquadri a sinistra e a destra della mappa possiamo controllare rispettivamente la sequenza di visualizzazioni che andranno a formare il nostro tour virtuale tra le rappresentazioni geografiche dei dati e configurare i parametri delle scene e dei livelli di rappresentazione dei dati.
Per essere utilizzabili da Power Map, i dati devono essere in forma tabellare con la prima riga a fungere da titolo e tutte le altre contenenti un riferimento geografico (città, provincia, latitudine e longitudine) e uno o più valori numerici che rappresentano le grandezze da visualizzare sulla mappa.
Dopo aver selezionato le celle di interesse clicchiamo su Mappa nella scheda INSERISCI e, nella finestra di dialogo che si attiva, avviamo la creazione di un nuovo Tour. Si apre così la finestra dedicata alla rappresentazione dei dati tramite Power Map con il primo livello dei dati preimpostato.
L’elemento geografico di un livello dati permette a Power Map di localizzare correttamente sulla mappa il valore da rappresentare graficamente. Power Map propone un’associazione tra una colonna dati e un’entità geografica. Se errata possiamo modificarla nell’area inferiore del riquadro dei livelli.
Cliccando su Successivo nel riquadro dei livelli, passiamo alla modalità di selezione dei valori numerici alla base della rappresentazione grafica. Sotto il livello geografico adottato sono elencate tutte le colonne della tabella che possono essere selezionate per indicare i valori da visualizzare.
Nella parte inferiore del riquadro possiamo selezionare il tipo di rappresentazione grafica dei dati tra istogrammi in pila o affiancati, bolle, mappa termica e per area geografica. Altezza degli istogrammi e dimensioni delle bolle rispecchiano la funzione di aggregazione che specifichiamo subito sotto.
Cliccando sull’icona dell’ingranaggio e selezionando la voce OPZIONI LIVELLO possiamo operare sull’aspetto grafico della rappresentazione dei dati. In particolare possiamo impostare colori, opacità, altezza e spessore delle serie dati oltre alla visualizzazione dei valori nulli e negativi.
Come già accennato, un Tour di Power Map è una sequenza di rappresentazioni geografiche utilizzata per condurre lo spettatore attraverso l’analisi visuale dei dati. Le singole rappresentazioni geografiche dei dati prendono il nome di scene e la loro sequenza è visualizzata nel riquadro sinistro della finestra di Power Map.
Premendo il pulsante Aggiungi scena aggiungiamo una nuova rappresentazione geografica dei dati al nostro Tour. La rappresentazione appena aggiunta è identica a quella correntemente selezionata e possiamo operare su di essa modificando l’aspetto della serie dati o la visualizzazione della mappa.
L’ordine in cui le scene sono visualizzate nel riquadro sinistro è quello con cui saranno riprodotte durante la visualizzazione del Tour. È possibile modificare tale ordine trascinano le singole scene con il mouse. Una piccola x che compare alla selezione di una scena permette di rimuoverla dal Tour.
Selezionando una scena del Tour, cliccando sull’icona dell’ingranaggio nel riquadro destro e selezionando la voce OPZIONI SCENA possiamo impostare la durata della visualizzazione della scena durante il Tour insieme a durata ed effetto grafico della transizione tra una scena e quella successiva.
Premendo il pulsante Riproduci tour nella barra degli strumenti, Power Map avvia la visualizzazione della sequenza delle scene a schermo intero. Una serie di pulsanti nella parte inferiore dello schermo permette di sospendere la riproduzione, passare da una scena all’altra e ricominciare da capo.
Il Tour può essere esportato come video. Dopo aver premuto il pulsante Crea video , una finestra di dialogo ci fa selezionare la qualità del video generato. Un ulteriore tasto permette di aggiungere una colonna sonora. Il pulsante Crea ci fa scegliere la cartella di destinazione e avvia la generazione.