Fra i programmi più ricercati per sistemi operativi Windows ci sono sempre quelli che permettono di ripulire il computer da eventuali file spazzatura, per permettere un’ottimizzazione del sistema e una sua migliore velocità.
Di software progettati per questo scopo, quindi, ne esistono una miriade e, forse, il più noto è CCleaner. Questo programma deve la sua popolarità alla semplicità e velocità d’uso. Questa caratteristica, ovviamente, obbliga il programma ad essere più agevole e, quindi, a volte meno specifico. A fare da concorrente nella corsa per migliore cleaner c’è un programma che non tutti conoscono, ma che sotto alcuni aspetti si rivela eccellente. Il suo nome è Privazer.
Questo applicativo gratuito, pensato per funzionare su qualsiasi versione di Windows da XP all’attuale 8, ha una profondità di analisi sorprendente, è capace di cancellare dal PC tutto quello che non serve in modo sicuro e permanente ed è anche in grado di cancellare lo spazio libero, per eliminare qualsiasi traccia di file residuo. La pulizia, poi, può avvenire non solo sugli hard disk, ma anche su dischi esterni, pendrive USB e unità di memoria come macchine fotografiche, cellulare, lettori mp3 e via discorrendo.
L’utilizzo di Privazer è alla portata di tutti. Una volta scaricato l’eseguibile dal link indicato, è sufficiente cliccarvi due volte per avviarlo.
Nella schermata che compare selezionare, in Lingua , la voce Italiano , scegliere se effettuare o meno l’installazione (ad esempio selezionando Eseguire PrivaZer senza installazione ) e premere su Installazione . Da qui è anche possibile generare la versione portable da memorizzare su una qualsiasi chiavetta USB.

Cliccare su Sono d’accordo e su Avanti . Se si è utenti alle prime armi, si può cliccare tranquillamente Aiutami a scegliere e premere nuovamente su Avanti per procedere.
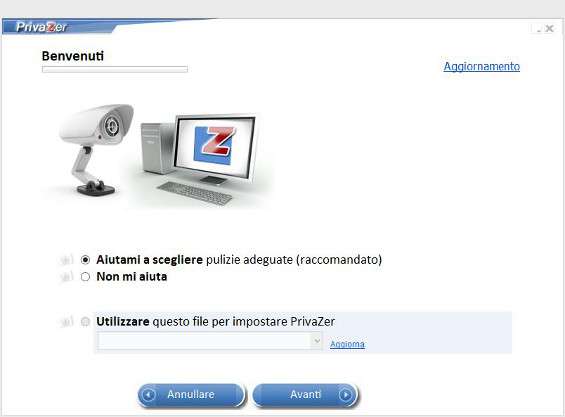
Nella prima schermata viene chiesto se effettuare una scelta automatica o meno dei cookie da eliminare. Con Sì, automatico si eliminano i cookie inutili, lasciando intatti quelli più importanti come quelli di Google, Facebook e via discorrendo. Con No (modalità manuale) si potrà scegliere quali cookie eliminare, mentre con l’ultimo No si chiede al programma di rimuovere tutti i cookie in modo indistinto.
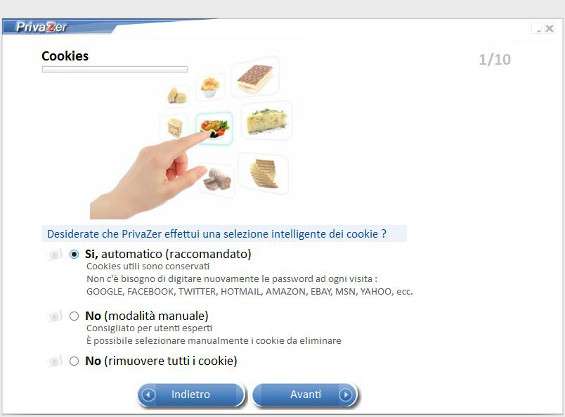
Nella schermata che segue si chiede all’utente se eliminare i collegamenti che puntano ad applicazioni vetuste e che comunque non esistono più.
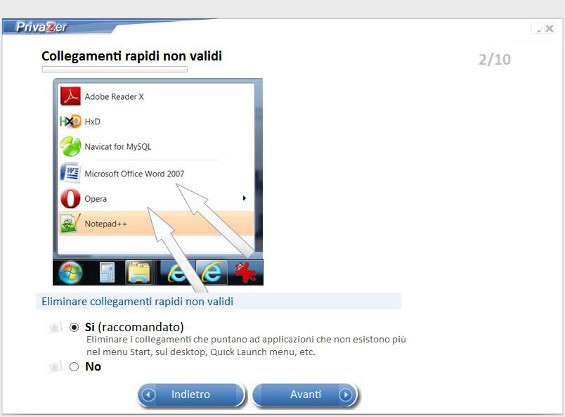
PrivaZer non dimentica neanche i file temporanei e di backup delle diverse suite Office più diffuse, come Microsoft, LibreOffice e OpenOffice. Qui, è possibile selezionare se eliminare i file di backup documentali e le cronologie, lasciando i propri dati intatti.

La stessa cosa vale per i programmi di grafica, per le miniature delle immagini in cache, l’autocomplete dei browser installati, la cronologia dei Microsoft Games, le installazioni di versioni precedenti di Windows, gli installatori e i vecchi aggiornamenti di Windows Update e i dati di ibernazione.







Un ultimo clic su Avanti e le scelte effettuate potranno essere salvate su un file INF nuovo o su uno già esistente. Cliccare su OK per procedere.

Nella schermata che appare è possibile selezionare una Scansione in profondità (opzione consigliata per un primo utilizzo), oppure scansionare e cancellare tracce specifiche, relative alle attività su Internet, ai vecchi file, all’uso degli applicativi, al registro, alla cronologia delle periferiche USB collegate e ai file eliminati di cui si vuole rimuovere ogni residuo. Da qui è anche possibile programmare le operazioni di pulizia, ma in questo caso il programma deve essere installato sul PC.
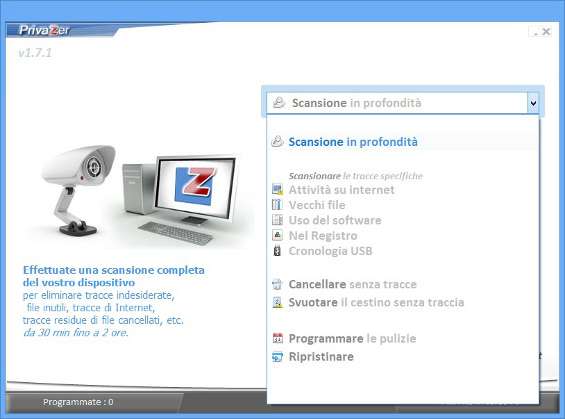
Dalla medesima finestra si può indicare su quale periferica agire, sugli HDD del PC, sui drive di memorizzazione esterna, sulle chiavette USB, sull’iPod, sul lettore MP3, sulla scheda di memoria SD o su un dispositivo di rete come un NAS. Cliccando su OK compare una schermata dove specificare cosa andare ad analizzare.

Indicare quindi cosa pulire, se iniziare la pulizia al termine della scansione, se chiudere la sessione dopo la pulizia, se creare un punto di ripristino (sempre consigliato) e un salvataggio del registro di sistema. Cliccare su Scansione per avviare finalmente la scansione ed eventualmente la pulizia.

Al termine, una schermata informa l’utente sullo spazio liberato e su quali voci sono state ripulite. Attenzione, perché la prima pulizia potrebbe durare anche 1 o 2 ore.