Avete mai avuto la necessità di rinominare in gruppo tutta una serie di file? Certo doverli etichettare nuovamente uno ad uno non è il massimo della vita, anzi…
Sarebbe quindi più opportuno ricorrere all’uso di uno strumento capace di rinominare in modo automatico i file indicati, secondo alcuni criteri pre-impostati.
Fra le tante soluzioni disponibili, oggi vogliamo presentarvi PSRenamer. Questo piccolo software, scritto in Java, è disponibile per Windows e per tutti i computer sulla quale è installata la macchina virtuale Java, JRE, scaricabile da qui . Per Mac OS X, poi, esiste una versione apposita del software, che ne migliora l’uso su questa tipologia di sistema operativo e può essere prelevata da qua . L’utilizzo è semplice e l’interfaccia è davvero essenziale in modo da rivelarsi adatta anche per i neofiti. Dopo aver scaricato l’archivio ZIP, è sufficiente scompattarlo e eseguire il file psrenamer.jar con un doppio clic su esso. Compare così la schermata del programma.
Per iniziare bisogna cliccare su Set Folder , per indicare in quale directory sono contenuti i file da rinominare. A questo punto, è sufficiente inserire i parametri nella sezione in basso. In Find bisogna specificare il criterio testuale con cui verranno scelti i file da rinominare. Ad esempio, per cercare un file che inizia con ph, bisognerà digitare “ph”.
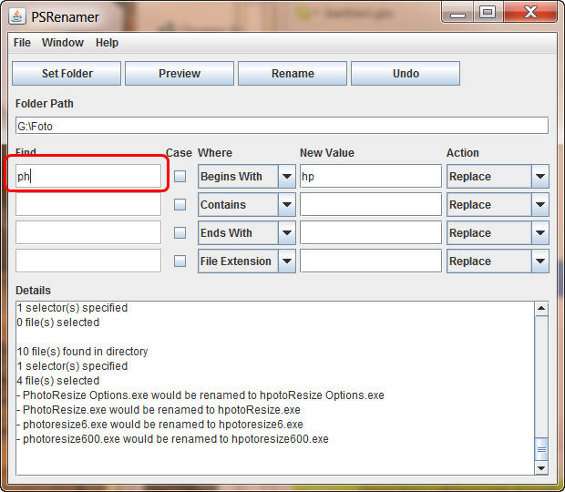
Dal menù a tendina della colonna Where , si può scegliere la condizione con cui verificare se i file rientrano nella procedura di correzione della nomenclatura oppure no. Così si può scegliere se il nome del file da rinominare comincia con quanto scritto in Find ( Begins With ), se contiene in qualunque punto del nome i caratteri indicati ( Contains ), se termina con quelle lettere ( Ends With ), se ha un nome coincidente con quanto indicato in Find ( Equals ) o se in Find si è indicata l’estensione del file ( File Extension ).
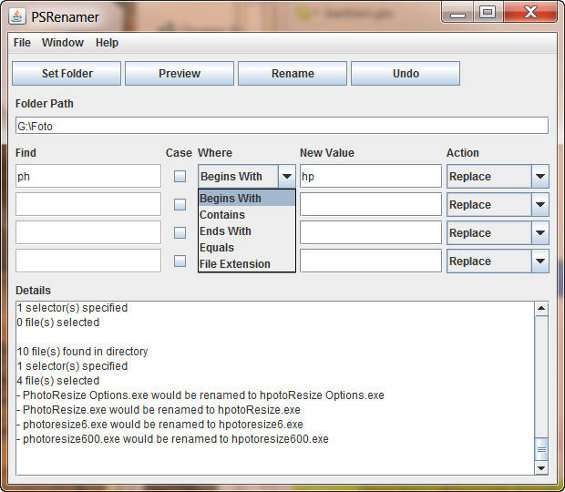
Nel campo della colonna New Value , bisogna inserire le lettere o le stringhe con cui si vuole sostituire quanto digitato in Find . Con la colonna Action , invece, si potrà specificare il tipo di azione, scegliendo se rimpiazzare con il New Value quanto digitato in Find ( Replace ), se sostituire i soli caratteri ( Replace Chars ), se inserire il New Value prima di quanto indicato in Find ( Insert Before ) o dopo ( Insert After ) o se non operare alcuna azione ( Do nothing ).
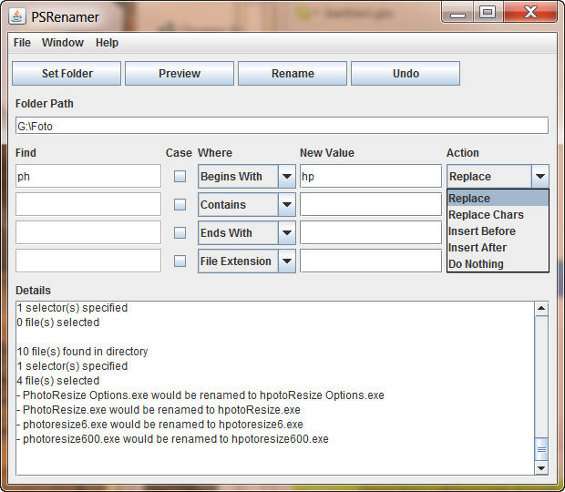
In questo modo è possibile combinare fino a quattro criteri differenti per riuscire a cambiare al meglio i nomi ai gruppi di file, senza dover agire singolarmente su ogni risorsa digitale presente nella directory. Per verificare che i criteri impostati siano corretti e diano l’esito sperato, si può cliccare su Preview .
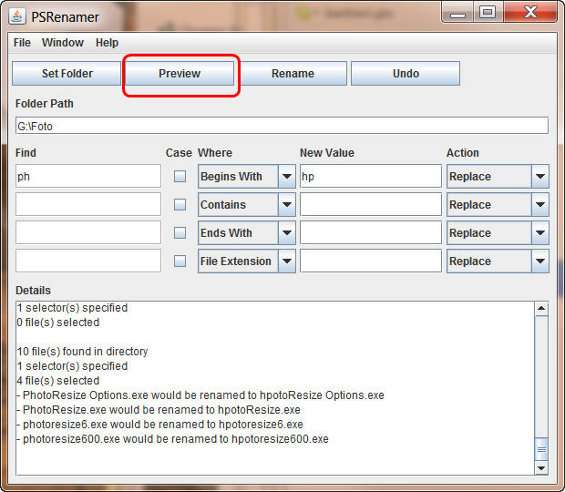
Nella sezione Details della finestra verranno indicati i file individuati nella cartella, quelli corrispondenti ai selettori configurati e l’esito della procedura di ridenominazione. Se quanto visualizzato corrisponde a quanto si voleva ottenere, sarà sufficiente un clic su Rename per applicare le impostazioni e rinominare i file. L’esito dell’operazione viene comunque visualizzato nel log Details . Infine, qualora qualcosa dovesse andare storto, sarà sufficiente un clic su Undo per riportare i nomi dei file allo stato originario.
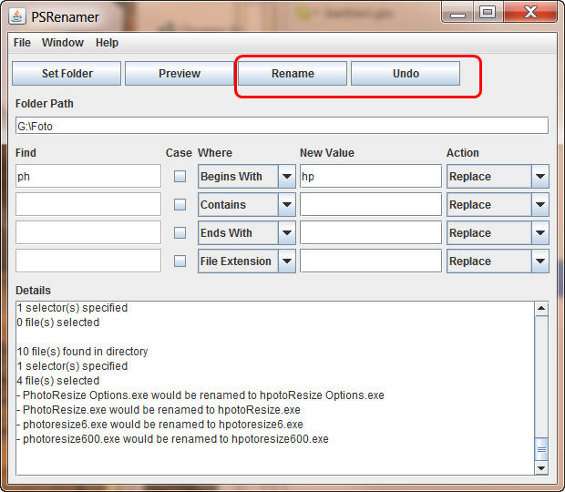
Insomma, PSRenamer si adatta in modo semplice e veloce a qualsiasi situazione in cui si debbano rinominare dei file, grazie alla possibilità di impostare facilmente i filtri e vedere in anteprima l’esito della loro attuazione. Peccato solo che tratti di sole stringhe di testo, e divenga di difficile utilizzo in tutte quelle occasioni in cui si vuole usare un sistema di nomenclatura progressivo basato su numeri.