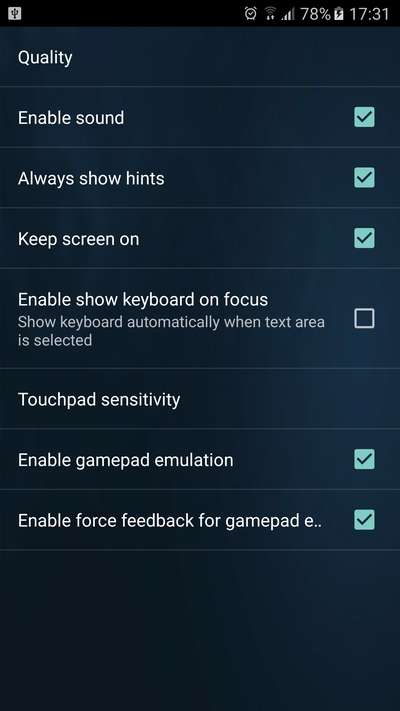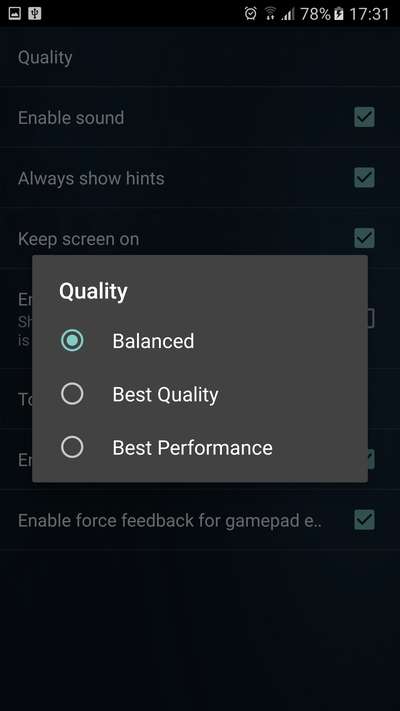Con l’arrivo delle connessioni veloci e di smartphone sempre più evoluti, il connubio tra monitor del computer e quello del dispositivo mobile (o persino del televisore di casa) è diventata una prassi cui gli appassionati di gaming non hanno saputo (e voluto) rinunciare. Anche i produttori delle console di gioco, è il caso della Nintendo Wii U, hanno immesso sul mercato dispositivi portatili con lo schermo incorporato ma capaci, al contempo, di riprodurre il medesimo stream video anche sul televisore: la funzionalità è resa interessante anche dalla possibilità per un eventuale secondo giocatore di avere un’altra visuale del gioco anziché essere costretto a condividere il medesimo schermo come si usava in passato. Sul piano hardware Apple TV e Chromecast stanno dettando i loro standard per quanto riguarda la fruizione di contenuti multimediali su televisori di ultima generazione; sul piano software, invece, grazie alle Smart TV l’esperienza dello streaming è fruibile con semplici applicativi client/server che comunicano tra loro attraverso la rete locale.
Dopo l’avvento di media server come Plex, il cui corrispettivo per Smart TV è di recente diventato gratuito, una nuova tipologia di app sta appassionando i fan del gaming: parliamo di applicazioni che permettono non solo di condividere lo schermo e quindi le immagini, ma anche di accedere ai controlli del gioco. In tal senso si può affermare che il concetto di media server è stato ulteriormente allargato a quello di game server: oltre a poter trasmettere su un altro display le immagini di un gioco che gira sul PC, potremo attivare il medesimo gioco da qualsiasi altro dispositivo e giocarci senza essere necessariamente davanti al computer.
Di seguito vedremo come installare su Windows l’applicazione server di Remotr (a breve sarà disponibile anche per OS X e Linux) per mandare in streaming i giochi installati sul PC sul nostro dispositivo mobile. Nel nostro esempio useremo la versione client del software per Android (compatibile con la release 4.1 o successive), ma è disponibile anche la versione per iOS 8.0 e Windows 10 Mobile .
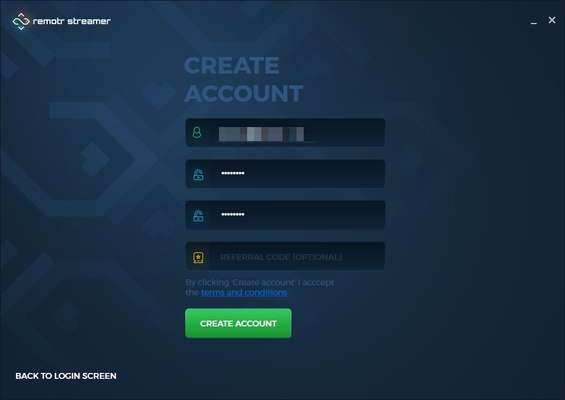
Dal sito ufficiale scarichiamo e installiamo l’ eseguibile di Remotr per Windows. Al termine clicchiamo sul pulsante New account , compiliamo i campi (inserendo l’e-mail e digitando due volte la password) e clicchiamo Create account . Nella schermata successiva appariranno i giochi installati nel PC.
Dallo smartphone o dal tablet Android colleghiamoci al Play Store di Google e installiamo Remotr . Nella schermata iniziale inseriamo i dati di accesso all’account precedentemente creato: il nome del nostro PC figurerà tra gli streamer dell’app e potremo così accedere ai giochi supportati.
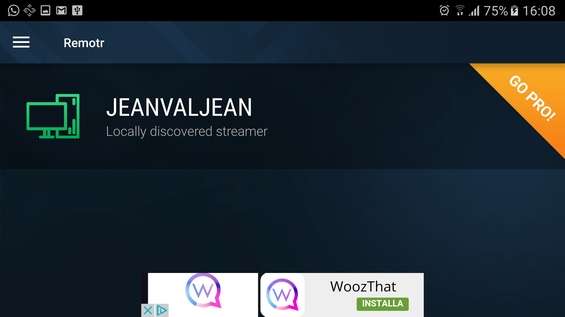
Terminata l’installazione dello streamer e del client per Android, possiamo accedere al nostro PC dal dispositivo mobile per prendere il controllo dei nostri videogame. Accertiamoci che Remotr sia in esecuzione sul PC e verifichiamo che nella schermata principale siano presenti i giochi da condividere. Nel caso in cui un gioco non fosse presente, clicchiamo sulla voce Add game in basso a sinistra e selezioniamo il percorso del file. All’occorrenza riavviamo il programma.
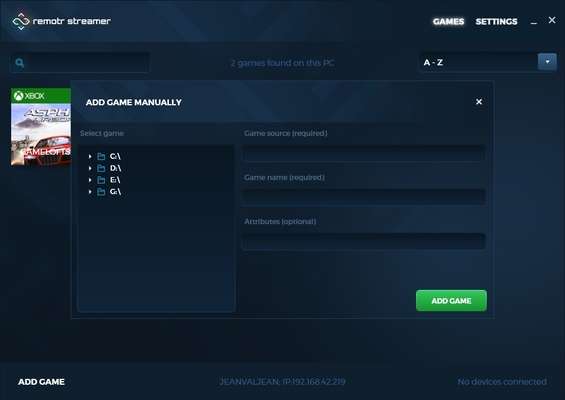
Clicchiamo Settings a destra e abilitiamo l’accelerazione video sulla GPU spostando il cursore posto di fianco alla voce Enable GPU video accelleration . In tal modo l’applicazione utilizzerà appieno le capacità di elaborazione della nostra scheda video per meglio gestire il gioco.
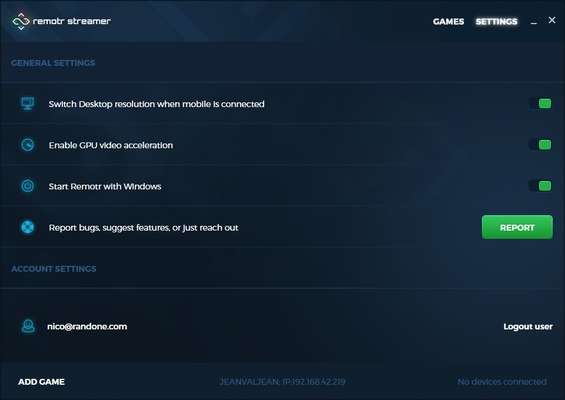
Avviamo Remotr sul dispositivo mobile: effettuato il login al nostro account personale dovremmo rilevare il computer connesso alla stessa LAN nell’elenco degli streamer. Se così non fosse accediamo al menu e selezioniamo Add streamer per inserire l’IP locale del PC.
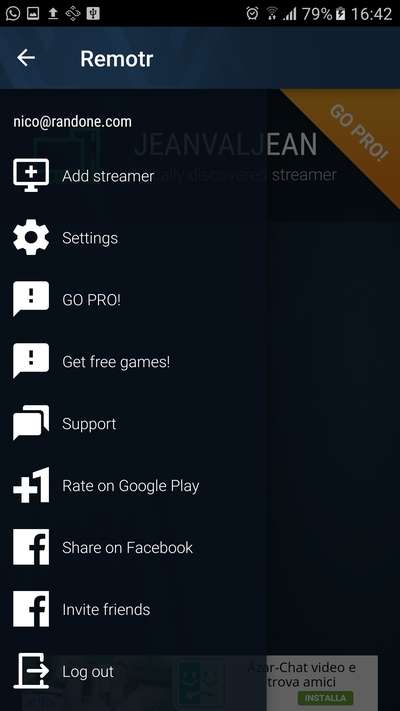
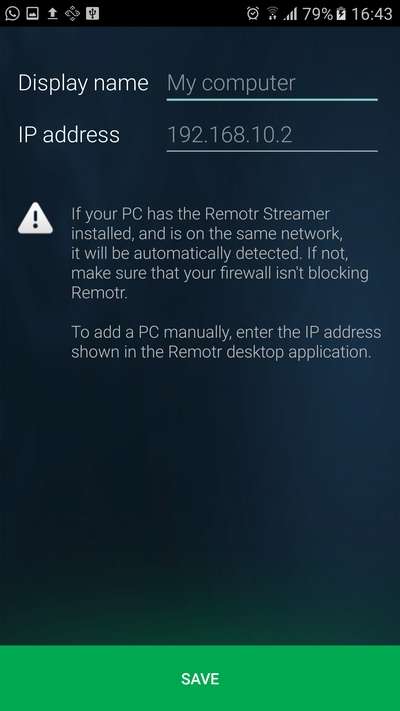
Tappiamo sul nome del computer e nella lista che segue selezioniamo il gioco col quale vogliamo divertirci. In breve tempo sul display dello smartphone o del tablet comparirà l’interfaccia del gioco che condivideremo col monitor del PC alla risoluzione supportata dal dispositivo mobile.
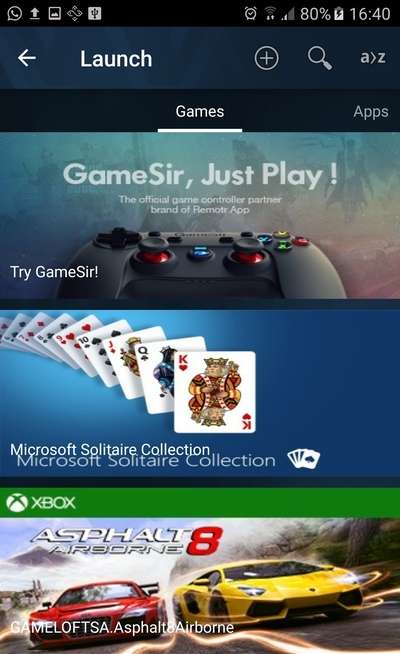
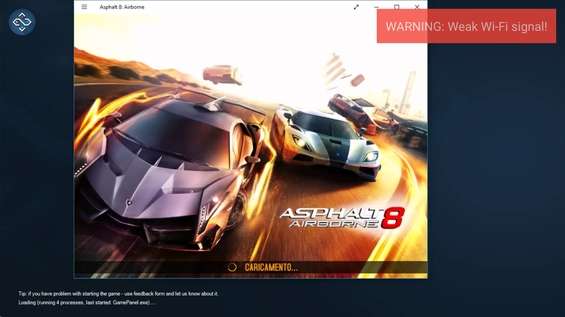
Tappiamo l’icona in alto a sinistra raffigurante il logo dell’applicazione e, nel menu che segue, selezioniamo Edit controls . Potremo scegliere se controllare il gioco simulando il mouse e la tastiera del PC oppure se emulare il gamepad (fermo restando che il gioco lo supporti).
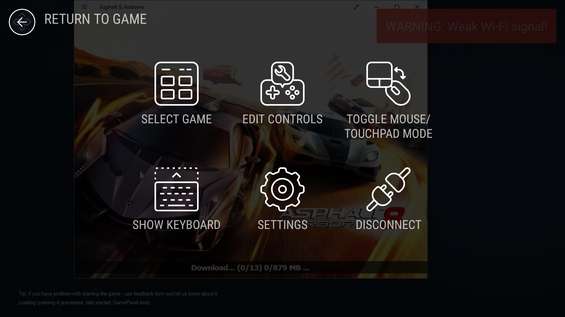
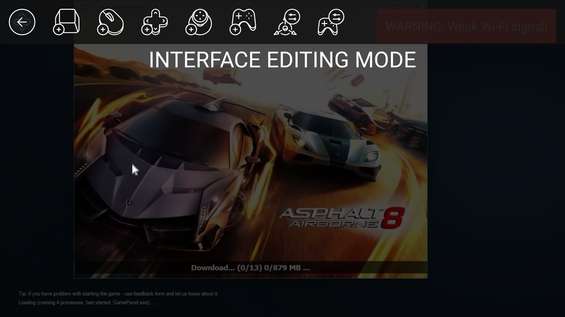
Entriamo nuovamente nel menu principale di Remotr e selezioniamo Settings . Alla voce Quality potremo regolare la qualità di trasmissione dello streaming scegliendo tra Best performance (migliori prestazioni), Best quality (migliore qualità) o Balanced (bilanciato).