Per salvare le immagini che si incontrano online non ci vuole poi molto. Una volta visitata la pagina con il browser, è sufficiente un clic destro sull’immagine di interesse per far comparire il menù contestuale, da cui scegliere il comando adatto al download dell’immagine sul proprio PC. Si tratta quindi di un’operazione che si esaurisce in qualche clic senza troppo dispendio di energia e di attenzione da parte dell’utente. In realtà, questa procedura così semplice potrebbe diventare noiosa, fastidiosa e complicata qualora si sia abituati a salvare una mole non indifferente di immagini presenti in Rete. Infatti, dover eseguire la procedura vista poc’anzi per ogni immagine da scaricare farebbe perdere non poco tempo, oltre alla pazienza, anche alle persone più pacate.
C’è chi ha pensato quindi di automatizzare il download delle immagini dal browser, con un’apposita app scritta con Autohotkey, chiamata SavePictureAs e resa poi disponibile a tutti tramite il forum di Autohotkey.
L’uso di questa applicazione è semplice: una volta scaricata, non ha bisogno di essere installata e permette di definire una shortcut da tastiera personalizzata per effettuare il salvataggio delle immagini sul proprio PC. Una volta individuata l’immagine, quindi, bisogna solo posizionarsi su di essa e premere la combinazione di tasti scelta affinché avvengano il download e il salvataggio in automatico.
Per usare SavePictureAs è sufficiente recarsi al link riportato nella scheda del programma. A metà pagina del forum indicato sono presenti tre link Dropbox ad un file eseguibile, ad un archivio ZIP contenente poi il file eseguibile e al listato AutohotKey in formato AHK. Se non si riesce ad individuare il link, l’applicazione può essere scaricata da qui .
Una volta ottenuto l’eseguibile, è sufficiente cliccarvi sopra due volte. Una schermata iniziale informa l’utente che nessun cambiamento viene apportato all’hard disk dalla procedura di setup, elencando anche i file scritti per esigenze di funzionamento del programma. Una volta letto bene il contenuto, cliccare su OK .
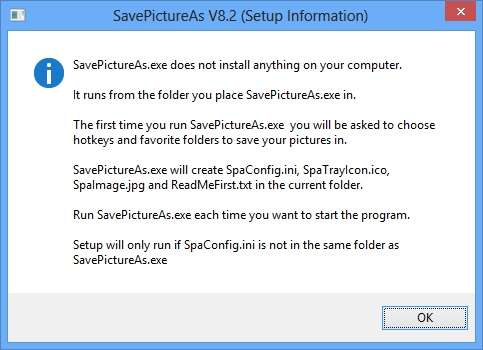
Nella schermata che appare successivamente, cliccare su Continue .
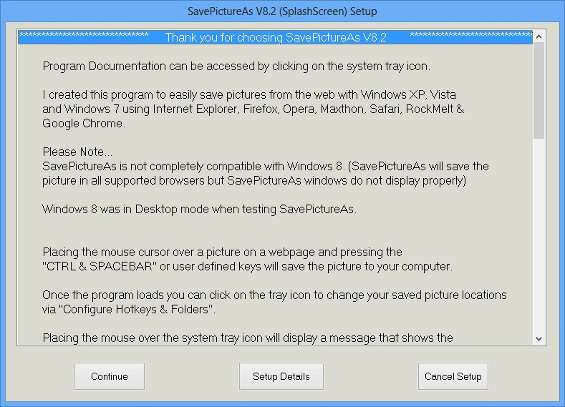
Cliccare ancora su Next .
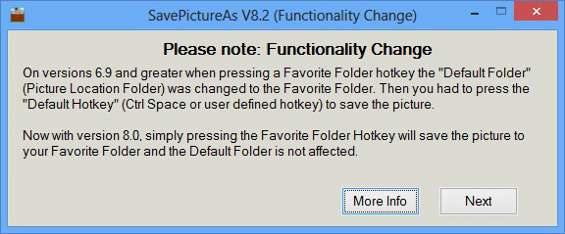
Compare così la finestra di configurazione del programma.
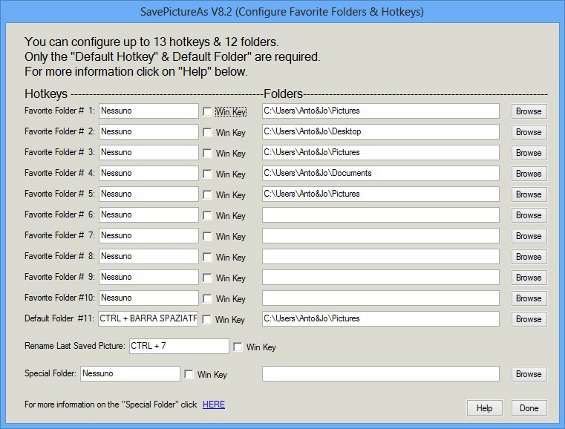
Qui, è possibile definire fino a 10 combinazioni di tasti differenti da far corrispondere ad altrettante cartelle in cui andare a salvare le immagini di interesse. Così ad esempio è possibile definire una combinazione di tasti per salvare le immagini nella cartella Immagini di Windows e una combinazione di tasti per salvare le foto viste nel browser in una cartella personalizzata o in quella dei documenti e via discorrendo.
La funzione Rename Last Saved Picture permette di configurare hotkey per rinominare l’immagine salvata. Interessante è la funzionalità Special Folder . Se si usa il programma da flashdrive è possibile definire una cartella dove salvare le foto in Special Folder con tanto di percorso. Si immagini che la cartella sia c:dropbox . Qualora si cambi computer e si usi SavePictureAs da chiavetta, premendo la combinazione di tasti corrispondenti alla Special Folder , il programma andrà a ricercare la medesima cartella anche nel secondo computer fino a quando non la trova. Così se sull’altro computer la cartella dovesse essere e:dropbox , il programma la individuerebbe comunque e salverebbe lì le immagini che si vogliono scaricare. Ulteriori informazioni sulla Special Folder e su come rendere il più flessibile possibile il programma sono consultabili cliccando su HERE in basso. Per uscire dalla finestra, cliccare su OK .
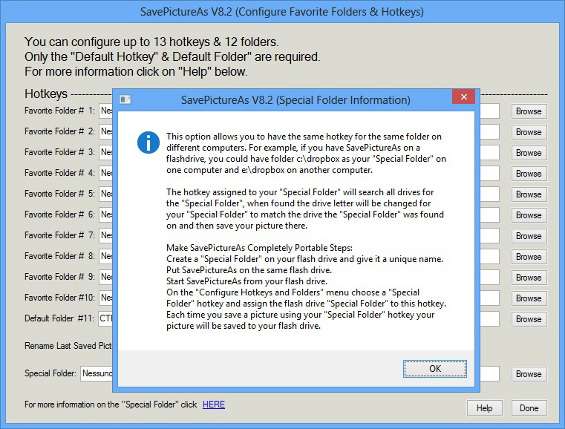
Una volta configurato il tutto, cliccare su Done . Compare una finestra dove viene richiesto se creare un’icona sul desktop per il programma o se avviare il programma ogni volta che si avvia Windows. Cliccare su Next per confermare le scelte.
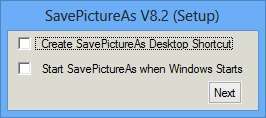
Per far sparire la schermata che compare, cliccare in qualsiasi punto con il mouse. A questo punto, non resta che testare il funzionamento del programma. Avviare quindi un browser, individuare un’immagine da salvare e cliccare su CTRL+SPACE o su una combinazione scelta in fase di configurazione per effettuare il download dell’immagine stessa. L’immagine, quindi, sarà salvata nel percorso predefinito a seconda della combinazione di tasti configurata e cliccata al momento.
Altre funzionalità interessanti sono raggiungibili dal menù contestuale dell’icona presente nel systray.
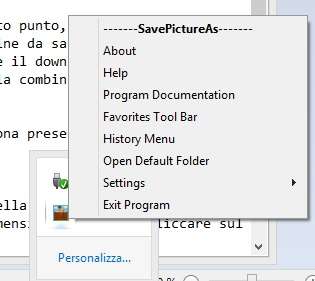
Ad esempio, cliccando su History Menu si accede ad una schermata dove sono conservate le ultime 30 immagini scaricate e possono essere viste, cancellate, spostate, copiate e rinominate all’occorrenza.
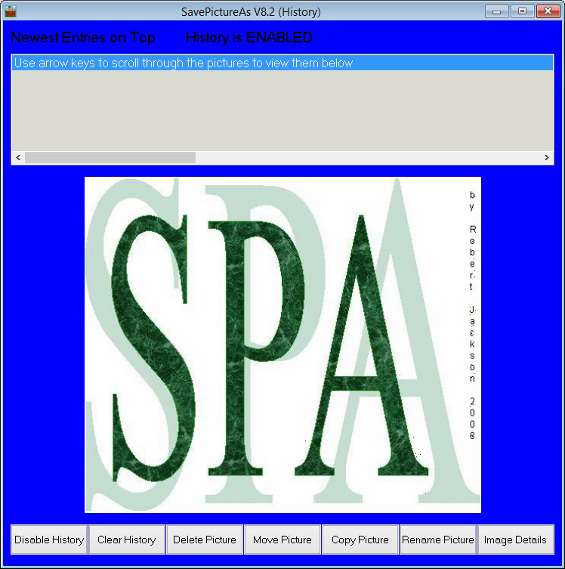
Cliccando su Favorite Tool Bar , invece, si visualizza una schermata di 10 pulsanti pensata per evitare la digitazione delle combinazioni di tasti corrispondenti alle 10 cartelle preferite configurate: al loro posto, si potranno utilizzare direttamente i pulsanti visualizzati.
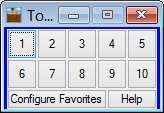
Dalla schermata di Settings , invece, si accede a tutta una serie di funzionalità extra.
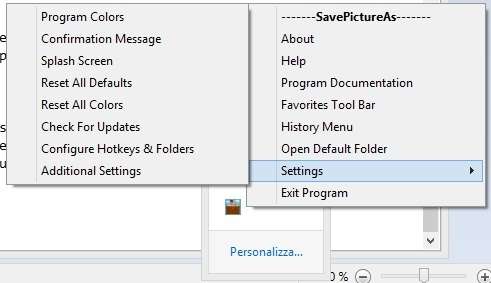
Program Colors permette di impostare i colori del programma.
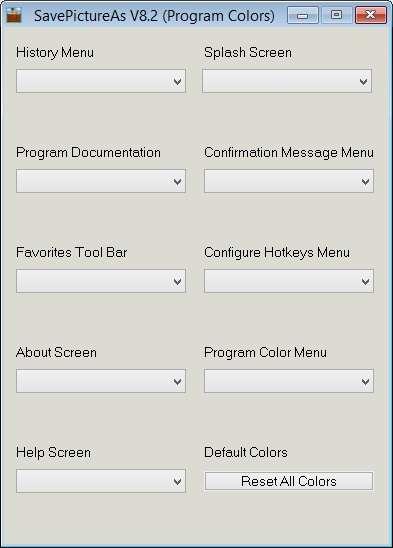
Confirmation Message Configuration permette di configurare i messaggi di conferma.
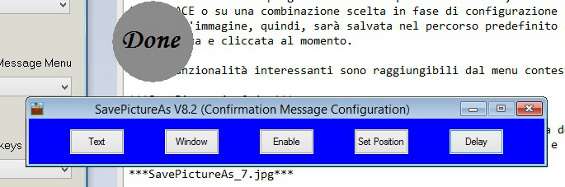
Da Additional Settings è possibile accedere alle funzionalità per il naming dei file che si salvano, con possibilità di decidere una speciale nomenclatura dal pulsante Configure . È possibile indicare il comportamento che il software deve assumere nella gestione dei duplicati, come si deve comportare all’avvio di Windows, i messaggi di conferma e l’utilizzo della cronologia delle immagini salvate.
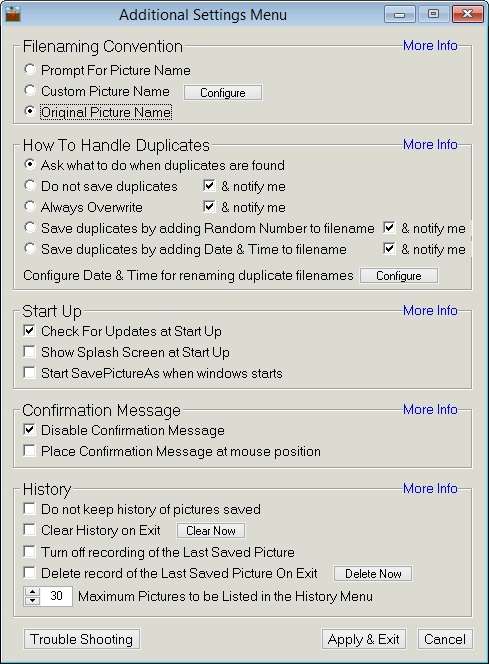
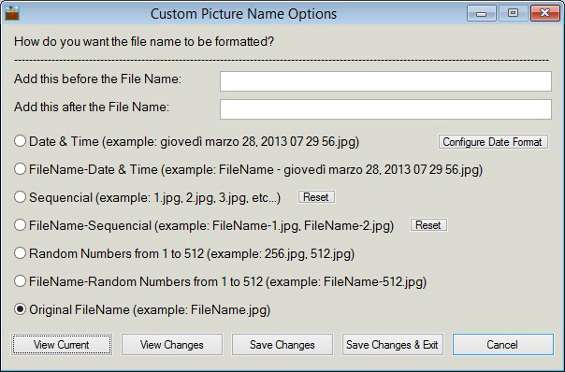
SavePictureAs opera su Windows XP, Vista e Windows 7 e funziona sui seguenti browser: Internet Explorer, Firefox, Opera, Safari, Maxthon, RockMelt e Google Chrome.