Quante volte si sarebbe voluto salvare una fotografia da un particolare frame di un video? Giusto per avere un particolare ricordo statico di un determinato momento o per immortalare nello sfondo del Desktop un attimo di emozione. Certo, il modo più semplice e veloce è quello di fermare il video in riproduzione e catturarne uno screenshot. Ma i risultati di questa rude procedura non sono sempre i migliori ottenibili.
E allora? La soluzione, gratuita, è SceneGrabber. Si tratta di un software che è capace di “svolgere” il nastro digitale di qualsiasi video per mostrarne i frame uno ad uno. In questo modo l’utente ha la possibilità di salvare il momento più bello del filmato in una fotografia-ricordo.
SceneGrabber funziona su sistemi operativi Windows con piattaforma.NET e è capace di lavorare con qualsiasi video che possa essere letto sul medesimo computer grazie a Windows Media Player.
L’uso dell’applicativo non è per niente complicato. Si scarica l’archivio ZIP dal link indicato e lo si estrae. Si avvia il file setup.exe , che eseguirà anche il controllo sulla presenza della piattaforma.NET. Se si è sicuri di avere già il framework installato, si può anche installare direttamente l’applicativo, cliccando su SceneGrabberSetup.msi .
Tre clic su Next e uno su Close e il setup è terminato.
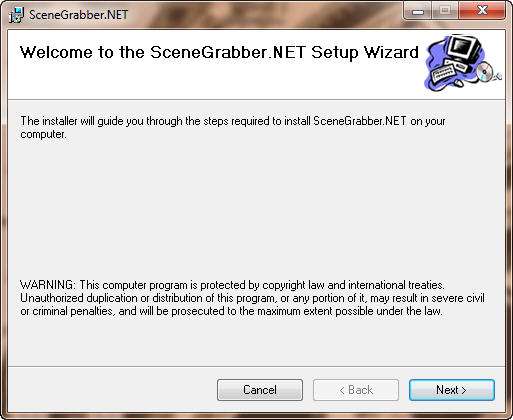
Il programma può essere avviato dall’icona presente sul Desktop. Un clic su OK è sufficiente per uscire dalla finestra e giungere alla schermata principale del software.
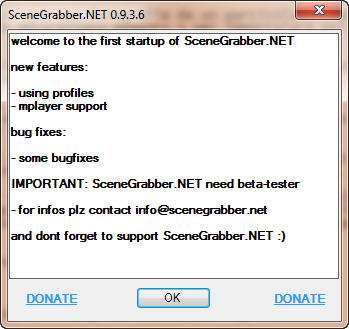
Per caricare il video da cui recuperare una o più immagini, cliccare su File/Open File e scegliere la risorsa multimediale di interesse. Se ci sono più file, usare il comando File/Batch File e selezionare tutti insieme i contenuti voluti.
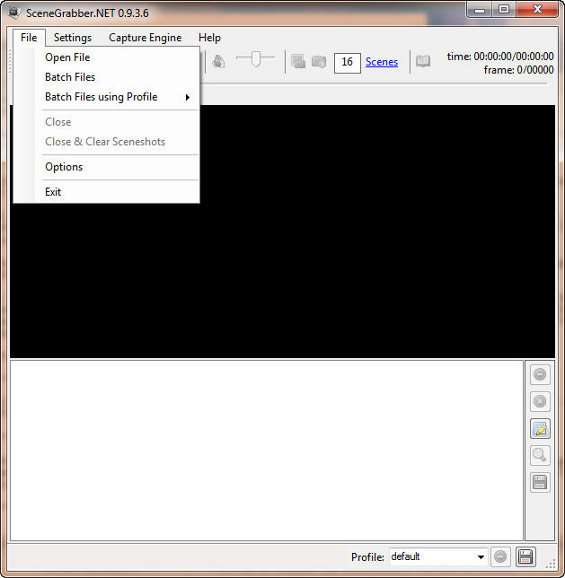
Il video verrà così riprodotto nella finestra.
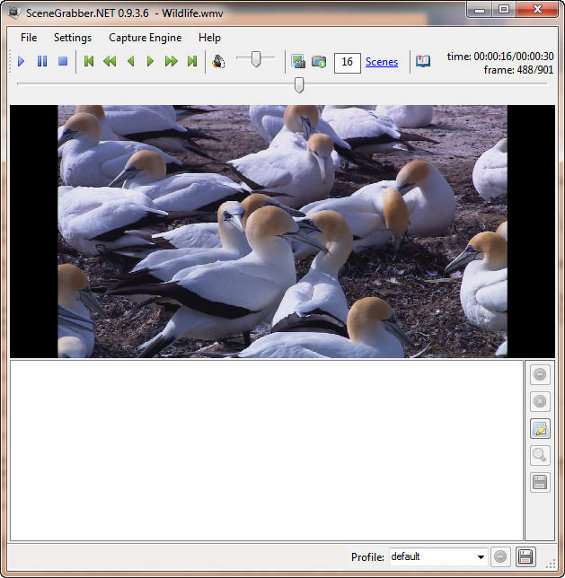
A questo punto, cliccare sul link Scenes . Se si sceglie Number of scenes overall , si decide quanti frame catturare durante il video. Se si sceglie Make every n-second a scene , si può specificare ogni quanti secondi il programma catturerà una scena.
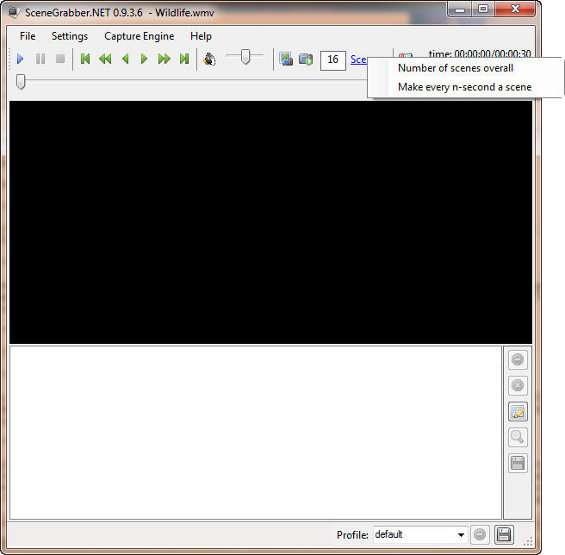
Cliccare quindi sul pulsante accanto al numero ( create sceneshots ). In automatico, il software catturerà le immagini secondo le impostazioni in termini di secondi o di scene.
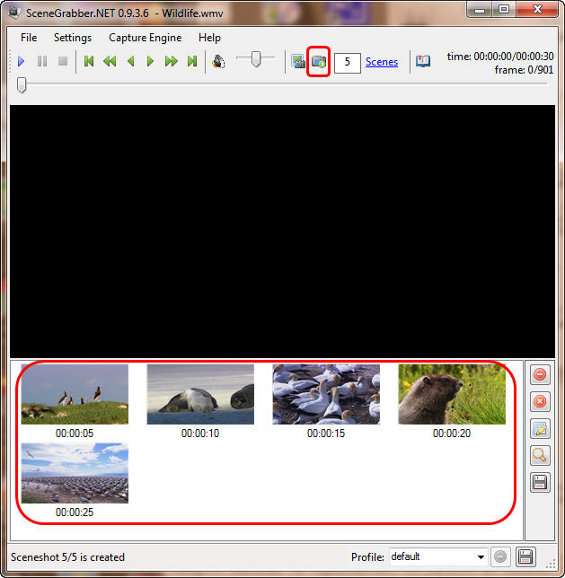
Se si vuole salvare uno screenshot che non è stato catturato in automatico, è sufficiente mandare in riproduzione il video e, aiutandosi con i controlli di riproduzione in verde, catturare lo scatto di interesse, utilizzando il pulsante create sceneshot più a sinistra (quello senza il simbolo del play, per intendersi).
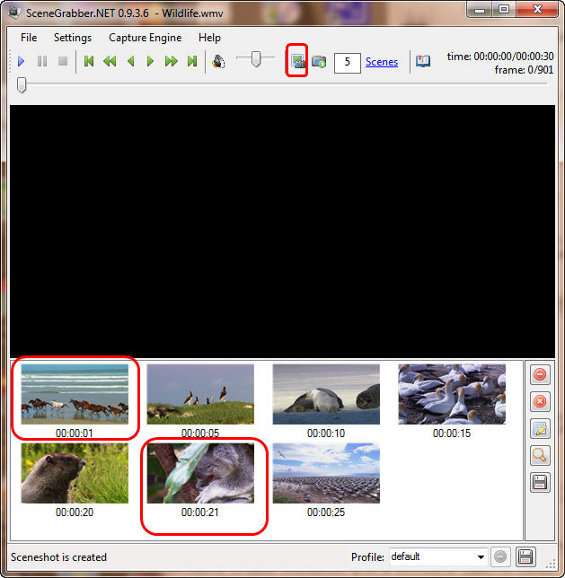
Un doppio clic su un’immagine permette di vederla ingrandita.
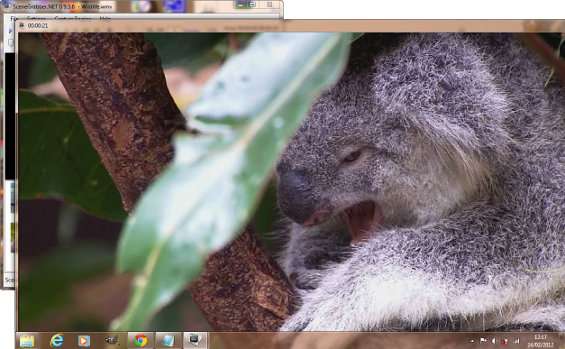
Facendo clic destro su un’immagine si ha la possibilità di salvare il singolo scatto ( Save Image(s) ) o di salvarli tutti in contemporanea in una determinata cartella, cliccando su Save all Images . Sempre dal menù contestuale è poi possibile accedere ad altre funzionalità, come la cancellazione, l’ordinamento e il cambio di label.
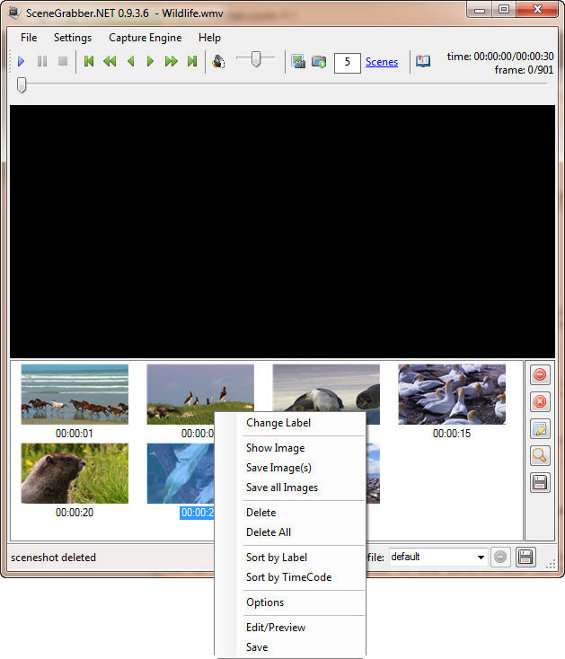
Infine, c’è da notare che SceneGrabber permette anche di esportare l’intero canvas degli scatti salvati, cliccando sull’icona a forma di lente di ingrandimento presente in basso a destra nella finestra degli screenshot.
In alto a sinistra, si può vedere in anteprima il canvas di immagini che si ottiene. Nella sezione destra, invece, si hanno a disposizione tutte le opzioni per personalizzarlo. Le medesime opzioni sono accessibili prima di iniziare a lavorare con il video, usando il menù File/Options o l’icona immediatamente sopra a quella a forma di lente d’ingrandimento. Qui è possibile specificare il layout del canvas (numero di colonne, larghezza e altezza dell’immagine, scostamento lungo X e Y fra gli sceneshot e la dimensione delle tile). Si può decidere dal gruppo TimeCode Text se mostrare o no l’istante da cui è stata catturata la scena, specificandone colore, font e allineamento. Ed ancora, si può decidere il colore di background del canvas (o se si preferisce un’immagine di sfondo), il formato di output, la presenza di un watermark personalizzabile e se mostrare o meno tutte le informazioni relative al video d’origine. Il profilo personalizzato, dato dalla combinazione di tutte queste opzioni, può poi essere salvato per applicazioni successive.
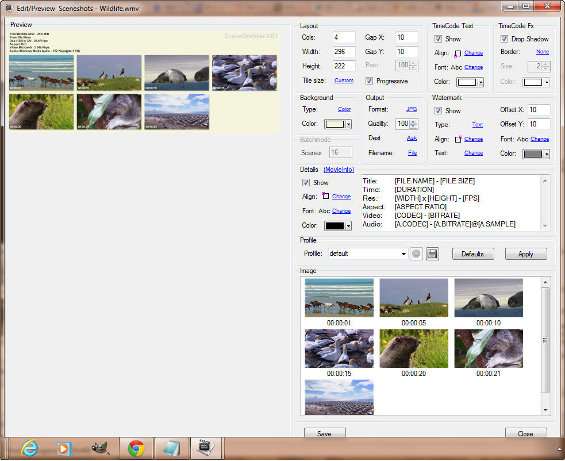
Un clic su Save consente di esportare il canvas così costruito. E per finire, è possibile anche decidere quale motore di cattura usare, cliccando su Capture Engine e scegliendo fra quello interno al programma ( Internal ), FFmpeg e MPlayer .