Più volte in queste pagine abbiamo spiegato come avviene la cancellazione dei dati nei sistemi Windows (e a dir la verità anche in alcuni OS dedicati al mondo mobile). Per chi ancora non ne fosse a conoscenza, l’importante è sapere che quando si chiede al sistema di eliminare un file, questo sparisce dalla vista e non viene elencato in una cartella, semplicemente perché Windows elimina qualsiasi riferimento a esso dalla tabella di allocazione dei file. In realtà, sulla superficie del disco questo file rimane e lo spazio ad esso dedicato rimane occupato e contrassegnato come potenzialmente libero. Finché non avviene un ciclo di scrittura che ha bisogno di occupare proprio quella porzione di disco, il file rimane comunque memorizzato e resta dunque recuperabile senza problemi.
Se da un lato questo sistema consente a molti di recuperare file cancellati per errori, dall’altro lato non risulta essere sicuramente la soluzione migliore dal punto di vista della privacy. Chiunque abbia un minimo di esperienza potrebbe accedere al vostro PC e recuperare documenti eliminati senza il vostro consenso.
E allora? Una soluzione fra le tante potrebbe essere Secure Eraser. Il programma gratuito permette di cancellare in modo sicuro i file e le cartelle dal computer, rendendo le risorse non più recuperabili. Vediamo come funziona.
L’installazione si esaurisce con un clic su OK , cinque clic su Next , uno su Install e uno su Finish . Al termine, si avvia il software, che presenta la sua schermata di benvenuto in inglese.
Qui sono presenti differenti percorsi di utilizzo dell’applicativo. Per eliminare in tutta sicurezza un file o una cartella, cliccare su File & folder deletion , ossia sulla prima funzionalità in alto.
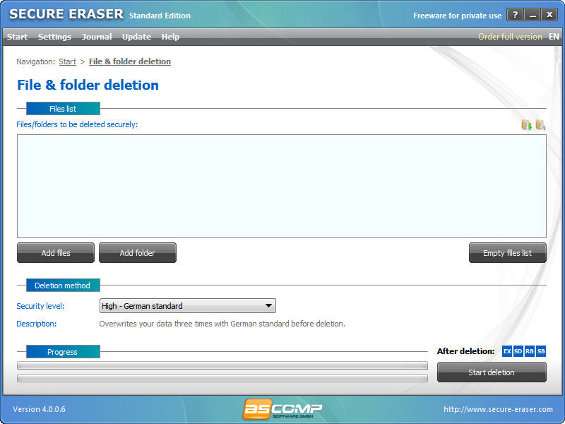
Per aggiungere file e directory da cancellare cliccare rispettivamente su Add files e su Add folder . Nel caso in cui la lista sia errata, cliccare sul pulsante Empty files list . Per non agire su una risorsa inserita per errore, eliminare semplicemente il segno di spunta accanto a essa. Sopra la lista, a destra, vi sono due pulsanti piccoli. Il secondo permette di salvare il profilo di cancellazione impostato (elenco dei file e cartelle, livello di sicurezza e azioni da compiere dopo la cancellazione). Il primo, invece, consente di caricare un profilo salvato in precedenza.
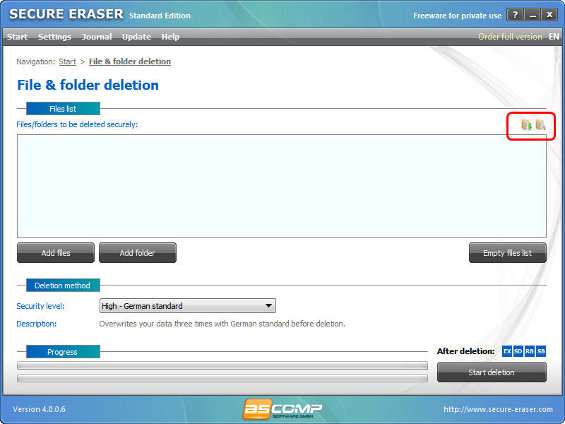
Nella parte bassa, scegliere il livello di sicurezza desiderato per la cancellazione ( Security level ).
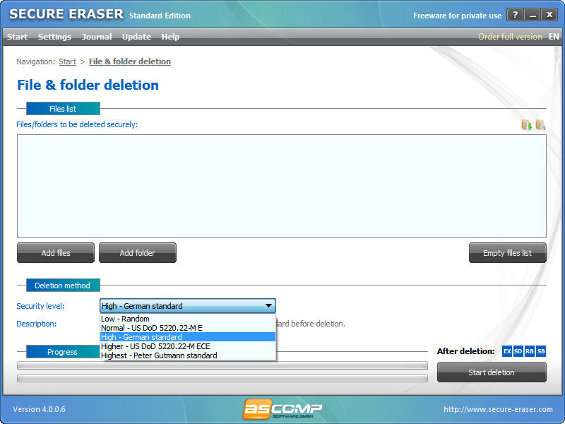
La sezione in basso a destra ( After deletion ) permette di impostare le azioni da compiere al termine della procedura di cancellazione e nello specifico: EX – esce dal programma, SD – Spegne il PC, RB – riavvia il PC e SB – attiva lo standby. Queste opzioni si attivano cliccandovi e quando diventano verdi. Per disattivarle, basta ricliccarvi.
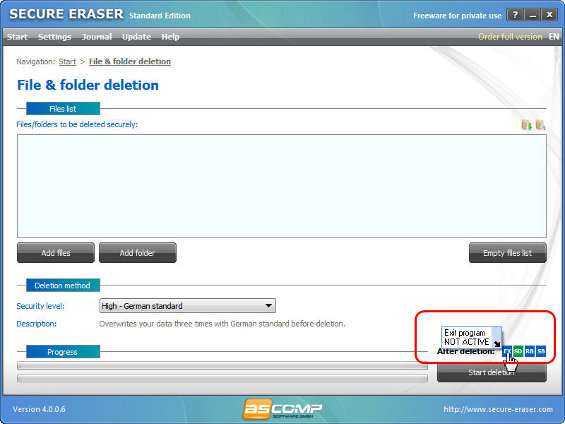
Al termine, per avviare la cancellazione sicura, cliccare su Start deletion .
Il programma non esaurisce qui le sue funzionalità. Tornando alla pagina principale, cliccando su Start in alto alla finestra si può accedere anche alla possibilità di cancellare in modo sicuro un drive o una partizione ( Drive/partition delete ). Niente di più semplice: si seleziona il drive dalla lista, si aggiungono le opzioni extra (come la rimozione dei nomi dei file dalla Master File Table – MTF), si decidono le azioni dopo la cancellazione ( After deletion ) e si clicca su Start deletion , decidendo dal menù a tendina l’algoritmo di cancellazione che si preferisce usare.
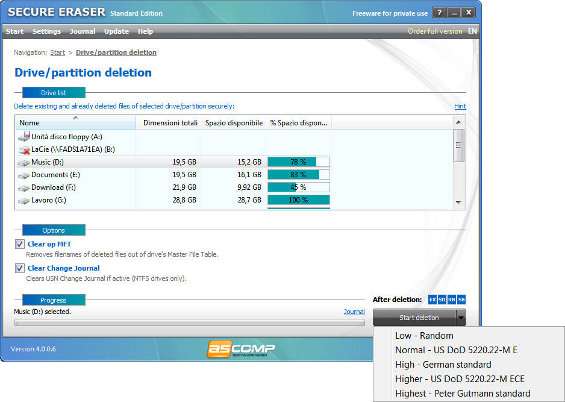
Per cancellare lo spazio libero dall’HDD, invece, bisogna scegliere Free space deletion dalla pagina di Start . In questo modo si possono cancellare le eventuali tracce lasciate dai file già eliminati. La procedura è uguale a prima. Si seleziona il drive dalla lista, si aggiungono le opzioni extra, si decidono le azioni dopo la cancellazione e si clicca su Start deletion , scegliendo dal menù a tendina l’algoritmo di cancellazione.
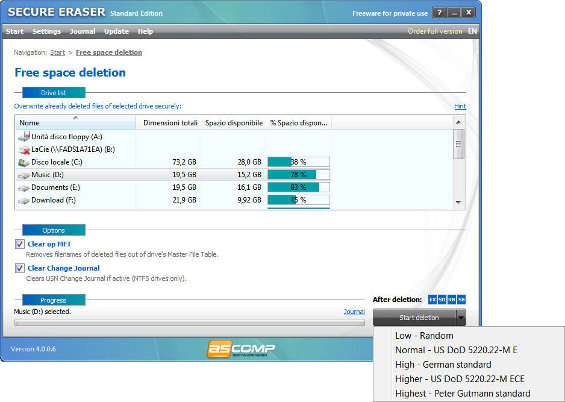
Sempre dalla finestra Start si accede al System cleaning e al Registry cleaning .
Appena si clicca su System cleaning , il software passa in rassegna le cartelle temporanee del sistema operativo e dei browser IE e Firefox. Una volta visualizzati i risultati della scansione automatica (in termini di file e MB occupati), basta indicare cosa eliminare e cliccare su Start deletion .
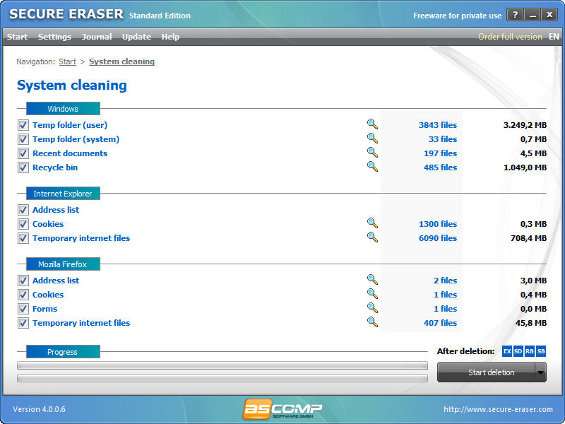
Nella sezione Registry cleaning , invece, bisogna selezionare le sezioni di registro da scansione e lanciare la ricerca cliccando su Start Scanning . Una volta individuati tutte le entry inutili presenti in registro si possono selezionare quelle da eliminare e cliccare infine su Start deletion .
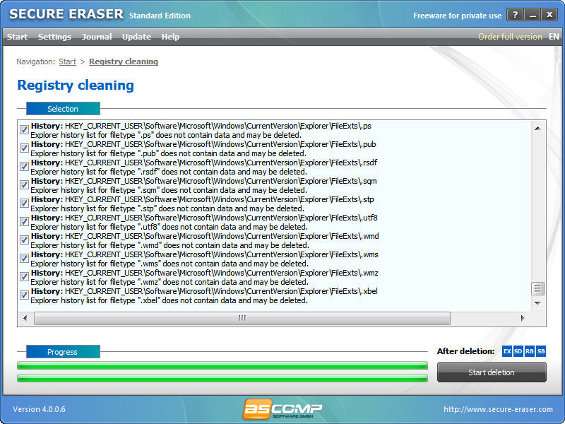
Insomma, con Secure Eraser si ha la certezza di cancellare tutte le risorse… senza possibilità di recupero!