Lavorare con i server FTP remoti non è sempre così comodo. Per caricare i file e le cartelle, infatti, bisogna usare un client apposito, come Filezilla , a meno che non ci si voglia limitare ad usare l’Explorer di Windows, con una lentezza a volte estrema. Infatti, in quest’ultimo caso, bisogna attendere che la cartella remota si apra, per poi compiere tutte le operazioni di upload delle proprie risorse. C’è anche chi avrebbe bisogno di una gestione più snella delle cartelle remote. Ad esempio, per molti sarebbe comodo poter inviare le cartelle al server FTP semplicemente dal menù contestuale Invia a .
Impossibile? Assolutamente no: con Send2FTP, tutti i server e cartelle FTP che normalmente si usano risiedono nel menù contestuale Invia a . Ogni upload, quindi, si trasforma in un semplice clic destro del mouse sulla risorsa, directory o file, da inviare al server FTP, per scegliere dal menù Invia a il server più idoneo. Send2FTP, infatti, supporta i server multipli, consente l’upload di singoli file o di intere cartelle, oltre a permttere la compressione ZIP prima dell’upload. Il tutto tramite menù contestuale.
In questo modo, chi non ha esigenze di intervenire sulla cartella remota può evitare di installare un apposito client ed inviare il tutto tramite clic destro del mouse. Per chi invece vuole intervenire poi sulla cartella remota, per modificarne i file presenti, Send2FTP si rivela comunque uno strumento utile, da associare ad un client per l’invio veloce dei file ai server FTP.
L’utilizzo e la configurazione di Send2FTP sono semplicissimi. Una volta scaricato l’archivio ZIP dal link indicato, è sufficiente estrarne il contenuto e cliccare due volte sull’eseguibile Send2FTP.exe . Compare così la schermata di configurazione del programma.
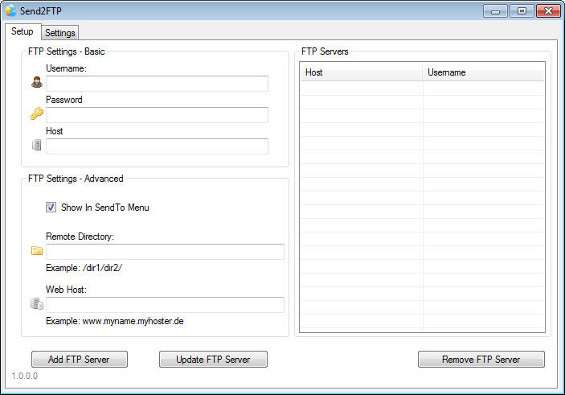
Inserire quindi i dati di accesso al server FTP, indicando lo Username , la Password e l’indirizzo Host . Se i file devono andare in una particolare directory, indicare questa in Remote Directory ed eventualmente indicare anche l’indirizzo Web dell’host. Per far comparire la voce nel menù Invia a , cliccare su Add FTP Server . Questa cartella remota verrà aggiunta all’elenco FTP Servers .
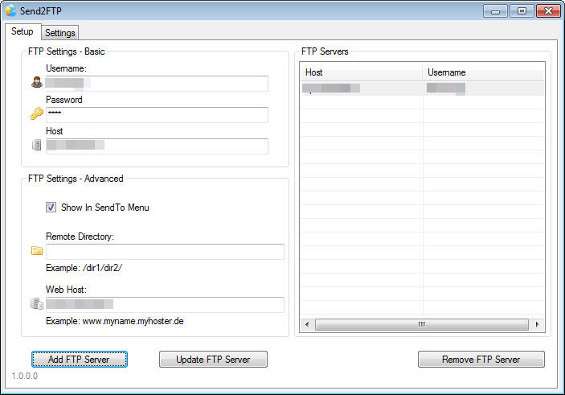
Per modificare i parametri introdotti, selezionare il server FTP di interesse dall’elenco, aggiornare le informazioni appropriate e cliccare su Update FTP Server . Per rimuovere un server dall’elenco, invece, cliccare su Remove FTP Server . Per le opzioni avanzate, cliccare su Settings .
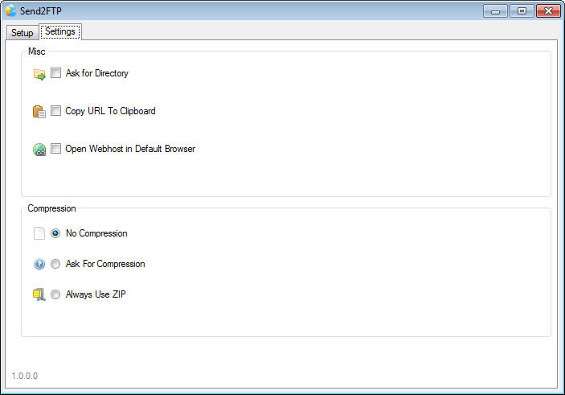
Qua si possono selezionare le opzioni affinché il programma chieda in quale cartella del server FTP debbano finire i file selezionati ( Ask for Directory ), oltre alle opzioni per copiare l’URL negli appunti di Windows ( Copy URL To Clipboard ) o per aprire il webhost nel browser predefinito ( Open Webhost in Default Browser ). Allo stesso modo, è possibile configurare il programma perché chieda di comprimere i file prima dell’invio ( Ask For Compression ) o affinché vengano compressi di default in formato ZIP ( Always Use ZIP ). A questo punto, non resta che chiudere la finestra. Selezionare quindi la cartella o i file da inviare, fare clic destro del mouse, scegliere Invia a . Qui si troveranno i link del tipo Send to host as nomeutente .
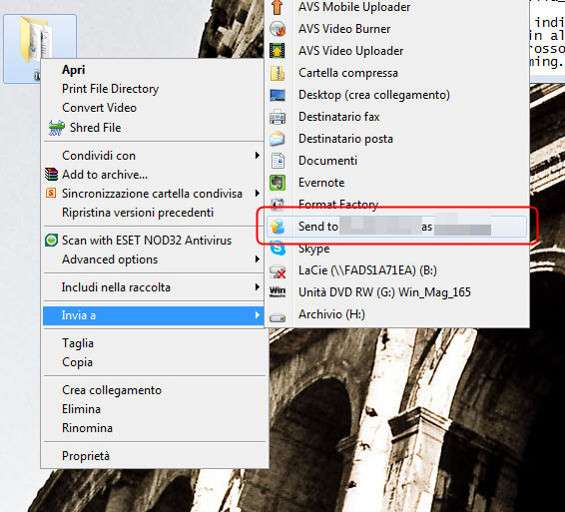
Cliccarci sopra. Compare così la schermata di avanzamento dell’upload. Se configurato, il programma attenderà che venga selezionata la cartella remota di destinazione presente sul server e l’eventuale compressione ZIP. Cliccare quindi su Upload .
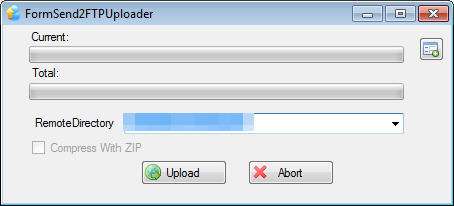
Attendere che il processo termini per completare l’invio.
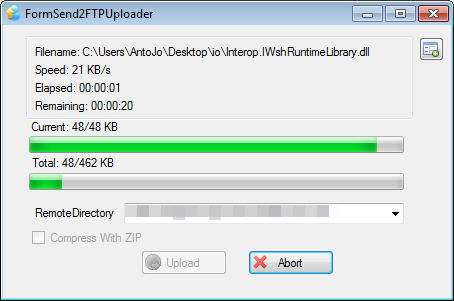
Insomma, con Send2FTP i server FTP sono a portata di clic destro. I più curiosi o esperti, potranno trovare qui il codice sorgente del programma.