Abbiamo acquistato l’ultimo smartphone di grido e non sappiamo più che farcene del vecchio? Se non siamo riusciti a venderlo (o non abbiamo voluto farlo), il device Android dismesso resterà con ogni probabilità inutilizzato, segregato in qualche cassetto o lasciato a prendere polvere su mensole e scaffali. Perché, quindi, non escogitare un modo per ridargli nuova vita? A meno che non sia completamente fuori uso, e pertanto utilizzabile solo come fermacarte o zeppa per tavoli , una soluzione si trova sempre: del resto, uno smartphone è in sostanza un mini PC, col vantaggio di essere a basso consumo energetico. Possiamo lasciarlo perennemente acceso, connesso al WiFi di casa e collegato al suo alimentatore da 5V: consumerebbe sempre un’inezia rispetto a un PC tradizionale. Tra le tante soluzioni di riciclo c’è l’idea di trasformalo in un server accessibile da remoto: per farlo basta installare l’app Servers Ultimate , per Android 2.1 e successivi.
Si possono creare server FTP, FTPS, HTTP, HTTPS, DNS, DDNS, DHCP, DNLA, IRC, VPN, GIT, MySQL, Nginx, eDonkey, email… Nella descrizione dell’app sul Play Store troviamo l’elenco completo: sono più di 60 server su oltre 70 protocolli.

Occorre dire subito, però, che la versione gratuita dell’app è in realtà una trial di 7 giorni che consente di gestire simultaneamente un massimo di due server. Per superare tale limitazione o continuare ad usarla oltre il periodo di prova concesso, occorre aquistare la versione Pro a 8,99 euro. Ma se durante il periodo di prova se se ne fa un uso mirato (nel nostro caso abbiamo creato un server FTP per uso personale) è possibile provare la versione free con soddisfazione. Purtroppo, a nulla vale disinstallare e reinstallare l’app per tentare di scroccare altri 7 giorni di tempo. Il messaggio che avvisa dell’ out of time appare inesorabile. Un consiglio: se installiamo la versione Free per capire se in base alle nostre esigenze valga o meno acquistare la Pro, facciamolo solo se abbiamo sufficiente tempo a disposizione per testarlo a puntino. Le lancette corrono veloci e Servers Ultimate ha davvero tante funzioni.

Di base l’app non richiede permessi di root per funzionare, a meno che non la si debba usare come Port forwarder, VNC, VPN, SMB Native. Se il dispositivo è rootato (come quello usato nelle nostre prove), al primo avvio del server viene chiesto se concedergli i privilegi di amministrazione. Per quanto appena detto, la scelta sta a noi (in base al tipo di server che vogliamo creare), ma ovvimanete, se lo smartphone è rootato, i permessi potranno essere concessi anche in un secondo momento, tramite il gestore root installato (SuperSU, KingRoot ecc.). L’unica limitazione rilevante è che la modalità server VNC potrebbe non funzionare su tutti i device.

Vediamo ora un esempio pratico di come funziona Servers Ultimate, creando al volo un server FTP.
Per farlo, è sufficiente avviare l’app, andare in Servers , toccare il simbolo + e scorrere la lista per selezionare la voce FTP Server .

Nella nuova finestra che appare possiamo configurare il server FTP nei minimi dettagli. Nel tab GENERAL , ad esempio, possiamo dargli un nome ( Server name ) e definire la porta di comunicazione ( Port ). Qui va fatta una precisazione: Android non accetta connessioni su porte inferiori alla 1024: quindi, per facilitarci la memoria, nel caso stessimo creando un server FTP possiamo usare la 2121 (poiché 21 è la porta standard FTP).

Scorrendo la finestra GENERAL troviamo altre utili impostazioni nella sezione More . Qui possiamo stabilire se lo smartphone debba vibrare ad ogni connessione da parte degli utenti ( Vibrate on new connection ), così da avere un feedback immediato di cosa sta accadendo, e se il server debba partire in automatico all’avvio di Android ( Start on boot ) o all’avvio dell’app ( Start directly when app starts ).

Sempre in GENERAL , nella sezione UPnP , possiamo attivare Use UPnP for automatic port forwarding , utilissima nell’ipotesi in cui abbiamo deciso di lasciare lo smartphone-server a casa connesso al WiFi. In tal modo, il nostro router creerà in automatico le regole di instradamento necessarie per raggiungere il server FTP dall’esterno (utilizzando l’IP pubblico assegnatoci dal provider). Se il router non supporta l’UPnP dovremo aprire manualmente la porta (nel nostro caso 2121) verso l’IP locale dello smartphone nella rete WiFi di casa (nel nostro esempio 192.168.1.32 ).

Spostiamoci nella scheda SPECIFIC e scorriamo verso il basso. Cliccando su BROWSER possiamo indicare la cartella (nella memory card o nella memoria interna del device) che verrà usata come directory di root del server FTP.

Fatto ciò, non resta che creare gli utenti autorizzati ad accedere al server. Per farlo, facciamo uno swipe verso sinistra sulla barra delle tab (GENERAL SPECIFIC SSL) così da riuscire a visualizzare la scheda USERS . Tocchiamo il pulsante + e definiamo Username , Password , percorso di root e privilegi di scrittura ( Allow write access ).

Salviamo premendo sempre l’icona del dischetto in alto e, al termine, assicuriamoci che il server FTP sia in esecuzione. Se in futuro avremo la necessità di modificarne la configurazione ( Edit ), dovremo prima metterlo in Stop .
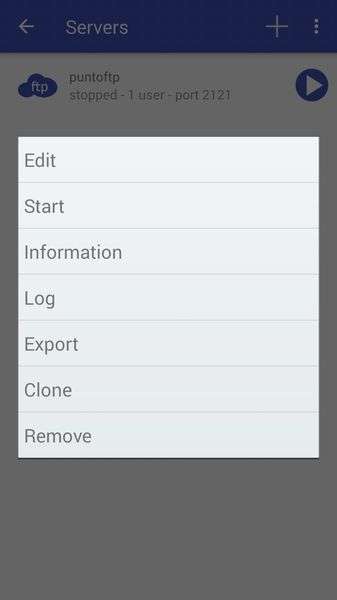
Fatto ciò, possiamo accedere al nostro server con un qualsiasi client FTP (ad esempio Filezilla su PC o AndFTP su Android) usando l’IP pubblico o locale (a seconda se ci stiamo connettendo da remoto o da un altro dispositivo della stessa LAN), lo username e la password dell’utente precedentemente creato e la porta 2121.

Altro aspetto interessante di Servers Ultimate è che non si limita a trasformare il nostro device Android in un potente multiserver, ma offre anche un arsenale di strumenti che faranno la felicità di smanettoni, amministratori di sistema e professionisti del Web. Basta andare nel menu Tools per avere a portata di dito Port scanner , Traceroute , Whois , Lookup , Wake On LAN , Ping ecc.

Concludendo: è pur vero che sul Play Store esistono numerose altre app che consentono di creare server di svariata natura (FTP, HTTP ecc.), più economiche o persino gratuite e senza limitazioni di tempo, ma c’è da dire che non sono paragonabili a Servers Ultimate in quanto a versatilità. Siamo di fronte a un’app che è a tutti gli effetti un coltellino svizzero che (nella verisone Pro) permette di creare progetti molto complessi (server per ospitare siti Web dinamici con tanto di mail server e chi più ne ha più ne metta) senza installare altre app aggiuntive e in un sistema perfettamente integrato. L’unica cosa che dovremo fare è installare (gratuitamente) i servers pack (A, B, C, D, E o F) che contengono i server necessari a creare il progetto che abbiamo in mente. Ed è la stessa app a specificarci quale Servers Ultimate Pack scaricare dal Play Store nel momento stesso in cui scegliamo il server.