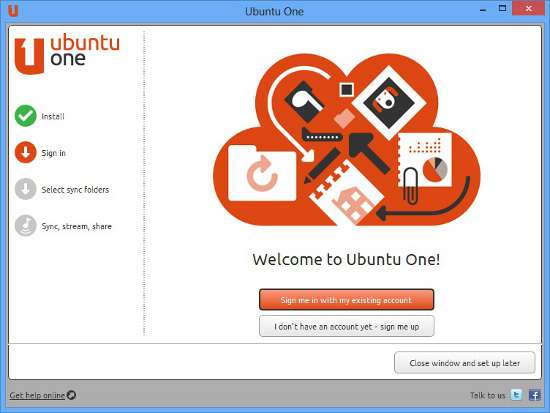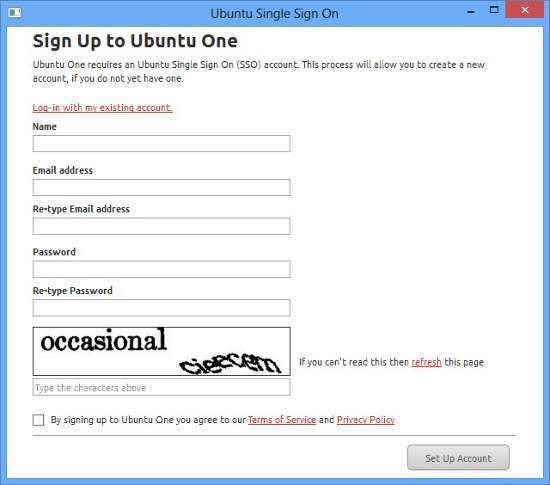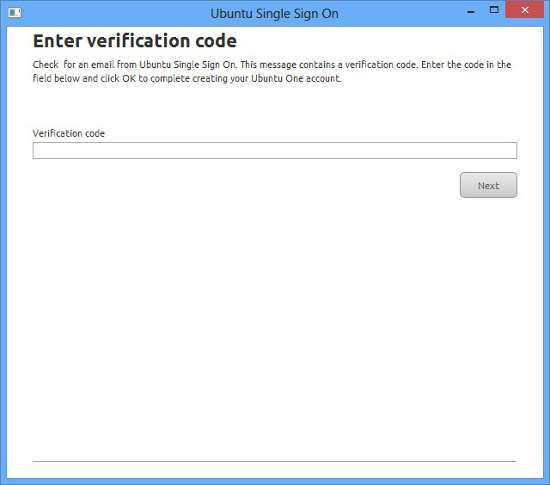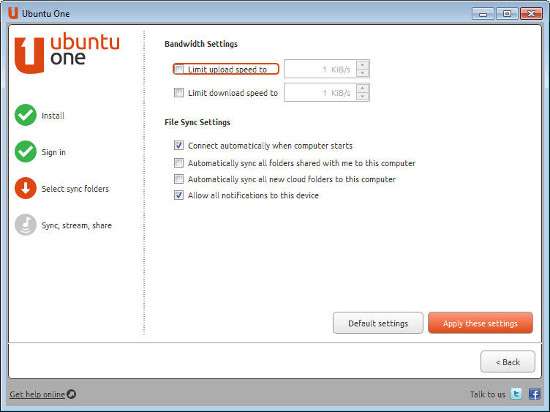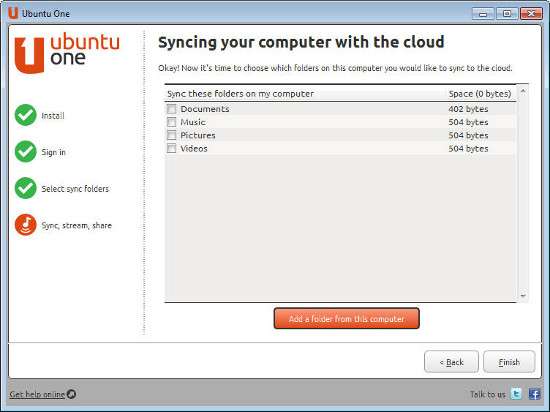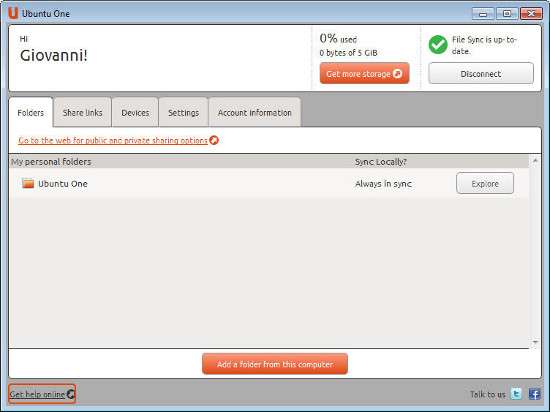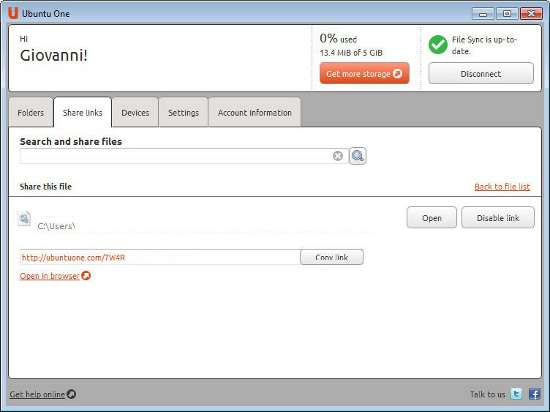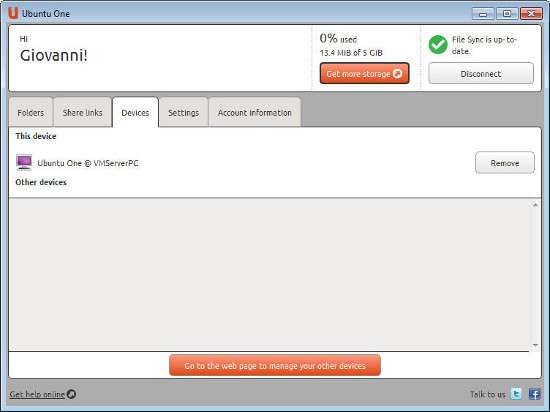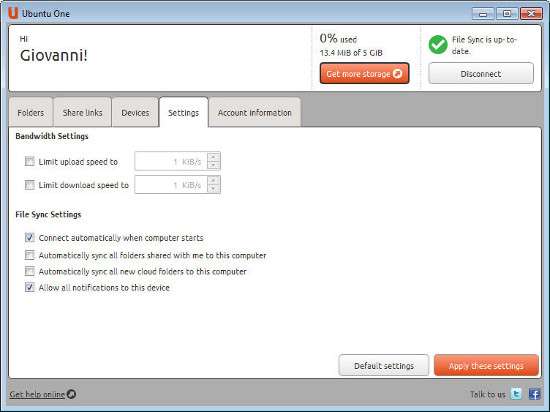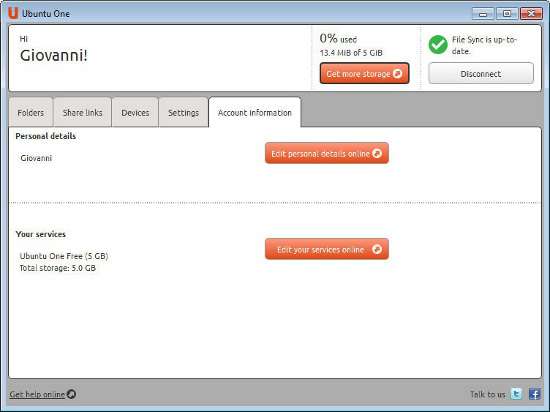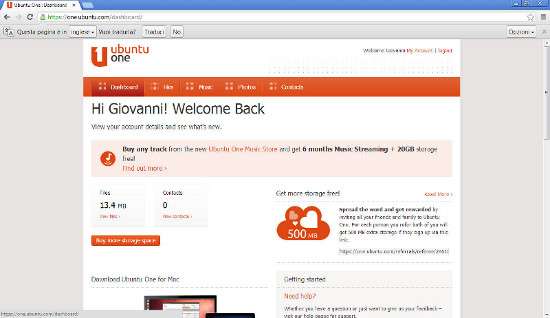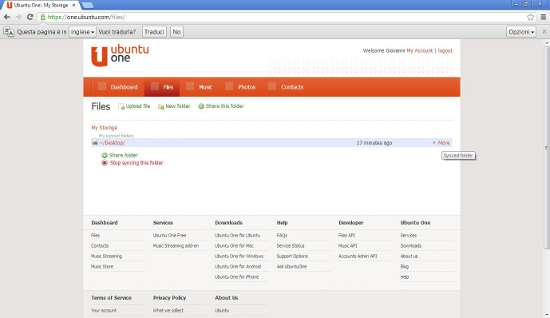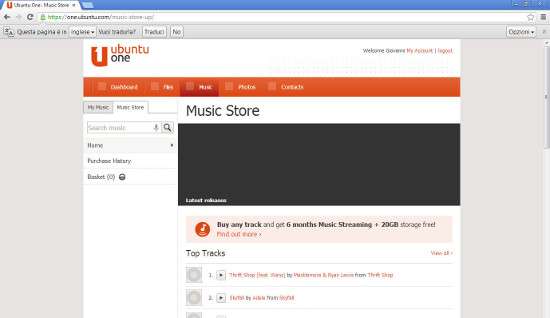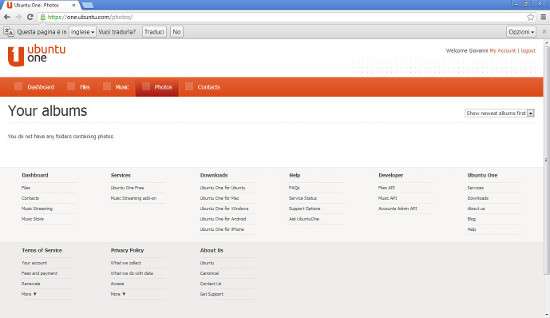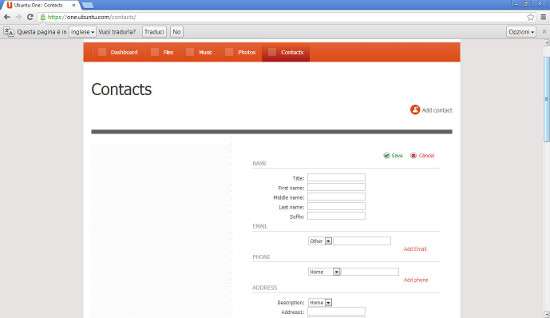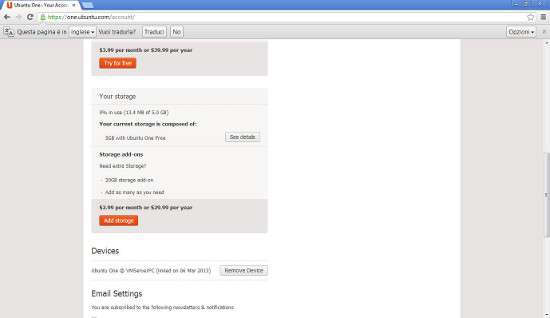Sempre alla ricerca di spazio virtuale dove archiviare, conservare e sincronizzare file, musica e documenti per accedervi ovunque e da qualsiasi device? La risposta giusta a questa esigenza potrebbe essere allora Ubuntu One. Il nome di questo software non è casuale e se alla sola pronuncia viene in mente il noto e diffusissimo sistema operativo Linux si è già sulla buona strada.
Ubuntu One è la soluzione di personal cloud proposta da Canonical LTD, l’azienda privata che diffonde e promuove progetti legati al software libero come, appunto, Ubuntu.
Ubuntu One è quindi la nuvola personale pensata, dapprima, per gli utenti del noto SO Linux, ma poi estesa anche ai sistemi Windows, Mac e addirittura alle piattaforme mobile come iOS e Android. In pratica, Ubuntu One, una volta installato ed effettuata un’apposita registrazione al servizio, permette di tenere sincronizzati nel cloud fino a 5GB di dati e cartelle, che diventeranno poi accessibili da ogni dove e da ogni computer o dispositivo, anche via Web.
I 5 GB di spazio messi a disposizione sono completamente gratuiti e il programma è rilasciato con licenza GPL, per cui il codice può essere analizzato, rimaneggiato, migliorato o adattato alle proprie esigenze senza problemi. A pagamento è possibile estendere questa quantità, acquistando pacchetti di 20 GB di spazio con un corrispettivo di 2,99 dollari al mese o di 29,99 dollari all’anno. Chi decide di acquistare il pacchetto annuale ha anche 12 mesi gratuiti di Music Streaming, un servizio che consente di ascoltare su qualsiasi dispositivo, compresi iOS e Android e in modalità offline, tutta la musica preferita. Music Streaming prevede già un incremento di spazio di 20 GB e 6 mesi gratuiti di prova, al termine dei quali bisognerà pagare il servizio 3,99 dollari al mese o a 39,99 dollari all’anno. Ulteriori informazioni commerciali sono individuabili qui .
Per chi è interessato ai soli 5GB gratuiti, l’installazione e l’uso di Ubuntu One sono semplicissime. Una volta scaricato l’installer dal link indicato (per gli altri download è possibile consultare questa pagina ), non bisogna fare altro che cliccare due volte sull’eseguibile e lanciare il setup. Non bisognerà fare nulla e dopo alcune schermate automatiche, comparirà la schermata dove cliccare su Agree and continue e la schermata di registrazione e di login.
Se si ha un account già attivo, cliccare su Sign me in with my existing account , altrimenti cliccare sul secondo pulsante, I don’t have any account yet – sign me up .
Inserire quindi tutti i dati necessari e cliccare su Set Up Account dopo aver messo il segno di spunta sull’opzione presente in basso. Via email, arriverà un codice di verifica, da inserire nella schermata che compare, confermandolo con un clic su Next e uno su Finish .
Nella finestra che compare, si può indicare la cartella presente su PC che sarà sempre sincronizzata con il personal cloud offerto da Ubuntu One. La cartella di default si chiama Ubuntu One e con un doppio clic se ne può scoprire il percorso in una finestra di Explorer. Per verificare quali impostazioni di connessione sono attive, cliccare su Check settings .
Qui è possibile impostare i limiti di upload e download, la connessione automatica al cloud con l’avvio del PC, le notifiche e la sincronizzazione di tutte le cartelle condivise o presenti sulla nuvola. Una volta tornati alla schermata principale con Back e dopo aver cliccato su Next , compare la schermata dove scegliere le cartelle del computer che si vogliono sincronizzare sul personal cloud di Canonical. Se la cartella di interesse non è fra quelle indicate, cliccare su Add a folder from this computer per selezionare quella di interesse e cliccare su Choose per confermare.
Un clic su Finish permette di raggiungere la schermata principale del programma.
Ed ecco fatto! Le cartelle selezionate saranno sempre sincronizzate sul cloud e per selezionarne di nuove è possibile scegliere Add a folder from this computer dalla schermata principale. Ogni volta che si aggiunge una cartella, l’icona in alto a destra diventa rossa da verde e la scritta File Sync in progress indicherà l’upload dei file e la loro sincronizzazione. Inoltre, ogni file inserito in Ubuntu One e nelle altre cartelle condivise sarà sempre disponibile nella nuvola, anche per essere raggiunto da altri dispositivi. Cliccando su Share links è possibile cercare un file di interesse digitandone il nome o anche solo l’iniziale e cliccando sulla lente di ingrandimento. Una volta individuato, il file può essere aperto con un clic su Open o si può condividere con l’URL univoco fornito da Ubuntu One e esportabile negli appunti di Windows con un clic su Copy Link .
Da Devices , invece, è possibile vedere quali dispositivi sono abilitati all’ingresso nella nuvola con il medesimo account.
In Settings sono presenti le impostazioni avanzate già viste durante il primo avvio del programma, mentre in Account information è possibile visualizzare le informazioni relative all’account e al piano di personal cloud sottoscritto.
Infine, accedendo online al medesimo account con le proprie credenziali, è possibile visionare una dashboard, dove tenere sotto controllo lo spazio rimanente e dove ottenere un link per avviare un tam-tam Web su Ubuntu One. Ad ogni utente che si registra al servizio attraverso il link fornitogli viene riconosciuto uno spazio extra di 500 MB. In Files è possibile vedere tutte le cartelle e i file sincronizzati, in Music si accede al Music Streaming , se sottoscritto, o al Music Store per acquistare dei brani digitali, da Photos si visualizzano gli album fotografici caricati, mentre con Contacts c’è l’opportunità di creare un’agenda di contatti nel cloud da sincronizzare poi con i differenti dispositivi che si usano.
In My Account, infine, compaiono i dati relativi all’account e da qui è possibile acquistare i servizi a pagamento o gestire i dispositivi collegati alla nuvola.
Insomma, con Ubuntu One, creare una personal cloud è davvero un gioco da ragazzi. Attenzione: su alcune pagine del sito di Ubuntu One è scritto che il programma è compatibile anche con Windows 8. Dalle nostre prove risulta che il programma non funziona correttamente nel nuovo sistema operativo di Microsoft, mostrando un messaggio di errore che ne impedisce l’utilizzo.