Chi scarica e si scambia file sa che una delle seccature più grandi è quella di avere a che fare con archivi di vario genere (ZIP, RAR e via discorrendo) che dopo il download richiedono un ulteriore passaggio per raggiungere le risorse di interesse, ossia la decompressione. Chi va spesso di fretta, quindi, si trova a dover decomprimere l’archivio in una cartella, poi andare alla ricerca della cartella e del file di interesse al suo interno. Insomma, una perdita di tempo e di clic non da poco.
Esiste però un modo per ovviare a tutto ciò e trovarsi la cartella immediatamente decompressa non appena questa giunge sul PC. Come? Grazie a Unpack Monitor.
L’applicazione in questione, gratuita e GPL, è capace di tenere sotto controllo e monitorare le directory dove frequentemente si salvano gli archivi e quando vengono individuati nuovi file con estensione ZIP, RAR, 7z, ISO e HJ passa direttamente a scompattarli in tempo reale, senza bisogno di tool esterni, ma grazie agli algoritmi di decompressione integrati. Le attività di espansione avvengono in background, per cui l’utente non si accorge neanche della procedura e può comunque continuare il proprio lavoro indisturbato.
Non solo. Grazie a una serie di regole impostabili facilmente, Unpack Monitor è capace anche di individuare all’interno della cartella scompattata i file multimediali o con particolare estensione, per trasferirli poi in una cartella dedicata. Questo significa che se nell’archivio sono presenti MP3, immagini o video, ciascuno di questi formati può essere direzionato verso un’apposita cartella, per cui l’utente troverà il file di interesse nella directory abituale.
L’uso di Unpack Monitor non è per nulla complicato. Una volta scaricato l’archivio dal link indicato, è sufficiente estrarlo: questa sarà l’ultima estrazione da eseguire! Ci si reca quindi nella cartella estratta e si clicca due volte sull’eseguibile Unpack Monitor.exe . Compare così la schermata del programma.
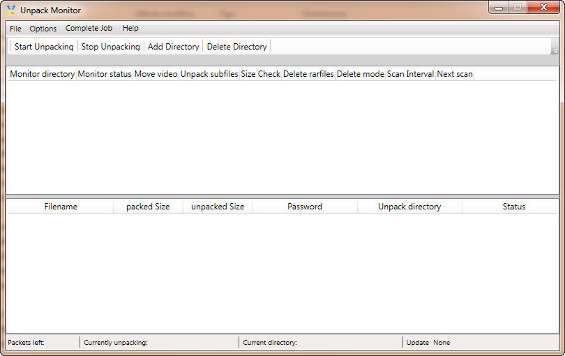
Fin da subito è possibile impostare il funzionamento dell’applicativo, cliccando su Options/Settings .
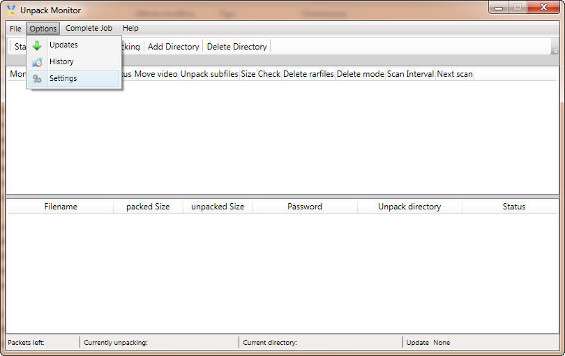
Appare così una schermata composta da tre pannelli. Nel primo pannello è possibile selezionare l’avvio automatico del programma con Windows, le opzioni di log delle operazioni e di aggiornamento dell’applicativo.
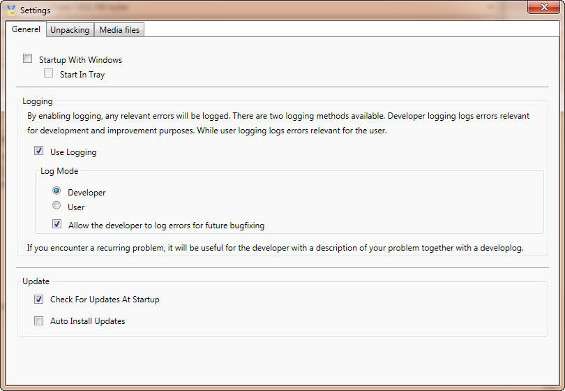
Nel panello Unpacking , invece, si possono impostare un file di riferimento per l’individuazione della password di protezione degli archivi, le opzioni di controllo sullo spazio disponibile durante lo spacchettamento, la scansione delle sottocartelle della directory da monitorare, la sovrascrittura dei file esistenti e tutte le operazioni di fine decompressione, come la cancellazione dell’archivio originario in modo permanente o nel cestino di Windows.
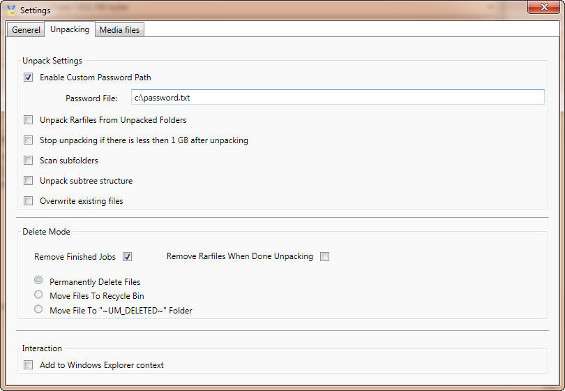
Nella terza tab sono infine raccolte le informazioni sui Media files , permettendo così il trasferimento dei file multimediali verso altre destinazione dopo la decompressione e il riconoscimento delle estensioni multimediali in uso.
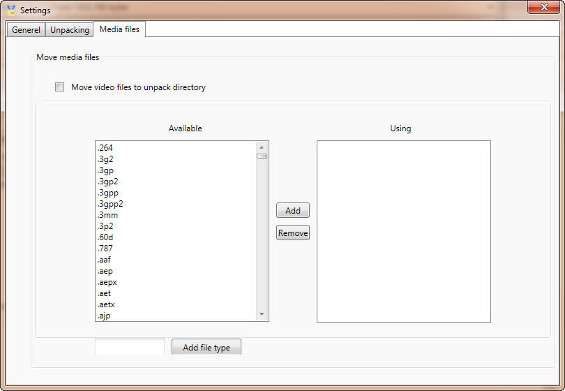
Una volta configurato Unpack Monitor secondo le proprie esigenze, è sufficiente chiudere la finestra di opzioni dalla croce in alto a destra. Le opzioni indicate verranno comunque confermate e memorizzate. Per impostare il programma al fine che controlli una o più directory dove di solito vanno a finire gli archivi, è sufficiente cliccare su Add Directory dalla finestra principale. Compare così una schermata dove indicare la cartella da monitorare, la cartella di destinazione dei file scompattati, il numero di minuti che devono intercorrere fra i cicli di scansione alla ricerca di nuovi archivi da scompattare, la rimozione degli archivi dopo l’espansione, lo spostamento dei file video, la decompressione ricorsiva e un eventuale applicativo da lanciare al termine della decompressione. Infine, è possibile indicare quali archivi andare a scompattare autonomamente, selezionando quelli di interesse fra quelli supportati.
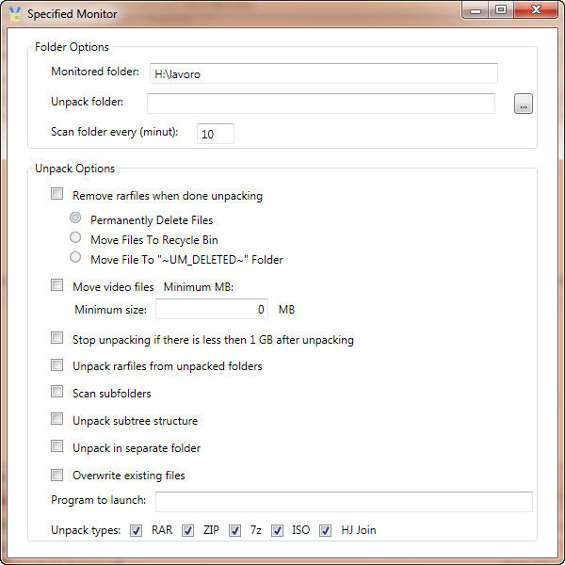
Tutto qui. Al termine della configurazione, quella cartella indicata verrà tenuta sotto stretto controllo dal programma e ogni archivio che finirà lì verrà scompattato in automatico, secondo le impostazioni dell’utente.
È anche possibile chiedere al programma di compiere delle azioni specifiche al termine dei cicli di espansione, come l’uscita dall’applicativo o lo spegnimento e il riavvio del PC. Per far ciò, è sufficiente cliccare sul menù Complete Job .
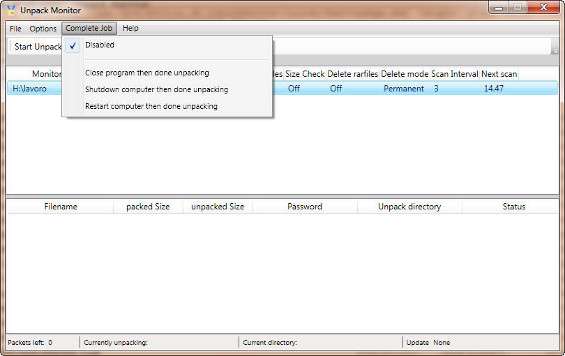
Infine, tutti gli archivi scompattati compariranno in una lista cronologica, raggiungibile da Options/History .
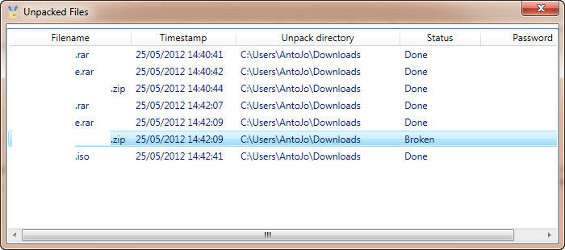
Insomma, con Unpack Monitor le operazioni di decompressione degli archivi saranno solo un ricordo!