Chi è appassionato o lavora e usa quotidianamente sistemi Apple, e, nello specifico, piattaforme Mac, conosce molto bene la piccola utility Photo Booth , l’applicazione che permette di scattare foto con la webcam iSight o con la Facetime HD applicandone immediatamente tutta una serie di effetti.
Di questo programma esiste una versione non ufficiale per le piattaforme Windows, che, non a caso, si chiama proprio Photo Booth for Windows 7 e può essere scaricata da qui . Il limite di questo clone, però, è l’incapacità di registrare i video provenienti dalla webcam.
Per superare questo limite c’è però un altro clone del noto programma, che si chiama Video Booth. Con Video Booth c’è la possibilità di scattare foto e registrare video direttamente dalla webcam collegata al PC e le immagini o i filmati ottenuti possono essere conservati sul computer oppure caricati direttamente su YouTube. Nella versione a pagamento del programma è possibile anche esportare i contenuti nei formati più comuni, per una condivisione a 360 gradi.
L’applicazione, oltre alla semplicità d’uso, offre la possibilità di applicare effetti speciali e filtri senza nessuna difficoltà. Non bisogna quindi essere esperti di video o fotomontaggio per ottenere un risultato davvero spettacolare e, molto spesso, anche buffo.
L’installazione del programma avviene in pochi clic. Si scarica l’eseguibile dal link indicato e lo si clicca due volte per procedere all’avvio del wizard. Si clicca una volta su Next , poi su I Agree ed ancora su Next per arrivare alla schermata finale da confermare con un clic su Install . Al termine, basta cliccare su Finish per avviare subito il programma.
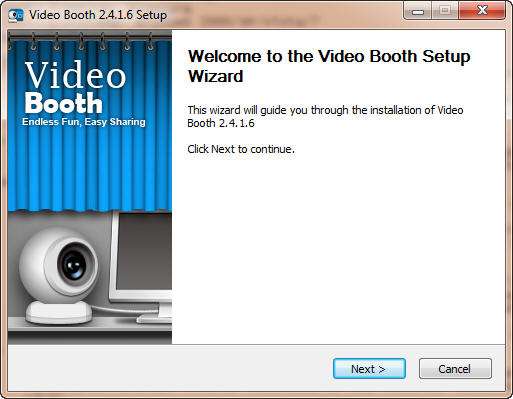
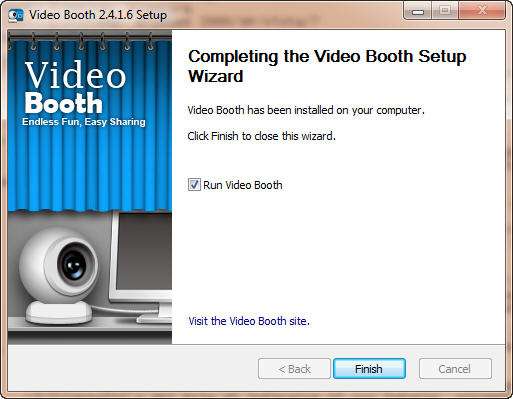
Compare così la schermata principale del programma.
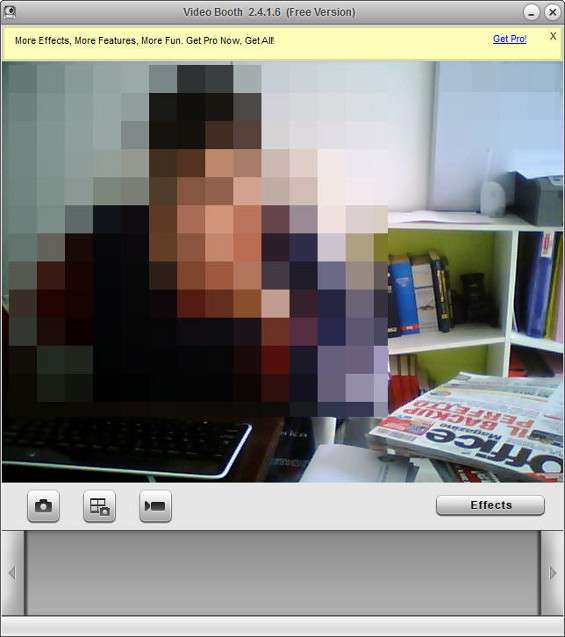
Per scattare un’istantanea dell’immagine mostrata, cliccare sul pulsante a forma di macchina fotografica presente in basso a sinistra. Il pulsante al centro permette invece di scattare fino a quattro fotografie consecutive, mentre l’ultimo a destra permette di registrare una clip video.
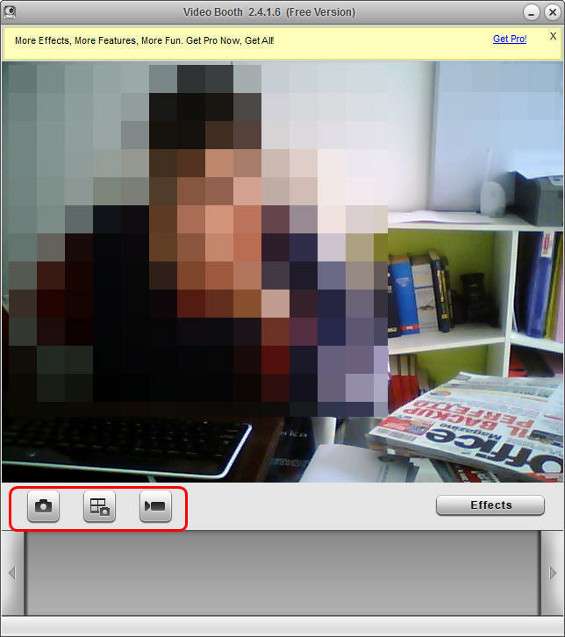
Ad esempio, quando si registra un video, compare su schermo un conto alla rovescia e poi parte la registrazione, che può essere bloccata nel punto desiderato, semplicemente cliccando sul pulsante centrale di Stop . Il video o le immagini così acquisite compaiono nel rullino in basso una di seguito all’altra.
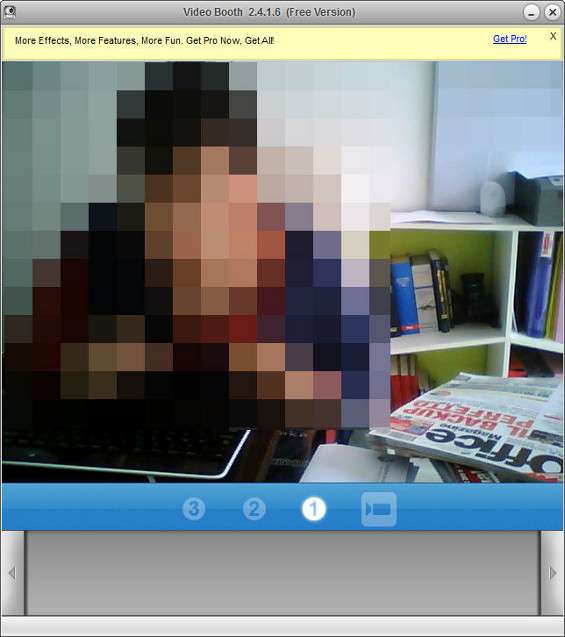
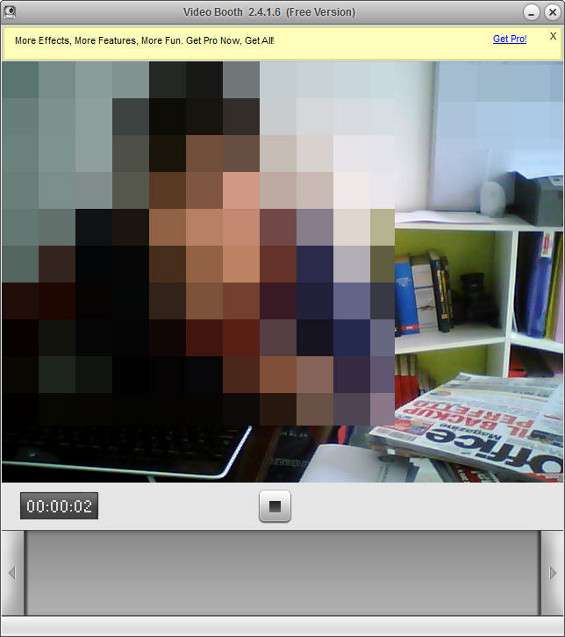
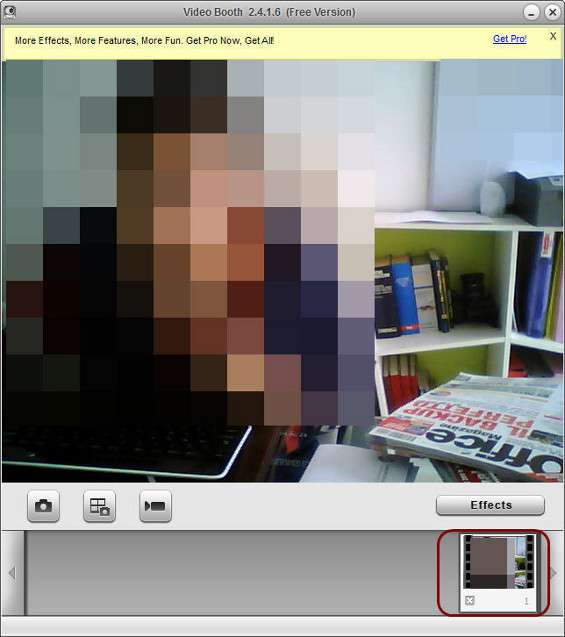
Per applicare gli effetti, prima di registrare il video o scattare le immagini, cliccare su Effects . Compaiono così quattro schermate da sei effetti ciascuna, per un totale di 24 effetti completi. Per muoversi fra le pagine degli effetti, cliccare sulle frecce accanto ad Effects . Basta selezionare l’effetto desiderato per vederlo subito applicato. Per avere ulteriori effetti a disposizione, bisogna passare alla versione Pro, cliccando su Get More oppure sul link Get Pro! presente in alto a destra.
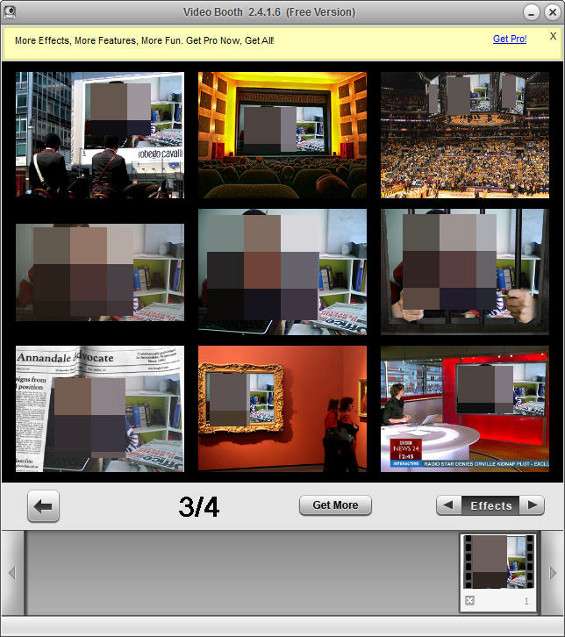
Una volta ottenuta l’immagine di interesse o dopo aver registrato il video, è possibile visualizzare il contenuto multimediale semplicemente con un clic sul contributo presente nel rullino in basso. Da questa schermata, è possibile effettuare l’upload del video su YouTube o dell’immagine sul sito Web dell’applicazione. Nel primo caso, è sufficiente cliccare sul pulsante YouTube e inserire i dati necessari prima nella schermata che compare, confermando poi il tutto con un clic su Upload .
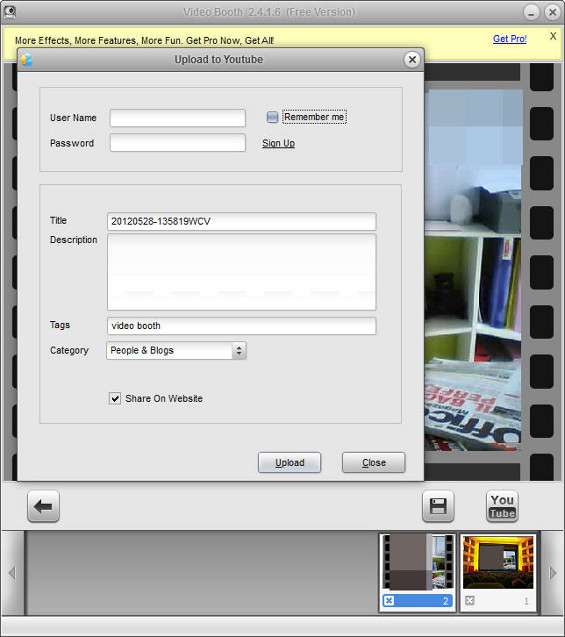
Nel caso si trattasse di un’immagine, allo stesso modo, è necessario cliccare sul pulsante in basso a destra, inserire i dati richiesti e confermare con un clic su Upload .
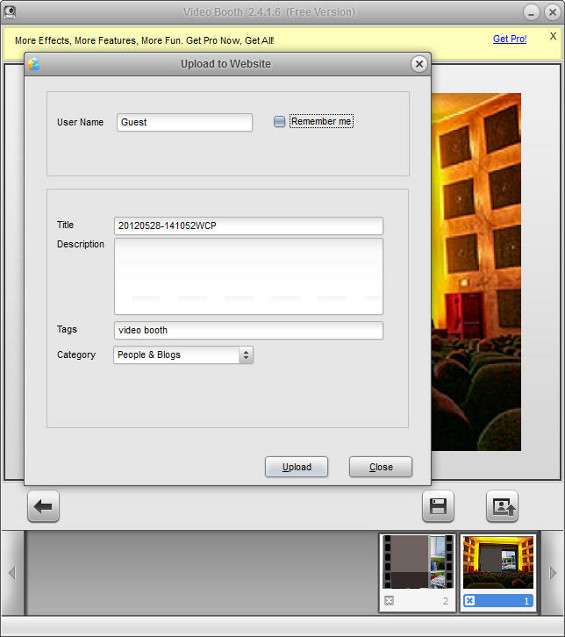
Infine, è possibile visionare cosa si può ottenere con il programma, semplicemente visitando le sezioni Photo Demo e Video Demo del sito Web dell’applicativo.