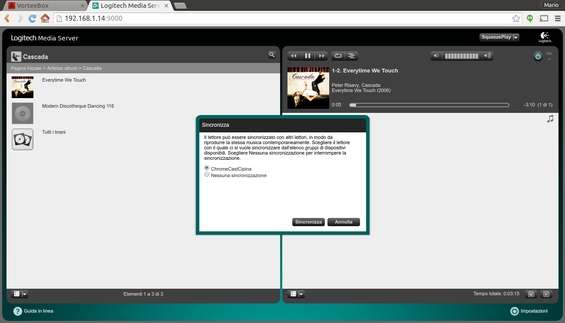I servizi musicali di streaming on-demand sono ormai tantissimi. Ma se volessimo realizzare un sistema del genere del tutto privato? Esiste una soluzione valida sia per quanto riguarda l’organizzazione dei file musicali sia per quanto concerne la distribuzione di tutta la propria musica all’interno della LAN (e non solo). Questa soluzione si chiama VortexBox , un sistema basato su Fedora in grado di effettuare il ripping dei vecchi CD-Audio, scaricare le copertine e organizzare la musica in MP3 con tanto di tag.
Le sue funzioni non si limitano a questo: VortexBox è in grado di riprodurre i brani contemporaneamente su vari player, come Squeezebox, e di sincronizzare il tutto così da avere il file desiderato in riproduzione per tutta la casa. Il sistema si occupa anche di effettuare un backup su USB in completa autonomia e prevede l’installazione di pacchetti aggiuntivi come Plex Media Server , ottima soluzione alternativa per la gestione della musica ma anche dei film. VortexBox è dunque in grado di trasformare un vecchio PC in una stazione multimediale completa e autonoma.
Scarichiamo la ISO di VortexBox che installeremo su un vecchio PC. Per farlo, creiamo una pendrive bootable (utilizzando un software come Unetbootin ) o masterizziamo l’immagine direttamente su un DVD vergine.
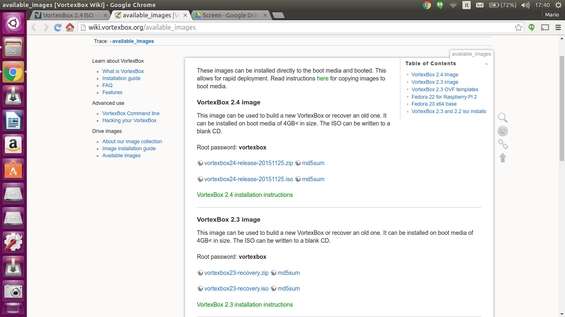
All’avvio apparirà un menu di scelta: optiamo per la prima voce, cioè quella di installazione. Quando il wizard ci chiederà di cancellare l’intero hard disk e di creare una nuova mappa partizioni confermiamo digitando Y seguito da Invio .
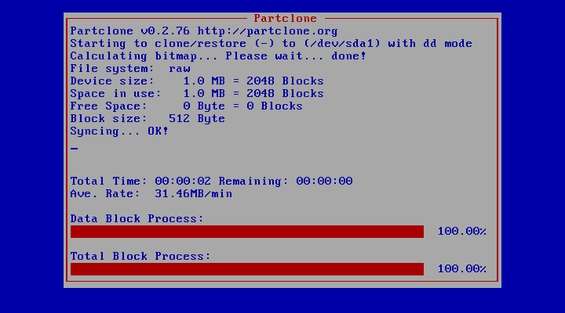
Al termine rimuoviamo il supporto di installazione e scegliamo reboot . All’avvio noteremo che il sistema è basato su una release di Fedora. Scegliamo la prima voce e confermiamo con Invio . Come dati di accesso usiamo root e vortexbox .
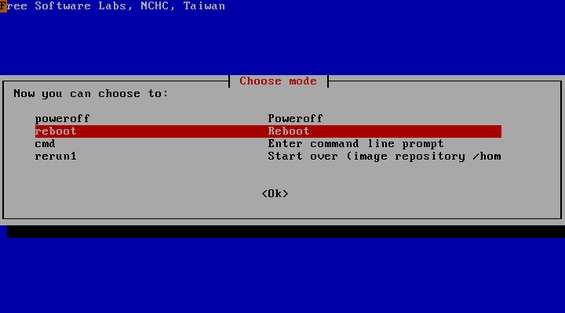
Possiamo cambiare password di root digitando passwd e scegliendo una nuova chiave di accesso. Infine lanciamo ifconfig e leggiamo l’IP assegnato alla macchina. Ci servirà per accedere all’interfaccia Web del nostro VortexBox.
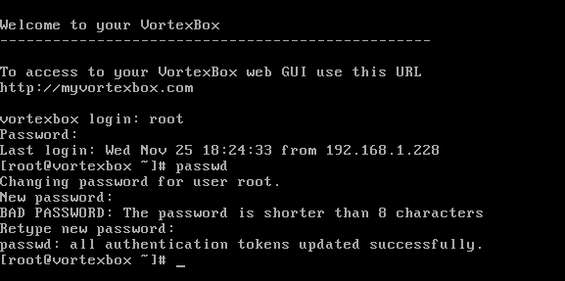
Completata l’installazione, lanciamo il comando dnf -y update per aggiornare tutti i pacchetti. Successivamente eseguiamo da terminale config_4-30.sh : ingrandirà la partizione di root portandola a 30 GB.
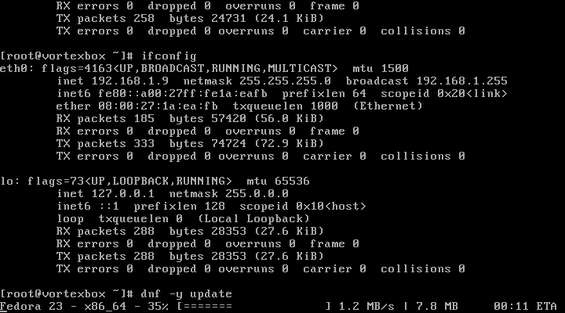
Il resto del disco deve essere dedicato ai dati e per fare ciò usiamo lo script config_loca_storage.sh (da lanciare sempre tramite terminale). Al termine di tutte le operazioni digitiamo reboot per riavviare il sistema. A questo punto VortexBox è pronto all’uso.
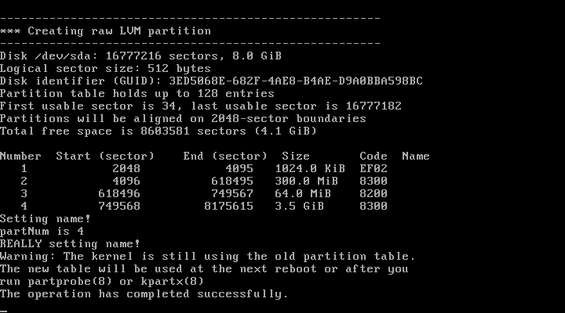
Al successivo riavvio, tramite browser accediamo all’indirizzo IP della macchina VortexBox. Spostiamoci in System Configuration e scegliamo il nostro fuso orario. Infine, confermiamo con un clic sul pulsante Submit .
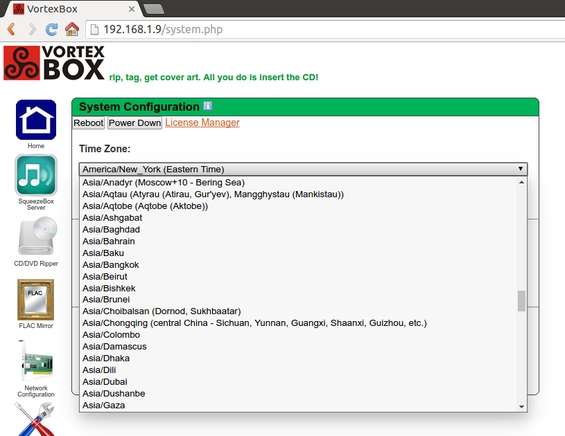
Spostiamoci nel pannello Network Configuration e inseriamo il nome host sotto il campo System name , il nome del workgroup SMB e, se lo desideriamo, assegniamo un IP statico. Inseriamo anche un DNS e confermiamo con Submit . Il sistema verrà riavviato.
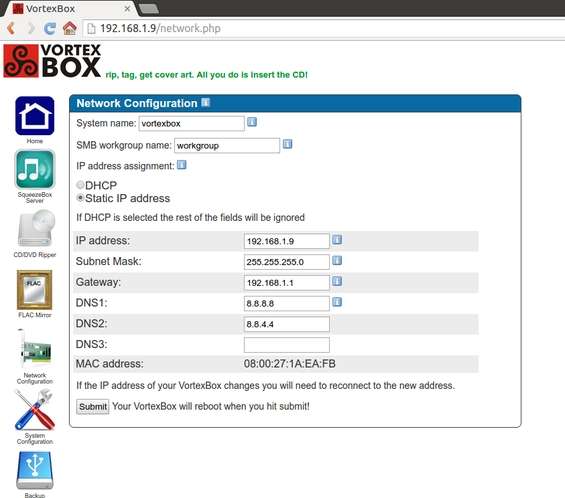
Il pannello VortexBox Upgrade è dedicato all’installazione di pacchetti aggiuntivi come Plex Media Server, Bliss, Transmission e molto altro. Inoltre, tramite il pulsante Start Upgrade è possibile mantenere il sistema sempre aggiornato.
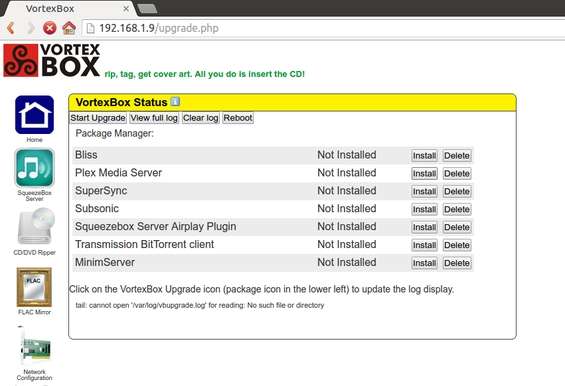
Se desideriamo anche Plex Media Server , basterà fare clic sul pulsante Install . VortexBox lo scaricherà automaticamente. Cliccando sull’icona che appare al termine dell’installazione verrà aperta la pagina di Plex per la configurazione del server.
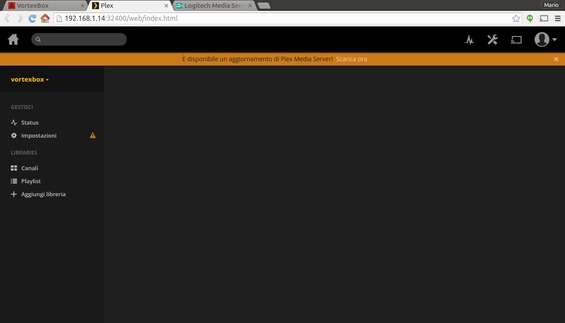
VortexBox può essere gestito interamente dal browser. Ecco come fare.
Nel pannello CD/DVD Ripper è possibile definire una soglia di durata minima per il ripping automatico dei CD e la creazione di tracce.mp4 e.m2ts oltre agli.mp3. Basterà inserire un CD nel lettore e VortexBox effettuerà il rip automatico scaricando anche le copertine.
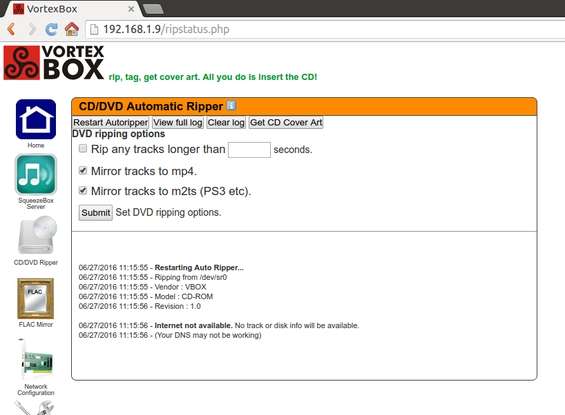
La voce FLAC Mirror consente invece di creare “a specchio” gli MP3 dei FLAC sul nostro music server. Possiamo decidere la qualità della traccia audio per risparmiare spazio su disco e prevedere anche la creazione di file ALAC (i FLAC di casa Apple).
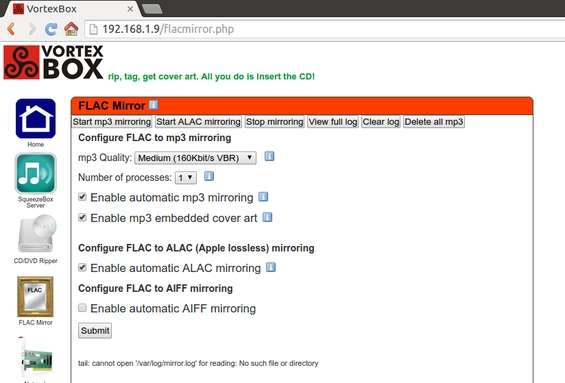
Per mantenere la nostra libreria al sicuro è utile la funzione Sync USB . Basterà inserire un drive USB a uno degli ingressi disponibili del PC e apparirà nel pannello della Web GUI: da qui possiamo avviare la sincronizzazione, così da avere una copia a specchio.
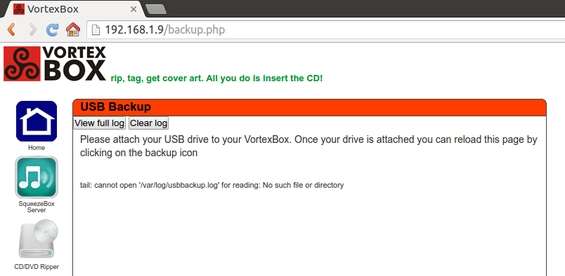
Non possiamo limitarci a effettuare il rip dei CD audio. Per aggiungere musica, possiamo utilizzare Samba ( SMB ). Basterà connettersi all’IP del VortexBox e copiare i file MP3 o le directory che li contengono nella cartella music (che si trova in files ).
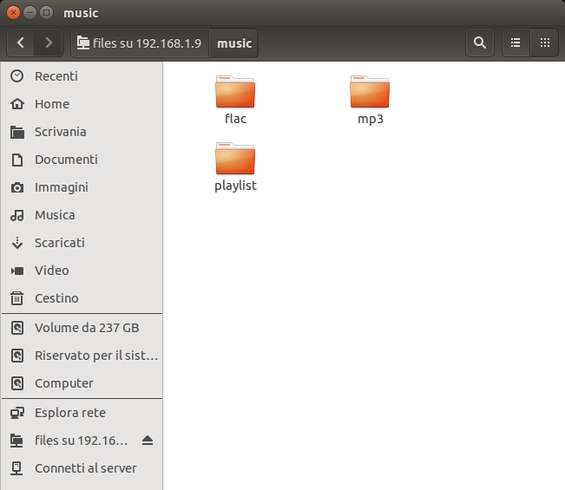
Apriamo quindi SqueezeBox Player , il controller per i nostri player. Basterà raggiungere da browser la pagina http://ipvortex:9000 . Ed ecco la nostra musica a disposizione organizzata per Album , Artista (grazie ai tag.mp3) e con tutte le copertine degli album già pronte.
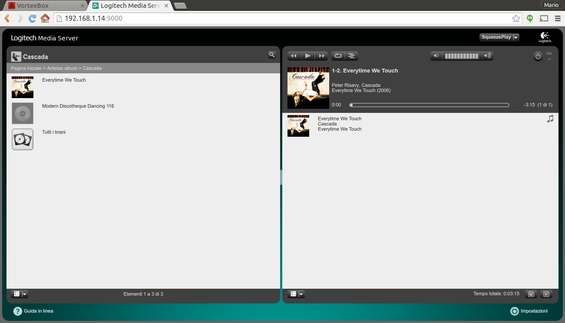
Possiamo scaricare dei player alternativi per GNU/Linux. Se non vogliamo utilizzare SqueezeBox Player possiamo affidarci a VLC utilizzando le funzionalità di streaming audio (tramite l’indirizzo http://ipvortexbox:9000/stream.mp3 ).
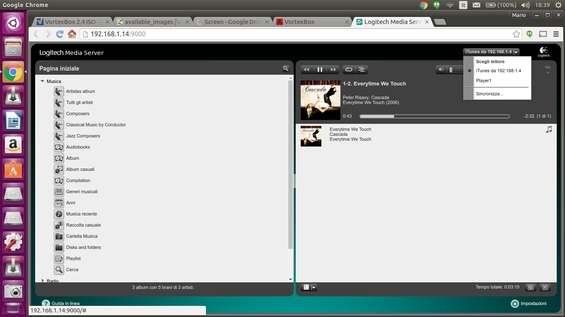
Sincronizziamo ora la riproduzione sui vari player della nostra LAN, Chromecast incluso.
Per riprodurre la musica sui nostri dispositivi scarichiamo SqueezeBox . Da Networking inseriamo l’IP del server VortexBox. Naturalmente, la riproduzione funziona anche da remoto (dopo aver aperto le porte del router).
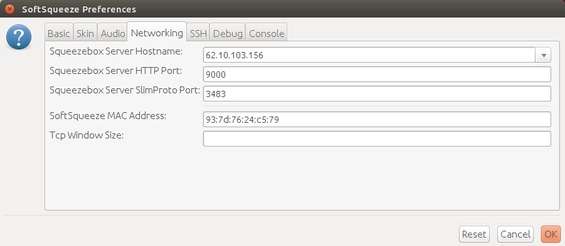
Torniamo sulla pagina Web di SqueezeBox Player e selezioniamo il nostro player dal menu a tendina in alto. Avviamo dunque la riproduzione di un file multimediale: la musica ha inizio. Ora clicchiamo Impostazioni (in basso a destra) e spostiamoci in Plugin .
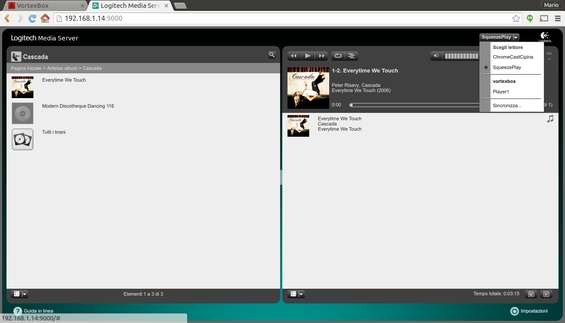
Selezioniamo quindi Chromecast bridge e facciamo clic su Apply . Attendiamo il riavvio del Logitech Media Server . Riselezioniamo i plug-in per attivarli e premiamo nuovamente Apply . Apriamo quindi Impostazioni di Chromecast .
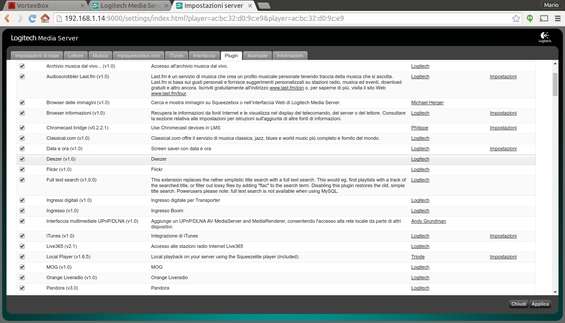
Selezioniamo Start the bridge e un binary di quelli in elenco. Infine clicchiamo su Generate per la creazione del file di configurazione. Un clic su Apply e ora fra i nostri player è disponibile anche il Chromecast della nostra rete.
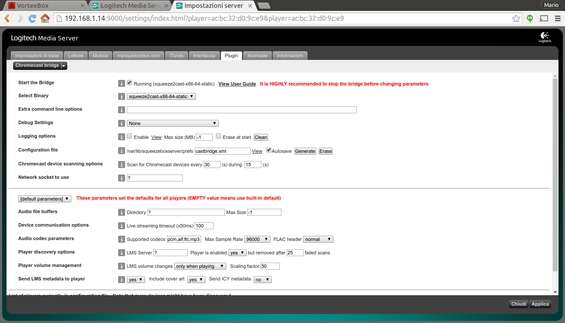
Se abbiamo installato SqueezeLite su un PC della LAN probabilmente lo vedremo tra i player disponibili nella pagina di SqueezeBox Player. Selezioniamo un file musicale, un player e premiamo Play : il nostro SqueezeBox Server è un controller.
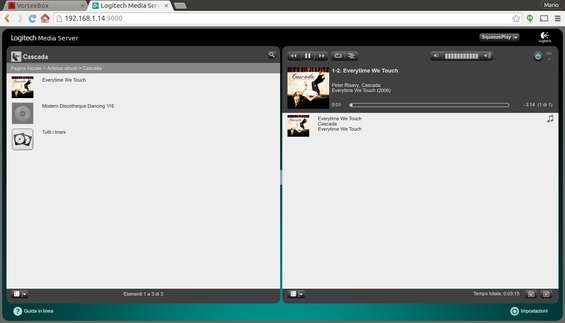
Facciamo la stessa cosa con un altro player o con la Chromecast. Successivamente, riapriamo il menu a tendina dei Player , clicchiamo Sincronizza e scegliamo quali player sincronizzare. Ed ecco la medesima musica (sincronizzata) in ogni stanza.