Quando si vuole mostrare il funzionamento di un software oppure una procedura da eseguire su PC, si ricorre spesso ai tutorial visuali. Si corredano le spiegazioni con le immagini (i cosiddetti screenshot) in modo da rendere ancora più comprensibile quanto si cerca di spiegare. Questa modalità operativa rende ancora più facile la fruizione delle guide da parte dei neofiti, che si aiutano ulteriormente con il supporto delle figure nell’esecuzione di una determinata operazione. La possibilità di fruire di piattaforme di condivisione video come YouTube hanno portato ad una ulteriore evoluzione delle guide “informatiche” e non solo. Molte procedure possono essere spiegate, oltre che con testo e immagini, anche con il supporto di contenuti multimediali. Questi contributi audio/video rendono ancora più interattive le spiegazioni, migliorandone così la fruizione e aumentando le possibilità di apprendere con maggiore sveltezza e meno noia. Questi filmati vengono definiti in gergo tecnico con il termine di screencast. Per realizzare screencast professionali esistono svariati software, molti dei quali a pagamento. Camtasia Studio, Macromedia Captivate, Demo Builder sono solo alcuni dei nomi più famosi di software per Windows dedicati alla realizzazione di screencast. Dietro licenze a volte molto costose, però, si nascondono funzionalità inutili per chi ha esigenze d’uso di base. In questi casi, quindi, ci si può rivolgere a una sfilza di software gratuiti, come CamStudio, AviScreen, Wink, Easy Screencast Creator, oRipa, AutoScreenRecorder e via discorrendo.
Alcuni di questi sono molto semplici, mentre altri sono più sofisticati e potrebbero indurre qualche difficoltà d’uso negli utenti meno avanzati. Chi cerca un software di una semplicità estrema e senza troppi fronzoli, può affidarsi a vTute Recorder. Questo applicativo gratuito è uno screencaster capace di registrare le schermate del desktop di Windows in formato Flash (FLV), per poi condividere lo stesso file direttamente online, grazie alla piattaforma di videosharing offerta direttamente dal portale vTute.com.
L’uso dell’applicativo è di una semplicità estrema. Prima di tutto, non richiede installazione. Questo è un vantaggio non da poco, in quanto senza troppe difficoltà è possibile registrare un qualsiasi desktop Windows, senza che il PC sia corredato di apposito software installato. Infatti, una volta scaricato l’eseguibile dal link indicato, è sufficiente cliccarvi sopra due volte per lanciare l’applicativo. Compare così la schermata principale, e l’unica, del programma.

A questo punto, è già tutto pronto. Si deve solo decidere se registrare l’intero schermo ( Full Screen ), selezionando poi la risoluzione dello schermo dal menù a tendina Mode , oppure se registrare un’area apposita del desktop, cliccando su Screen area e indicando in pixel il punto di partenza a sinistra e in alto ( Left e Top ) e la dimensione ( Width e Height ) del riquadro di registrazione.
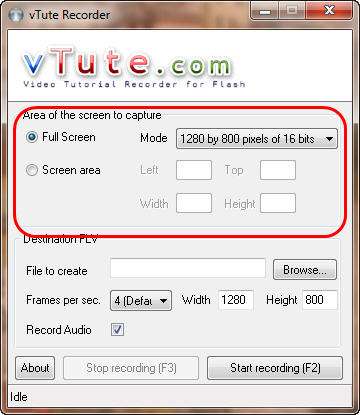
Nella sezione inferiore si può indicare il nome del file FLV che sarà il risultato della registrazione, magari indicando anche la cartella dove salvare il file semplicemente con un clic su Browse . Si può poi scegliere il numero di frame per secondo (4 è il valore predefinito) e la dimensione della registrazione (sempre in pixel). Infine si può decidere o meno di registrare l’audio in esecuzione sul PC o in arrivo da un microfono.
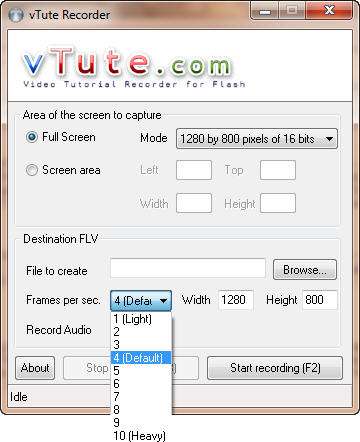
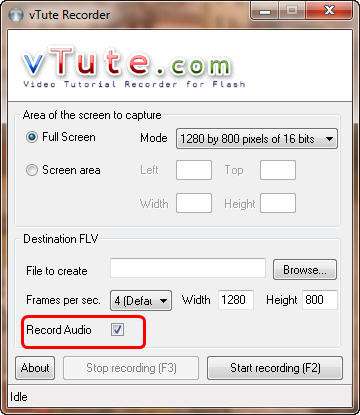
Infine è sufficiente un clic su Start recording (o in alternativa si può premere F2 sulla tastiera) per avviare la registrazione. Al termine della registrazione, basta premere su Stop Recording (o F3) per terminare la ripresa. Compare così una finestra di elaborazione. Al termine è sufficiente cliccare su Close per vedere in anteprima lo screencast realizzato, direttamente in una finestra del browser di sistema.
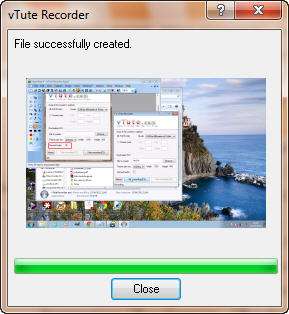
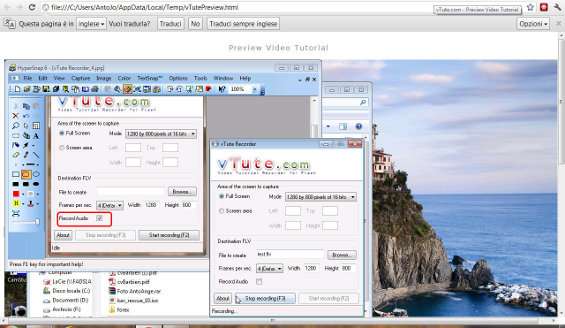
Dalla stessa pagina, infine, è possibile caricare il video online, compilando un semplice form e scegliendo il file FLV ottenuto dalla registrazione. È anche possibile caricare un’anteprima statica del video, scegliendo (nel campo Tutorial Thumbnail image ) l’immagine bitmap (BMP) che viene creata automaticamente da vTute Recorder.
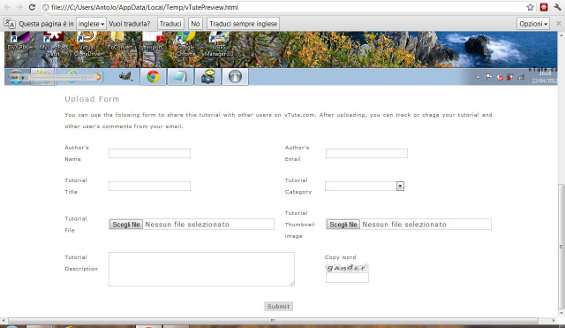
Un clic su Submit permette di caricare il video. Il contributo così posto in upload può essere poi condiviso con tutti, tramite link oppure grazie al codice di embedding fornito. Allo stesso modo, il file FLV creato con vTute Recorder è pronto per essere caricato anche su servizi esterni di videosharing, come YouTube. Il video posto in calce è realizzato con vTute e condiviso tramite i server del servizio vTute.com.