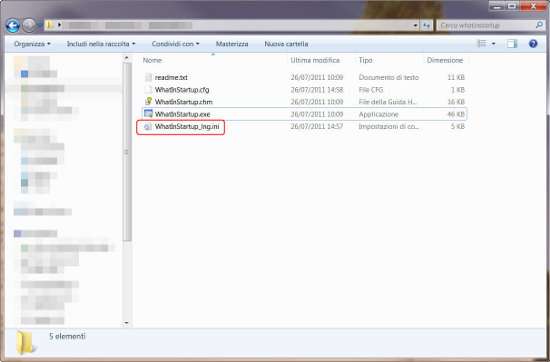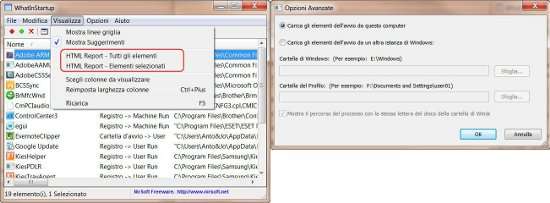Diciamoci la verità, i computer nuovi o appena formattati sono tutti delle schegge, ma appena si iniziano a installare e disinstallare i software, ecco che tutto tende a rallentare inesorabilmente.
Molto spesso, quello che colpisce non è tanto la lentezza operativa, quanto la sonnolenza del sistema nell’avviarsi. Questi avvii così letargici spesso sono dovuti ad una marea di servizi ed applicativi che vengono attivati in fase di startup. Tutti questi eseguibili non sono solo inutili e rallentano il sistema, ma a volte sono anche pericolosi, perché potrebbero nascondere programmi non autorizzati.
Per migliorare le performance e mettersi al riparo da eventuali rischi, bisognerebbe quindi mettere le mani sui programmi in avvio con Windows. Gli utenti più smaliziati sanno che questa opportunità è già offerta dal comando msconfig presente nell’OS. Molti però arrivano a visionare cosa si avvia con Windows, ma non capiscono cosa possono disattivare in sicurezza.
Ecco allora che entra in gioco l’utility freeware WhatInStartup. Questo applicativo nasce per potenziare l’ msconfig di Microsoft, introducendo anche un’area informativa, che indica informazioni preziose sul processo in avvio. Queste possono essere utili per discernere un servizio necessario all’avvio da uno futile.
Vediamo come funziona. Dopo l’estrazione dall’archivio ZIP, il file è già pronto per l’uso, senza necessità di installazione. Prima di procedere all’avvio, però, bisogna scaricare l’archivio contenente la lingua italiana direttamente da qui . Bisogna scompattare lo ZIP e il file WhatInStartup_lng.ini presente al suo interno va copiato nella cartella dell’applicativo. Dopo, è possibile cliccare due volte sull’eseguibile WhatInStartup.exe per avviare il programma.
Subito, si consiglia di cliccare su Visualizza/Reimposta larghezza colonne . In questo modo, si migliora la visuale dell’elenco.
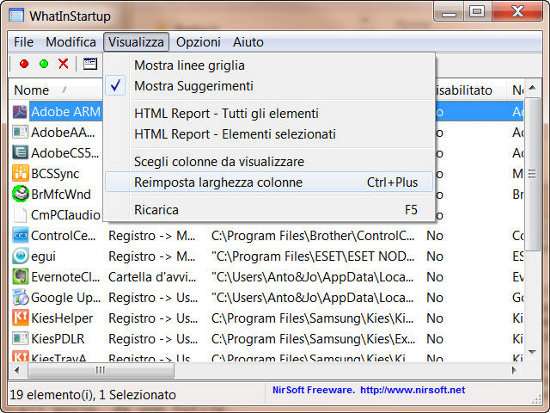
A questo punto, l’utilizzo è davvero semplice. Per disabilitare l’esecuzione di un programma, è sufficiente selezionarlo e cliccare sul pulsante rosso nella toolbar sotto il menù. Lo stesso effetto lo si ottiene da File/Disabilita gli elementi selezionati , con un clic destro sull’elenco e selezionando Disabilita gli elementi selezionati o cliccando su F7 da tastiera.
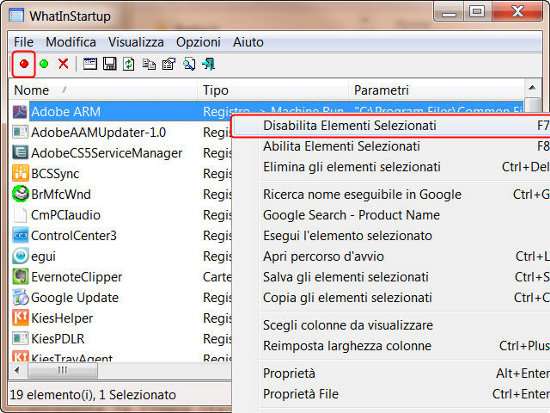
Allo stesso modo, per riabilitare l’avvio dell’applicativo con Windows, si può cliccare sul pallino verde o scegliere la voce Abilita Elementi Selezionati ( F8 da tastiera) dal menù File o dal menù contestuale. Per eliminare completamente la voce dall’elenco di avvio, cliccare sulla croce rossa accanto al pallino verde, oppure usare le voci Elimina gli elementi selezionati ( CTRL + DEL ) dal menù File o dal menù contestuale.
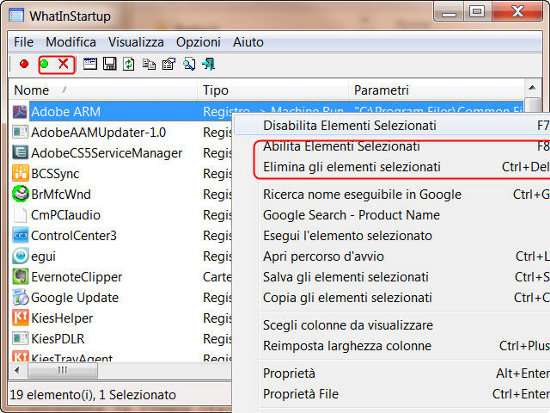
Per sapere con certezza cosa si stia andando a disabilitare, si possono avere informazioni più precise sul processo in avvio cliccando su File/Proprietà o su Proprietà dal menù contestuale o sull’ottava icona della toolbar. Per chi ama gli shortcut da tastiera, basta un clic contemporaneo su ALT e Invio .
Da qui si possono avere notizie più precise riguardo il nome del processo, il tipo, il nome del prodotto associato, il produttore, la versione. Così si potrà scegliere con un po’ di senno quale processo escludere dal prossimo avvio del sistema operativo.
Qualora si abbiano ancora dei dubbi su cosa si stia disabilitando, è possibile cercare il processo o il nome del prodotto associato su Google, utilizzando rispettivamente le voci Ricerca nome eseguibile in Google e Google Search – Product Name presenti sempre nel menù File o nelle voci contestuali.
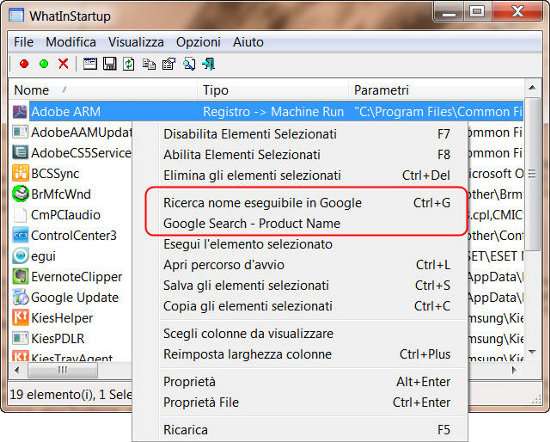
Allo stesso modo, è possibile eseguire un elemento dell’elenco, aprirne il percorso di memorizzazione, salvare i dati identificativi in un file TXT o copiarli per incollarli ad esempio in un Excel o in un Word. Il tutto tramite i comandi Esegui l’elemento selezionato , Apri percorso d’avvio , Salva gli elementi selezionati e Copia gli elementi selezionati . Queste voci sono presenti nel menù File o in quello contestuale. Le proprietà del file possono invece essere visionate cliccando sulla voce Proprietà File .
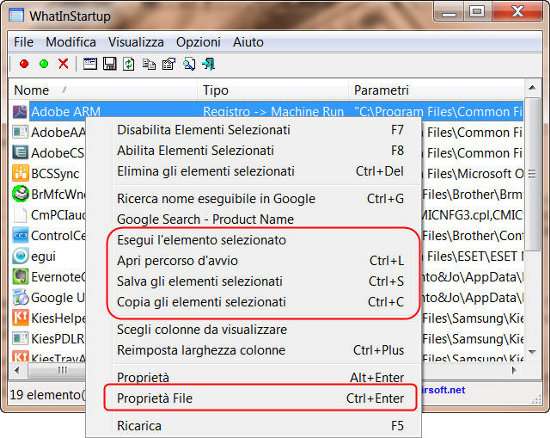
Molto interessante è anche l’opportunità di modificare una voce già presente, semplicemente cliccandovi due volte sopra e inserendo le nuove informazioni, da memorizzare con un clic su OK .
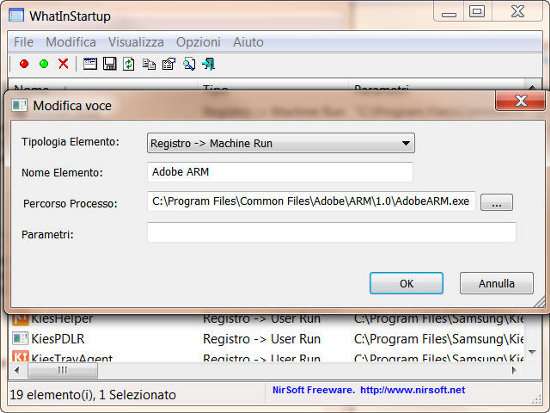
Così è anche possibile decidere di creare un nuovo evento all’avvio del PC, per far partire in automatico un programma, un file MP3, un video o un’altra caratteristica a noi utile. Per far ciò, bisogna scegliere File/Aggiungi elemento all’avvio .
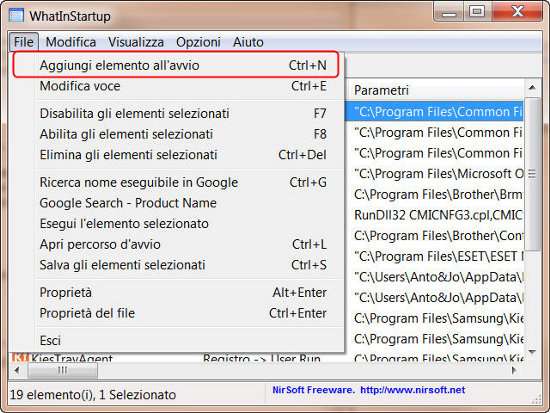
Infine, altre due chicche degne di nota sono:
* la possibilità di esportare l’elenco delle voci in avvio (tutte o solo quelle selezionate) utilizzando i comandi Visualizza/HTML Report – Tutti gli elementi o Visualizza/HTML Report – Elementi selezionati ;
* l’opportunità di avviare una lista di eventi contenuti magari in una pendrive, utilizzando la finestra di opzioni avanzate, raggiungibile da Opzioni/Opzioni Avanzate . Questo torna molto utile in caso di necessità manutentive.
Insomma, con WhatInStartup, il centro di avvio di Windows è sotto controllo!