Windows non è certo la perfezione: a volte, neanche quando il sistema operativo è perfettamente ripulito si riesce ad avere un sistema stabile, anche se un plauso a Redmond va comunque riconosciuto a Redmond per la stabilità raggiunta con l’ultimo SP di Windows XP e con il rilascio di 7. Nonostante gli immensi sforzi profusi, però, dopo parecchie installazioni e conseguenti disinstallazioni di software e dopo qualche giorno di intenso uso, Windows presta spesso il fianco a rallentamenti e malfunzionamenti di ogni sorta. Dopo un po’, si arriva al punto di pensare che la soluzione definitiva migliore sia nuovamente una bella formattazione, con tutti i problemi del caso: backup dati, recupero driver, recupero applicativi e via discorrendo. Esiste comunque una soluzione da provare preventivamente alla formattazione e si concretizza in un tentativo di riparazione dei componenti del sistema operativo. Come? Giusto con qualche clic sulle finestre di Windows Repair!
Il programma è una sorta di wizard che guida l’utente in una corretta procedura di messa a punto di Windows, sottolineando tutti i passi fondamentali da seguire. Così, in pochi clic, Windows Repair raccomanda di pulire il sistema dalle infezioni, di effettuare una scansione del disco, di eseguire un’analisi del file system e di creare un punto di ripristino. Infine, in automatico, esegue tutta una serie di riparazioni, che agiscono, a seconda della modalità scelta dall’utente, per svolgere le seguenti attività:
Reimpostazione le autorizzazioni del Registro di sistema
Ripristino permessi dei file
Ripristino file di sistema
Ripristino WMI
Riparazione Windows Firewall
Riparazione Internet Explorer
Riparazione MDAC e MS Jet
Riparazione file Hosts
Rimozione i file temporanei
Riparazione impostazioni proxy
Ripristino Windows Updates
Riparazione Winsock e cache DNS
E tanto altro, senza che l’utente debba necessariamente essere un esperto. Scopriamo come.
Una volta scaricato l’eseguibile, si scopre che in realtà è un archivio autoestraente. Un doppio clic, quindi, permette di accedere alle funzionalità dell’applicativo, senza necessità di installare alcun componente.
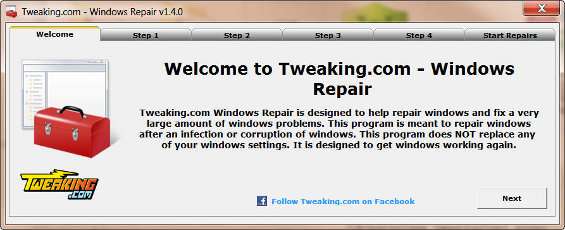
Un clic su Next , permette di andare subito al primo passo della procedura.
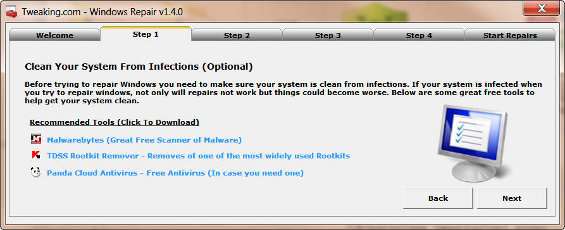
Qui si richiede all’utente di procedere con una scansione anti-malware, suggerendo tutta una serie di strumenti gratuiti, pronti da scaricare e utilizzare al volo. Questi tool non sono obbligatori e l’utente è lasciato libero di usare il proprio antivirus preferito o quello già installato. Per una soluzione punta&clicca , consigliamo di dare uno sguardo a Dr.Web CureIt! . Dopo aver verificato che il sistema è pulito, procedere con un clic su Next .
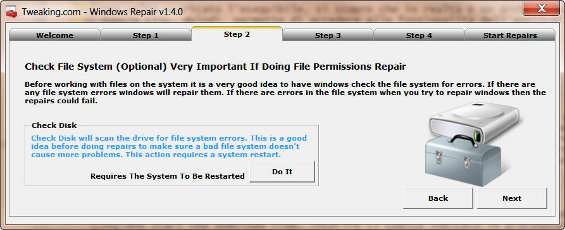
Il terzo step prevede l’esecuzione del comando Check Disk integrato nel sistema operativo. Cliccando sul pulsante Do It , si avvia quindi la scansione dei dischi alla ricerca di eventuali errori. L’operazione richiede il riavvio del sistema operativo, quindi è consigliabile salvare eventuali risorse aperte prima di procedere. Al riavvio della macchina e a scansione conclusa, passare allo Step 3 , con un clic sul relativo pannello.
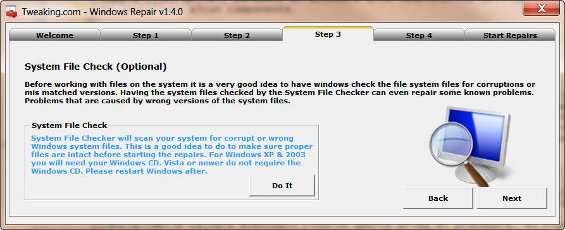
Qui, si consiglia l’esecuzione di un’analisi sul file system. Come ben indicato dal programma, per Windows XP è necessaria la presenza del CD di installazione nel lettore, mentre le versioni più nuove del sistema operativo non hanno questa esigenze. Dopo la scansione, avviabile con un clic su Do It , si consiglia di riavviare il sistema operativo, prima di procedere con un clic su Step 4 .
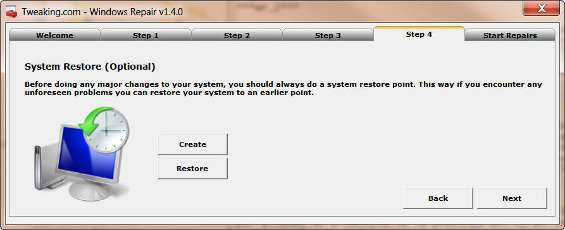
Questo passaggio è opzionale ma vivamente consigliato ogni volta che si esegue una riparazione automatica con tool del genere. Cliccare su Create per creare un punto di ripristino del sistema, mentre un clic su Restore ne consentirà il ripristino. Cliccare su Next per procedere.
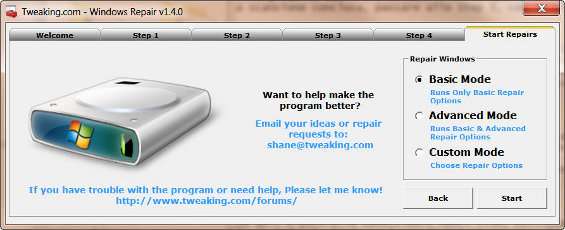
A questo punto, entra in gioco il programma vero e proprio. Si hanno tre possibilità per procedere. Si può scegliere infatti una riparazione in Basic Mode , che procede a sistemare le caratteristiche di base di Windows, evitando i tuning più avanzati. Con Advanced Mode , invece, si permette al programma di eseguire una riparazione più fine, anche se le feature più rischiose vengono comunque mantenute disabilitate. Infine, in Custom Mode , l’utente ha la possibilità di scegliere cosa riparare e le scelte effettuate vengono memorizzate per gli usi successivi. Clic su Start per avviare la procedura di riparazione.
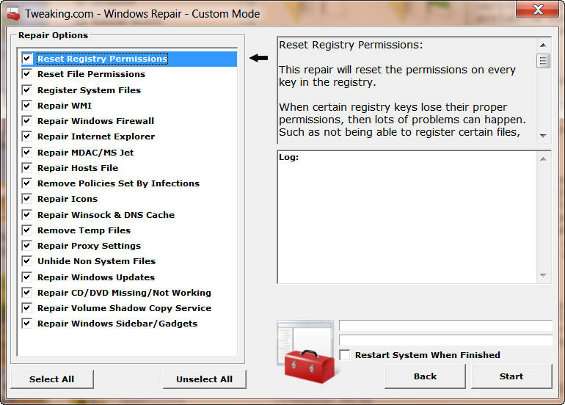
Nel caso si sia scelta la modalità personalizzata ( Custom Mode ), è possibile scegliere cosa riparare nel riquadro Repair Options . Un segno di spunta su Restart System When Finished permette di riavviare il sistema a operazioni concluse. Per avviare la procedura, cliccare quindi su Start e attendere il termine delle operazioni.
Al riavvio, si potrà sfruttare un sistema sicuramente privo di errori e più scattante. Per ogni problema, c’è sempre il punto di ripristino disponibile, come visto in precedenza.