Alla ricerca di un buon download manager, ma senza funzionalità troppo complicate? Allora WinWGet è lo strumento giusto! Questo applicativo open source è in realtà l’applicazione grafica di WGet , un noto strumento presente su piattaforma Linux e utilizzato in linea di comando per recuperare i file dal Web e dalle cartelle FTP.
La versione grafica pensata per Windows, per quanto ancora in fase beta, risulta comunque piuttosto stabile e facilmente installabile e utilizzabile.
Infatti, una volta scaricato il file eseguibile dal link indicato, è sufficiente cliccarvi due volte per avviare il setup. Sei clic su Next , uno su Install e uno su Finish permettono di terminare la procedura, senza complicazioni.
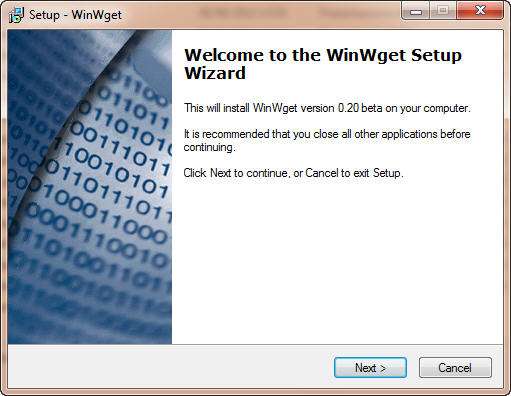
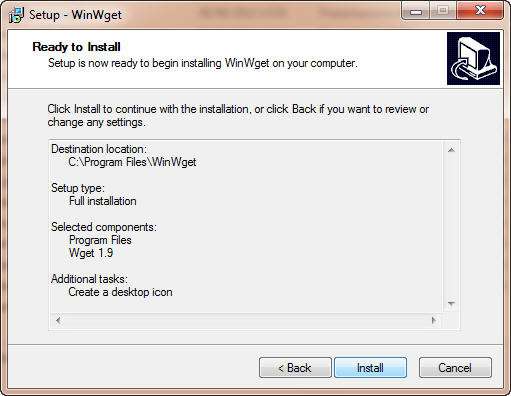
A questo punto non bisogna fare nulla di speciale, se non avviare l’applicazione dal link presente sul Desktop. Appare così la schermata principale del software.
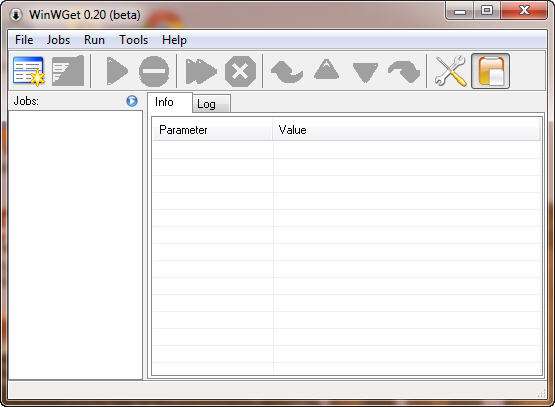
Da qui è possibile inserire un nuovo download, cliccando sull’unico pulsante ad icona attivo oppure sfruttando il menù Jobs/Add New Job . In realtà, esiste un modo più semplice per iniziare un nuovo download. Infatti, anche se il programma non propone allo stato attuale un’integrazione completa con i browser più diffusi, è capace di monitorare i nuovi URL copiati nella clipboard di Windows. Questo significa che da qualunque pagina Web visualizzata con qualsiasi browser, è sufficiente copiare il link del download che si vuole eseguire per permettere a WinWGet di mettersi in primo piano con la finestra di download già pronta da avviare.
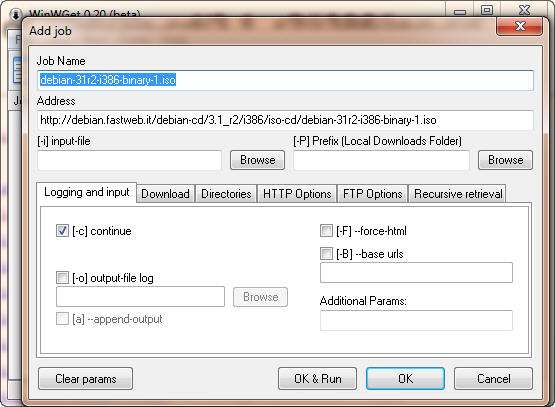
Nella schermata è possibile indicare la cartella di destinazione, ma anche delle opzioni avanzate che faranno piacere ai più esperti. Ad esempio, è possibile forzare il download da HTML, così come è possibile creare un file di log o accodare quello del download in partenza ad uno già esistente. Gli altri pannelli, poi, offrono ulteriori opportunità. Ad esempio, cliccando su Download , è possibile specificare se iniziare immediatamente il download o farlo partire con un certo ritardo, l’eventuale timeout, il numero di tentativi e via discorrendo.
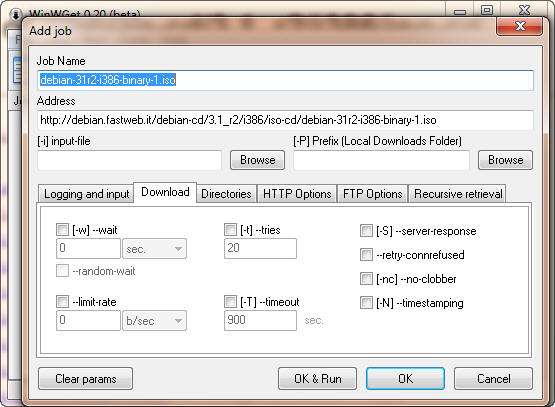
Cliccando su Directories , si accede ad altre funzionalità relative alle cartelle di destinazione, mentre da HTTP Options e da FTP Options è possibile specificare eventuali nome utente, password, parametri di proxy, user agent, logon passivo e via discorrendo.
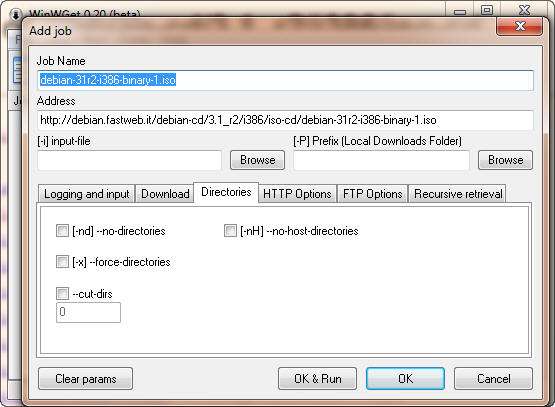
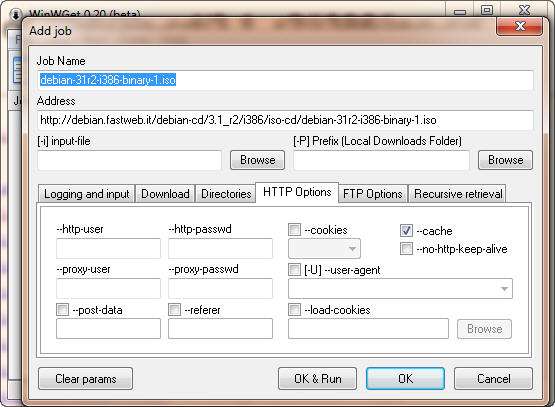
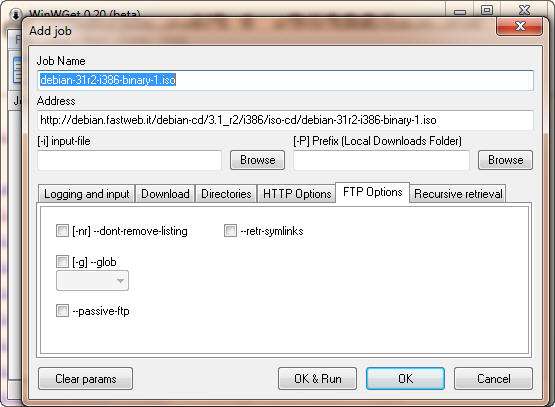
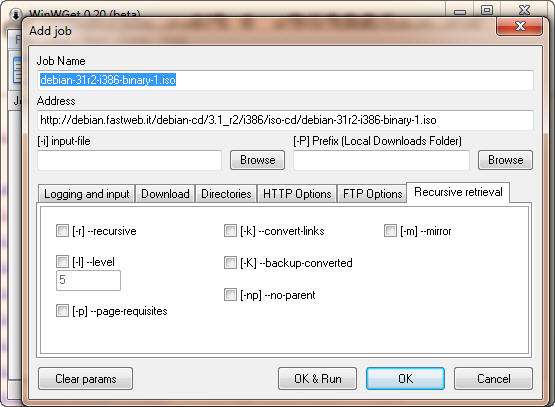
Una volta pronto il download, cliccare su OK . In questo caso, si ritorna alla schermata principale, in cui fare clic destro sul job configurato e cliccare Run Job . Questo passaggio può essere evitato se nella schermata di configurazione del download si clicca OK & Run .
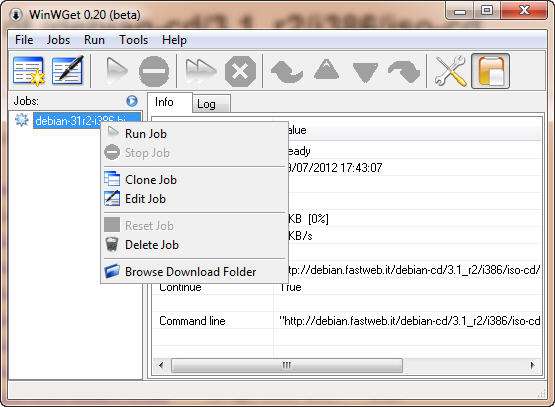
Così parte il download. A questo punto, possono essere aggiunti altri download a seconda delle esigenze. Ognuno poi può essere gestito separatamente, sempre dal menù contestuale, e quindi può essere fermato per essere ripreso in seguito o cancellato del tutto. Tutte le informazioni sul download compaiono sulla destra, nelle schermate di Info e Log .
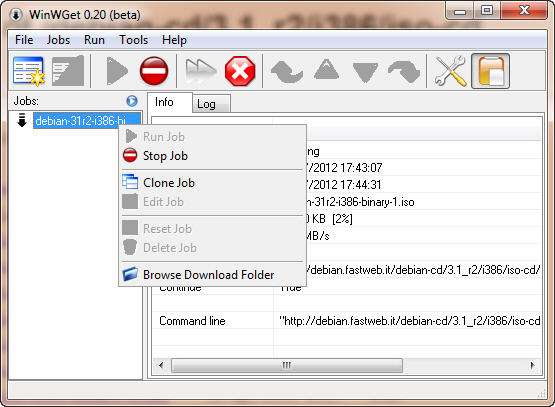

Infine a download non attivi è possibile accedere alle opzioni del programma, da Tools/Options . Compare così il pannello General , dove specificare il percorso di Wget, la cartella predefinita per i download e il numero massimo di download in contemporanea.
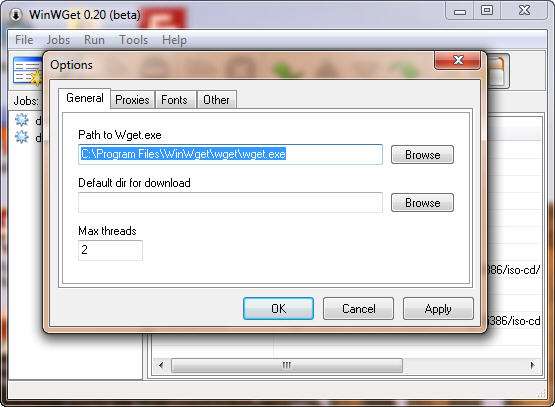
In Proxies , è possibile specificare eventuali parametri proxy su HTTP e FTP.
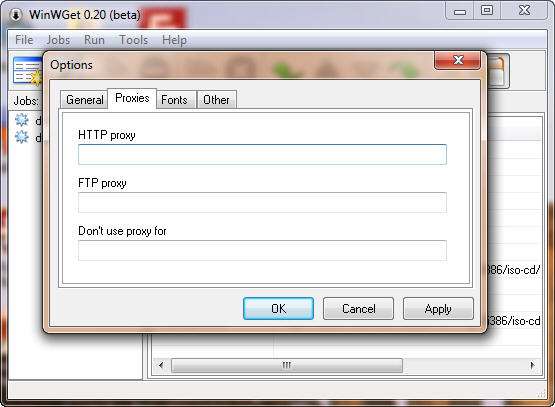
In Fonts c’è l’opportunità di definire i caratteri visuali del programma, mentre in Other si può impostare il controllo delle URL nella clipboard, il controllo delle sole URL nuove nella clipboard e le opzioni di minimizzazione del programma.
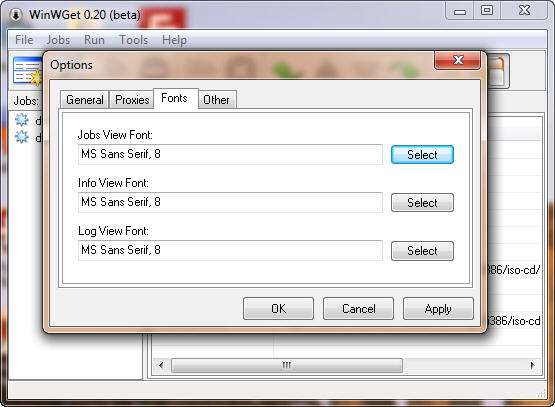
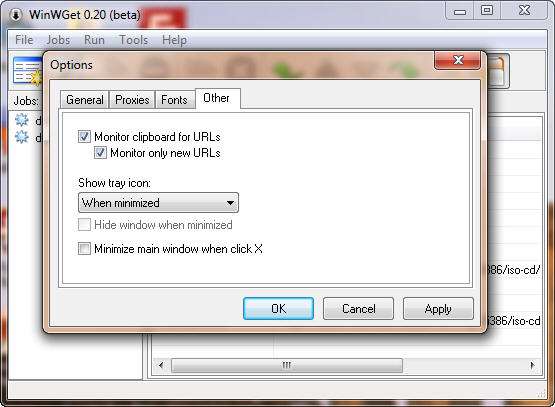
Insomma, queste sono solo alcune delle funzionalità offerte da WinWGet, in quanto è anche possibile integrare il programma in Mozilla, tramite un’apposita estensione , si possono esportare i jobs avviati in formato HTML, limitare il bitrate, oltre al supporto per i download di cartelle e file multipli da FTP.