Trasferire brani audio, foto e filmati da iPhone/iPad al proprio PC: un’operazione teoricamente semplice che però se effettuata con i software canonici e istituzionali come iTunes può rivelarsi piuttosto macchinosa e lenta. Una procedura utilissima soprattutto per chi ha la necessità di scambiare frequentemente file tra iOS e Windows, per le ragioni più disparate: copie di sicurezza, backup, portabilità dei file, creazione e modifica di playlist, ottimizzazione dello spazio di archiviazione e così via. Per chi è sempre di corsa e necessita di uno strumento agile e alternativo all’applicazione nativa di casa Apple c’è WinX MediaTrans , un programma per PC intuitivo e facile da usare che consente operazioni di copia bidirezionale tra i due sistemi operativi in modo rapido e sicuro.
Oltre a tutti gli strumenti necessari per effettuare la copia dei file tra computer e dispositivi mobile Apple, WinX MediaTrans implementa anche funzionalità ad hoc per la creazione e la modifica di playlist e per l’editing dei tag musicali in modalità batch. Il programma, inoltre, supporta il sistema Drag & Drop, permettendo operazioni di intervento massivo sui file con un risparmio di tempo decisamente considerevole. Preliminarmente, onde evitare spiacevoli inconvenienti legati alla sincronizzazione automatica, è consigliabile, una volta collegato iPhone/iPad al PC, avviare iTunes e dalle preferenze disattivare l’opzione per la sincronizzazione automatica.
Sono sufficienti pochi passi per gestire e copiare le tracce musicali da iPhone/iPad al PC e viceversa. Completa l’installazione di WinX MediaTrans, avviamo il software e dall’interfaccia principale selezioniamo la scheda Music Manager . Scegliamo in alto a destra l’opzione Group by Artist per ordinare i brani in base al loro autore.
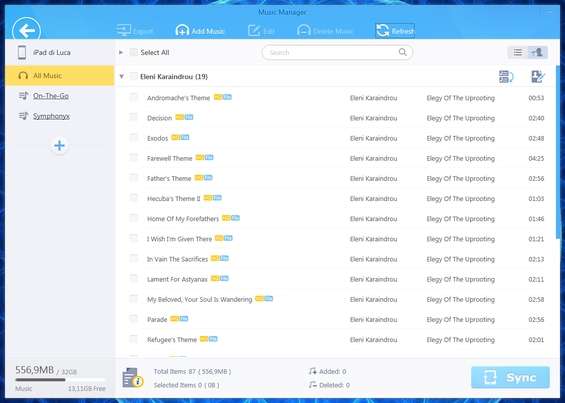
Possiamo esportare i brani uno alla volta oppure selezionarli tutti spuntando le caselle a sinistra di ogni traccia audio. Selezionati i file posizioniamo il mouse su uno di essi e clicchiamo Export Music . Il software esporterà i brani nella cartella utente creata durante l’installazione.
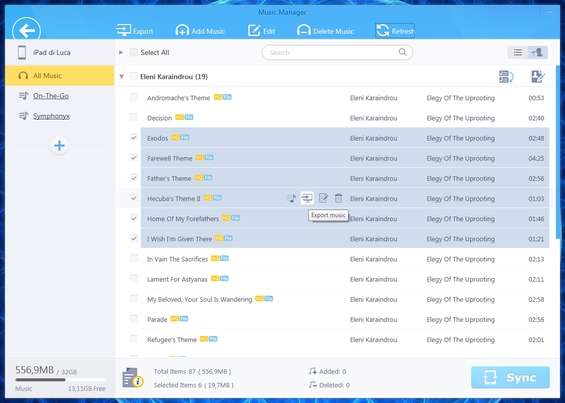
Per importare i brani clicchiamo Add Music , selezioniamo la cartella sul PC in cui sono archiviati e poi i singoli file da trasferire. Clicchiamo il pulsante SYNC visibile in basso a destra e il gioco è fatto. Pochi secondi e WinX MediaTrans copierà le tracce selezionate dal PC ad iPhone/iPad.
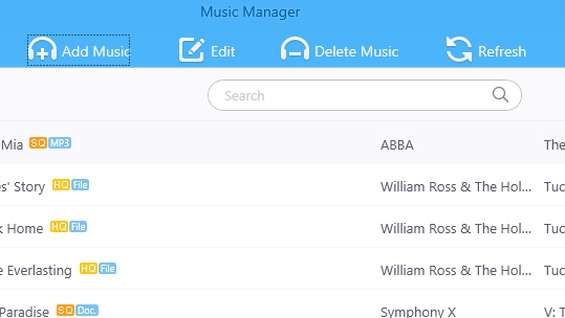
Con WinX MediaTrans anche la gestione dei filmati non è più un problema. Bastano pochi clic per liberare la memoria del nostro dispositivo Apple.
Dall’interfaccia principale di WinX MediaTrans andiamo alla sezione Video . Il software offre la possibilità, come per i file musicali, di copiare in entrambe le direzioni: da iPhone/iPad a PC e viceversa.
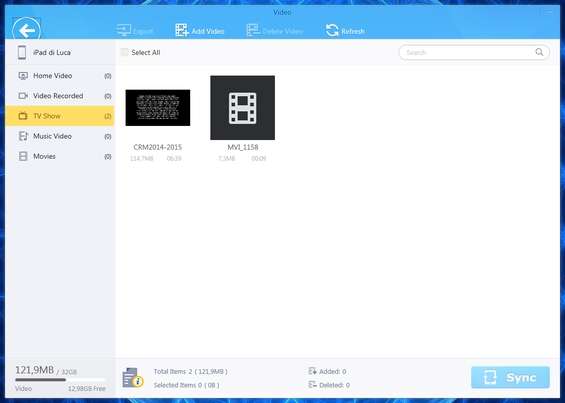
Per importare un video in iPhone/iPad clicchiamo il pulsante Add Video (visibile nel menu in alto). Selezioniamo la cartella sorgente, quindi i file da trasferire. Fatto ciò, per avviare il tutto e rendere effettiva la copia clicchiamo il pulsante SYNC in basso a destra.
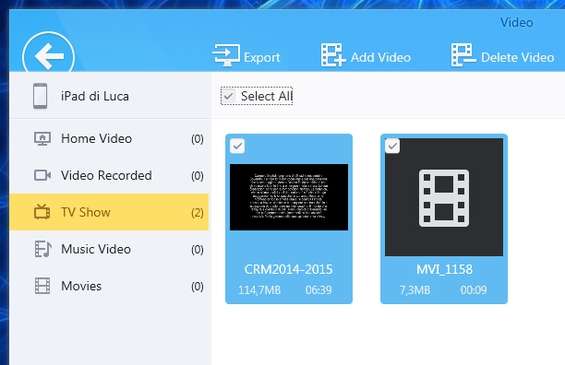
In modalità Video , Winx MediaTrans permette di visualizzare il contenuto delle singole cartelle archiviate nella memoria dell’iPhone/iPad. Apriamo quella con i filmati che vogliamo trasferire sul PC, selezioniamoli spuntando la casella di controllo in prossimità di ciascuno e clicchiamo Export .
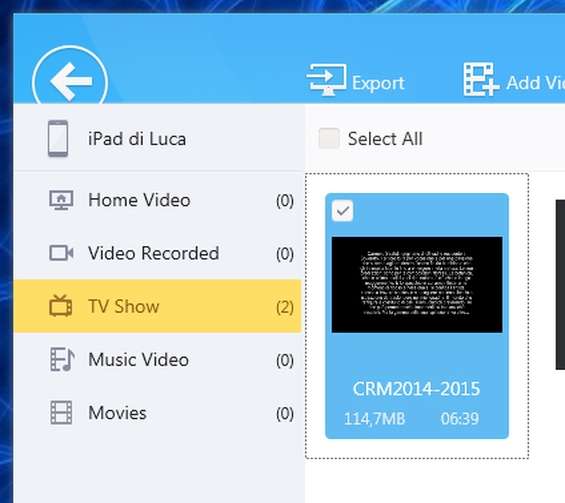
Per abilitare l’accelerazione hardware durante la conversione automatica in formato MP4 dei filmati importati è sufficiente accedere al menu Settings , selezionare la scheda Options e spuntare la casella relativa all’opzione Hardware Acceleration .
Per quanto riguarda la gestione delle foto, torniamo nell’interfaccia principale di WinX MediaTrans e selezioniamo la scheda Photo Transfer . Cliccando una delle opzioni Group visibili in alto possiamo visualizzare le foto del giorno, del mese o dell’ultimo anno.
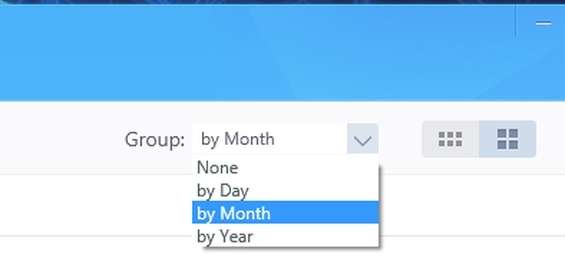
Le foto sono visualizzate e organizzate in directory, proprio come su iPhone/iPad. Per accedere alla singola cartella clicchiamo il triangolino in corrispondenza di ogni cartella. Per selezionare una foto basta cliccarci sopra. Per la selezione multipla clicchiamo tenendo premuto il tasto Ctrl .
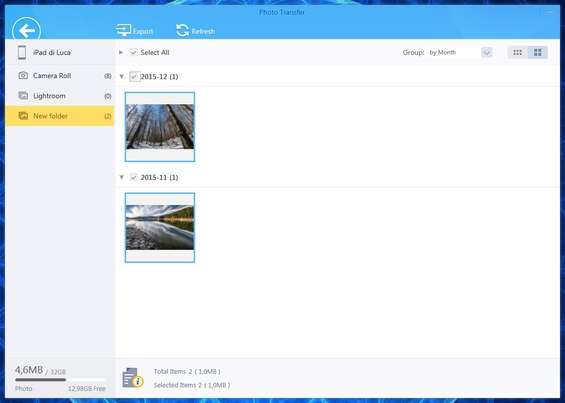
Fatto ciò, clicchiamo il pulsante Export visibile in alto per avviare la procedura di trasferimento delle fotografie da iPhone/iPad al computer. Il programma esporterà i file selezionati nella cartella-utente creata durante l’installazione.
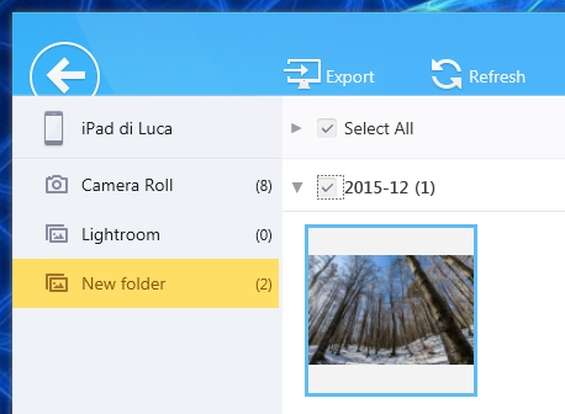
Di default, WinX MediaTrans crea tre cartelle nel disco rigido del computer da impiegare per l’archiviazione dei file trasferiti da iPhone/iPad. Per personalizzarne nome e posizione è sufficiente accedere dall’interfaccia principale al menu Settings , selezionare la scheda Path e definire le directory di destinazione per ogni tipologia di file.
All’occorrenza MediaTrans permette anche di trasformare il dispositivo iOS in una vera e propria memoria di massa. Basta selezionare l’opzione Flash Drive per abilitare il trasferimento di qualsiasi tipologia di file.