Quante volte ci si dice disponibili ad inviare un dato file via Internet e poi ci si rende conto che le dimensioni della risorsa non consentono facilmente questo tipo di operazione? Capita spesso, soprattutto quando bisogna condividere con amici e colleghi documenti corposi o pesanti file multimediali. Le email hanno limiti non da poco sulle dimensioni degli allegati e bisogna quindi ricorrere a metodi alternativi. Vi sono i servizi di jumbomail, per inviare allegati di grosse dimensioni, oppure bisogna ricorrere a cartelle condivise come Dropbox. La prima opzione è la più semplice, ma obbliga spesso ad aspettare che il file venga inviato al servizio Web. Non si hanno metodi per limitare la velocità in upload e così si rischia di rendere inutilizzabile la connessione Internet per tutto il tempo del trasferimento con conseguente perdita di tempo. Il secondo metodo, a volte e a meno di non creare dei link pubblici, rischia di essere troppo complicato per via delle modalità di accesso alla risorsa condivisa, che potrebbero mettere in difficoltà un destinatario non troppo informatizzato.
Una buona soluzione potrebbe quindi essere zeZebra. Il software gratuito in questione, disponibile per Windows e piattaforma Mac, permette di inviare un file ad un altro utente, controllandone lo stato di invio in tempo reale, limitando l’eventuale banda a disposizione e rimuovendo poi il file a download terminato da parte del destinatario. È quindi un uploader che viene offerto su un servizio di condivisione diretta P2P di file, gratuito e senza limiti di dimensioni o di banda. L’unico limite è ovviamente il taglio di banda a disposizione di chi invia il file e di chi lo riceve.
L’utilizzo di zeZebra, poi, è davvero alla portata di tutti. Una volta scaricato l’eseguibile dal link indicato, è sufficiente cliccarvi sopra due volte per avviare l’installazione del programma. Bisogna cliccare su Install per portare il programma sul proprio PC.
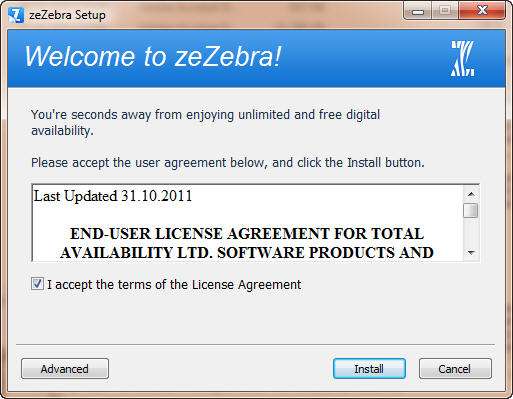
Gli utenti più attenti possono comunque cliccare su Advanced e decidere alcune opzioni relative al setup, come la creazione dell’icona sul desktop, l’aggiunta dei link al menù di avvio, l’avvio automatico con Windows e la cartella di installazione del file. In ogni caso, poi, bisogna cliccare su Install per procedere.
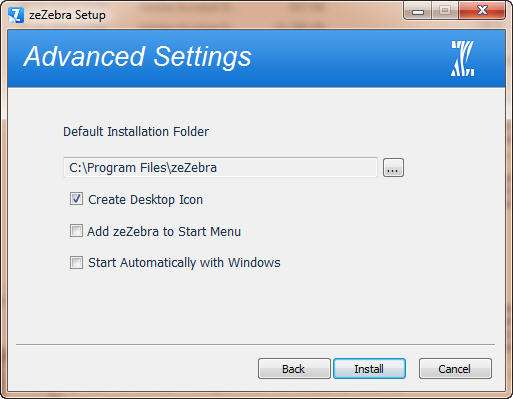
Al termine cliccare Finish se la procedura è stata effettuata a browser chiusi. Altrimenti, compare un avviso che avverte l’imminente chiusura dei browser avviati. Salvare quindi il lavoro che si stava svolgendo, cliccare su Next e infine su Finish .
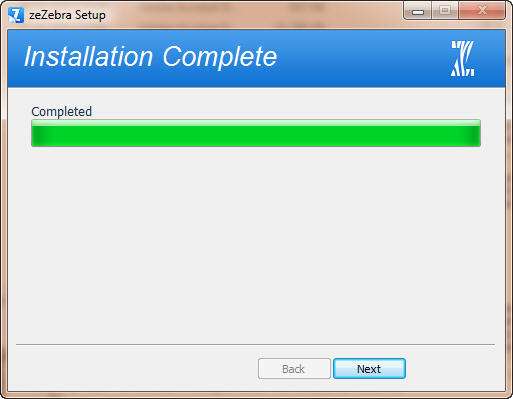
All’avvio del programma bisogna inserire il proprio nome o un nickname e il proprio indirizzo email. Questo servirà a farsi riconoscere da chi riceve il file. Questi dati possono anche essere modificati in un secondo momento. Con un clic su Choose è possibile scegliere un proprio avatar grafico, mentre chi lo proferisce può sfruttare il programma collegandolo al proprio account Facebook. Cliccare su Save & close .
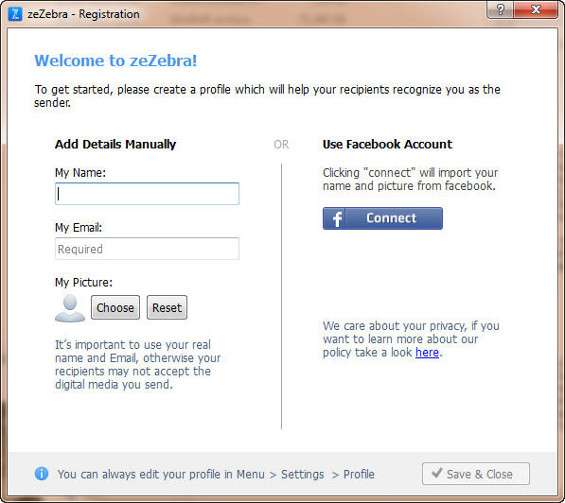
Compare così la schermata del programma.
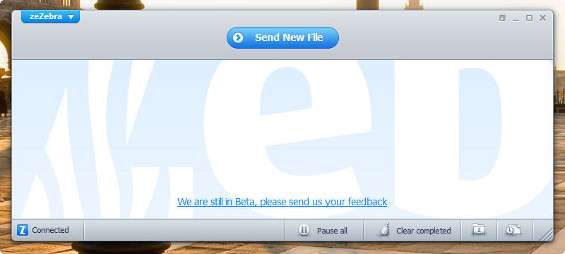
Per inviare un file, cliccare su Send New File e selezionare la risorsa da spedire. A questo punto, si può scegliere se inviare il proprio messaggio in automatico attraverso tutta una serie di client come Facebook, Gmail, Outlook, Hotmail, Yahoo! o se inserire manualmente gli indirizzi di posta dei destinatari del file. In alternativa è possibile cliccare sul pulsante copy presente in basso per copiare l’URL del file negli appunti di Windows e incollarlo poi dove si preferisce, come in una sessione di IM. Attenzione: il file non è stato caricato in nessun spazio Web condiviso, ma risiede unicamente sul PC del proprietario e l’URL serve solo al servizio per stabilire la comunicazione fra il computer di chi invia il file e di chi ne richiede il download.
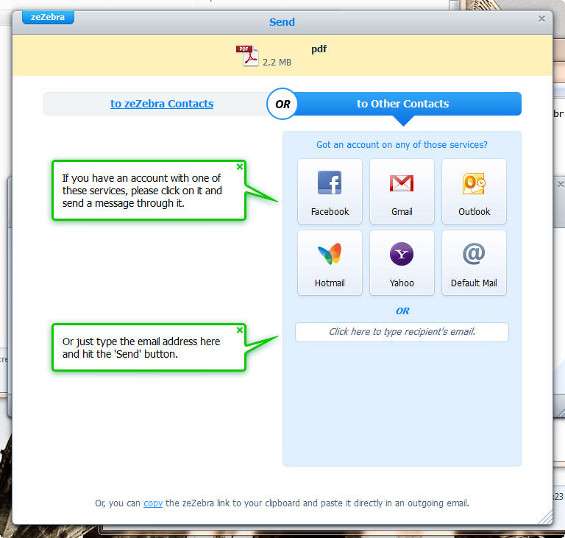
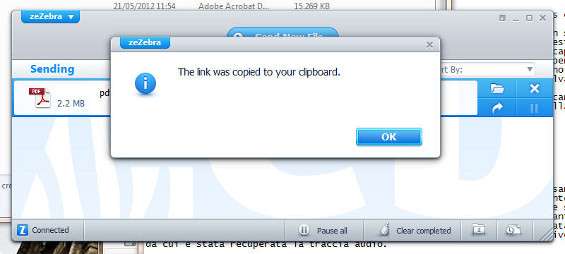
Chi riceve il link, infatti, si ritrova davanti a una pagina in cui deve cliccare su Download . Il ricevente deve poi installare zeZebra per ricevere immediatamente il file che gli è stato inviato. Chi lo invia, invece, vedrà in tempo reale la percentuale di completamento del trasferimento.
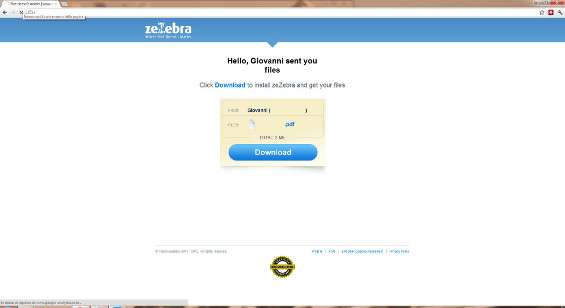
Cliccando sul menù zeZebra in alto a sinistra, si accede poi a tutte le funzionalità del client. Da qui è possibile inviare un nuovo file ( Send a new file ), porre tutti i trasferimenti in pausa, riprenderli tutti, cancellare dalla lista i trasferimenti completati, accedere al pannello della cronologia dei trasferimenti in entrata e uscita e visualizzare le opzioni del programma. Alcune di queste operazioni possono essere effettuate anche usando i pulsanti veloci posti in basso a destra della schermata principale ( Pause all , Clear completed e accesso alla cartella dei file ricevuti e alla cronologia dei trasferimenti).
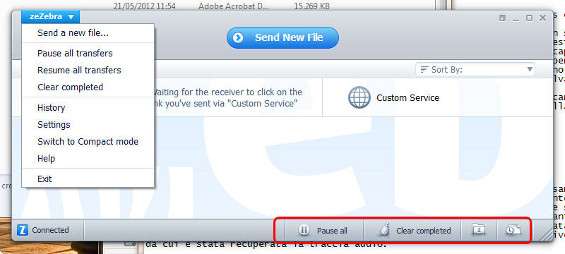
Allo stesso tempo, l’upload o il download che si sta effettuando può essere posto in pausa, rimosso o reinoltrato ad un altro contatto direttamente dal pannello integrato sulla destra.
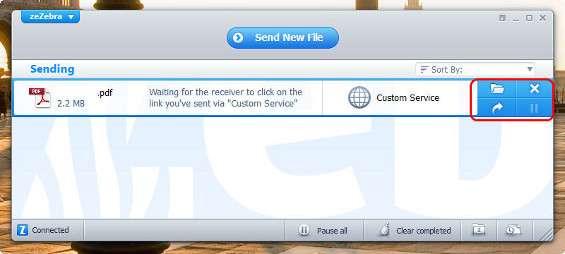
Per chi ha un solo schermo, e magari piccolo, o per chi vuole lavorare con zeZebra sempre aperto, esiste anche la modalità compatta, che riduce le dimensioni della finestra del programma.

Accedendo alle impostazioni del programma ( zeZebra/Settings ) si possono impostare i parametri generali ( General ) per avviare il programma con Windows, per la ricerca automatica degli aggiornamenti e per l’impostazione della cartella dei download.
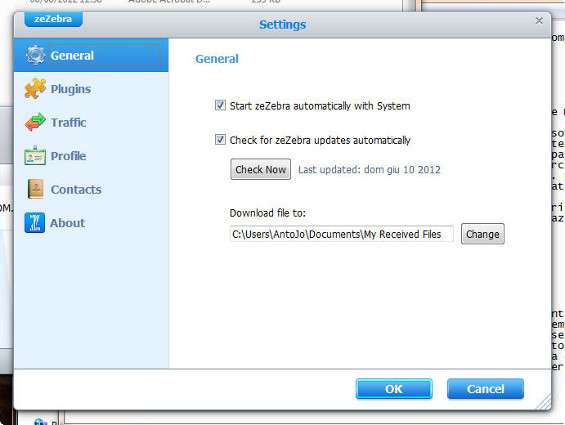
Si può anche decidere di interfacciare zeZebra con Outlook per permettere agli utenti del client di inviare via email allegati pesanti usando direttamente il servizio offerto da zeZebra.
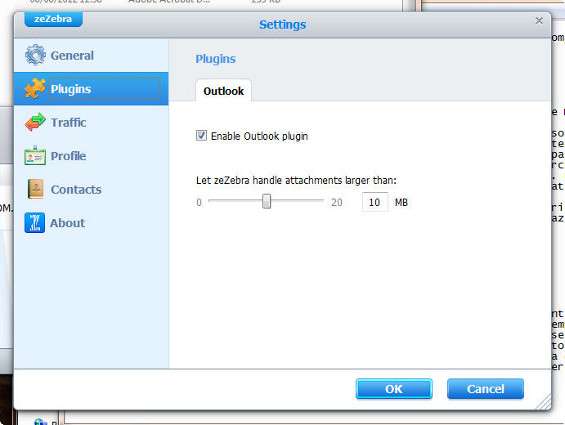
Accendendo al pannello Traffic , invece, è possibile limitare l’uso della banda in upload e download. Da Profile si accede invece alle proprie informazioni di profilo, mentre da Contacts si accede alla rubrica personale dove sono conservati tutti i contatti utilizzati in zeZebra e tutti gli utenti amici che dispongono di zeZebra per l’invio dei file.
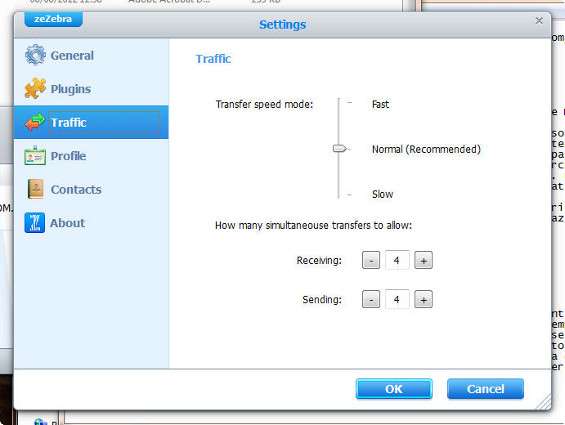
Insomma, con zeZebra, inviare file di grandi dimensioni non sarà più un dilemma.