Google offre agli utenti un servizio molto utile, denominato Google Drive. Si tratta di un servizio web, sviluppato in un ambiente di cloud computing basato su software open source, che consente di memorizzare e sincronizzare online i propri documenti e file, compresa la gestione dei fogli di calcolo, con il tool Google Fogli.
Google Drive: cosa è e cosa offre
Google Drive comprende servizi di file hosting, file sharing e di modifica collaborativa di documenti e può essere utilizzato sia da desktop che da mobile, anche mediante apposita app (per Android e per iOS). Per utilizzare Drive da PC basta avere un qualsiasi browser web installato, senza necessità di installare alcun componente in locale.
Tra i punti di forza del tool c’è quello di salvare costantemente su cloud in automatico il lavoro che si sta facendo, consentendo di navigare tra le varie versioni e revisioni del file (eventualmente indicando l’autore della modifica a portata), di ripristinare quelle di proprio interesse in qualsiasi momento e di effettuare “undo”, annullando quanto precedentemente digitato, praticamente all’infinito, fino alle origini del file. Per accedere alla cronologia di Google Fogli basta andare sul menu “File”, selezionare la voce “Cronologia versioni”, quindi “Vedi la cronologia delle versioni di Fogli Google”.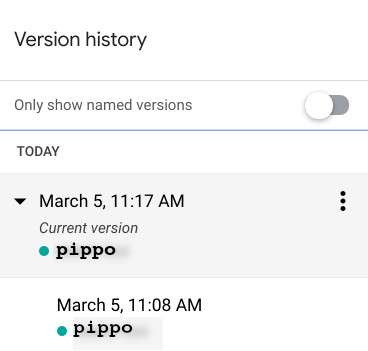
Ovviamente è anche possibile lavorare sul documento offline (quando poi si tornerà online il lavoro verrà sincronizzato) e condividere il file con altri collaboratori, consentendo loro di modificare il file o semplicemente di poterlo leggere. Per poter lavorare offline è necessario impostare l’opzione dal menù “File”, selezionando la voce “Rendi disponibile offline“.
Per condividere un file bisogna andare su “File” quindi sulla voce “Condividi” (in alternativa si può semplicemente fare clic sul pulsante che compare in alto a destra della schermata “Condividi” o “Share”), inserire l’indirizzo email di colui con cui si intende condividere il foglio di lavoro e assegnargli il livello di autorizzazione (come “Visualizza solo” o “Può modificare”). In più, andando sul menu “Avanzate” si possono selezionare eventuali condizioni di privacy aggiuntive.
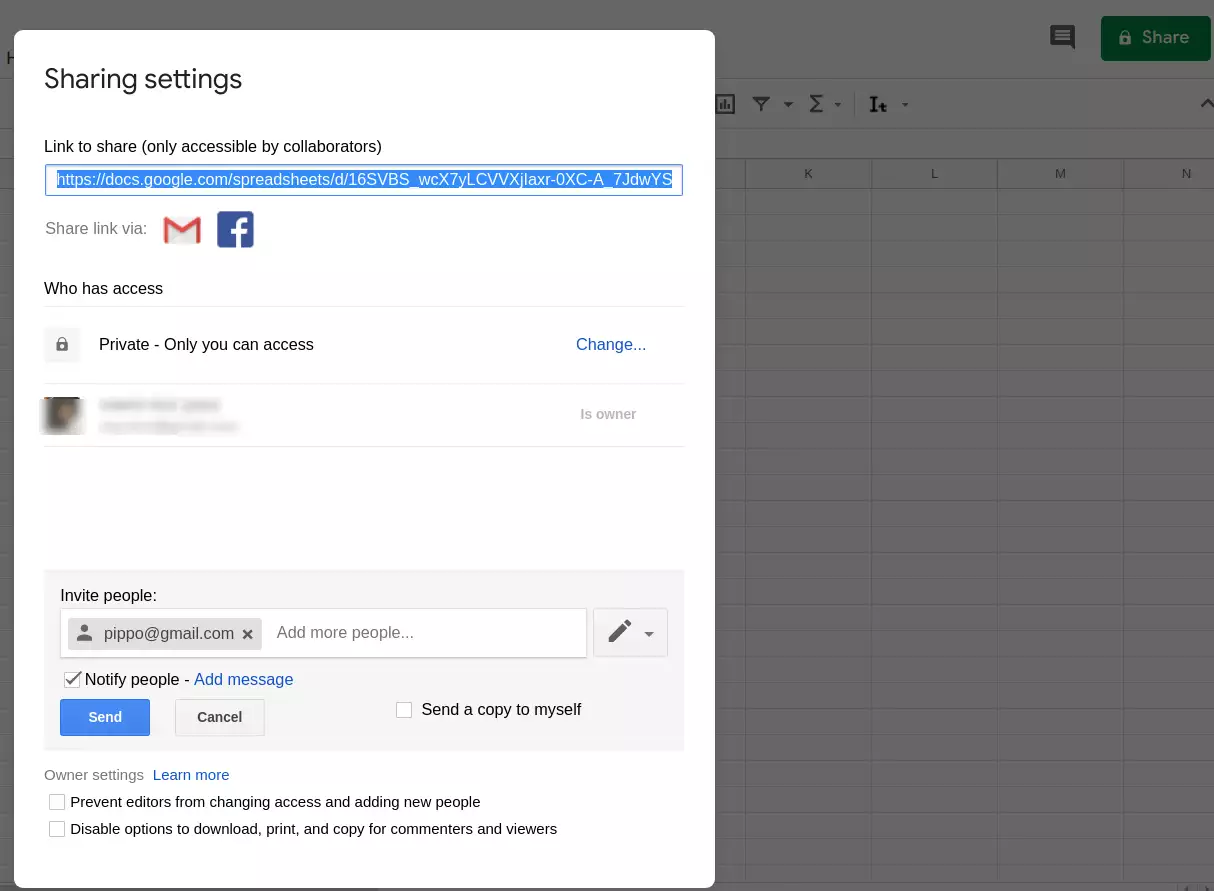
All’interno di Google Drive troviamo, oltre alla possibilità di memorizzare file in ogni formato su cloud (lo spazio gratuito di Drive a disposizione è di 15 GB), una suite che si propone, fondamentalmente, come una alternativa gratuita e cross-platform a Microsoft Office. Essa comprende infatti tool paragonabili a Microsoft Word, che in Google Drive si chiama Google Docs o Google Documenti, Microsoft Powepoint, che in Google Drive si chiama Google Presentazioni o Google Slides, Microsoft Excel, che in Google Drive si chiama Google Fogli o Google Spreadsheets, e così via.
Vediamo come funziona proprio l’alternativa di Big G ad Excel, Google Fogli, per creare dei fogli di calcolo online, eventualmente poi da esportare sul proprio PC, e come sfruttarne le principali funzionalità, impostando le formule più comuni e più utili.
Google Fogli: come applicare le formule
Fogli di Google supporta le stesse formule di cella che sono normalmente disponibili nella maggior parte dei programmi di elaborazione di fogli di calcolo. Dunque se si è abituati ad utilizzare Microsoft Office o OpenOffice o LibreOffice, etc. non si avranno problemi ad utilizzare nello stesso modo Google Spreadsheets e a sfruttare il vantaggio di poterci lavorare online, anche da più dispositivi, ovunque ci si trovi, senza perdere il lavoro fatto.
Tornando alle funzioni di Google Fogli, queste possono essere utilizzate per creare formule che elaborano i dati e calcolano stringhe e numeri, per generare dei grafici, ma anche per evidenziare delle celle, per modificare dinamicamente il layout del foglio di calcolo, per importare dei dati da una sorgente esterna, per creare tabelle pivot e così via.
La lingua da utilizzare, in base alle proprie abitudini, per le funzioni può essere modificata, scegliendo tra l’inglese, l’italiano e altre 21 lingue.
Per inserire una formula bisogna eseguire i seguenti passaggi:
- aprire un foglio di lavoro;
- posizionarsi nella cella in cui si vuole inserire la formula;
- digitare nella cella il simbolo uguale (=) seguito dalla funzione che vuoi utilizzare.
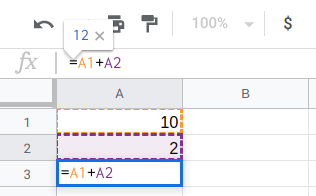
È anche possibile visualizzare suggerimenti di formule e intervalli in base ai dati: una finestra di aiuto sulla funzione viene visualizzata durante tutta la procedura di modifica, indicando all’utente la definizione della funzione e la sua sintassi, oltre ad un utile esempio di riferimento. Se si ha bisogno di ulteriori informazioni, basta fare clic sul link “Ulteriori informazioni” nella parte inferiore della finestra di aiuto per aprire l’articolo completo.
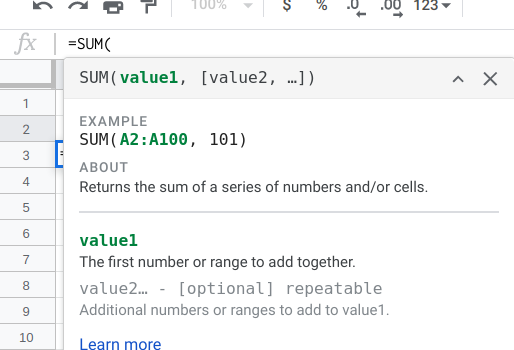
Google Fogli: come selezionare i dati
Per selezionare rapidamente tutto il contenuto di una colonna è sufficiente premere la combinazione di tasti CTRL+MAIUSC e spostarsi con la freccia in giù o in su. Per selezionare una riga, invece bisogna premere CTRL+MAIUSC quindi spostarsi con la freccia destra o sinistra.
Gli intervalli di celle si indicano con la sintassi “A1:B2”, ovvero inserendo la cella di inizio e quella di fine, inserendo tra loro i due punti (:). Per selezionare intervalli di celle non contigue si utilizza la virgola (,) ad esempio: (A2,A4, A7).
Per selezionare un intervallo di celle alle quali applicare la formula, segnalato da una parentesi grigia che appare accanto al cursore dove va specificato l’intervallo nella formula, basta spostarsi con le frecce della tastiera sul foglio. In alternativa si può fare clic all’interno del foglio per selezionare un intervallo mentre si modifica la formula. Ovviamente si possono anche selezionare intervalli non adiacenti. Per selezionare più celle bisogna fare clic e tenere premuto CTRL sulla tastiera (CMD su un Mac) mentre si selezionano le celle che si voglio includere nella formula.
Un opportuno utilizzo delle parentesi consente di utilizzare formule annidate. Un esempio di formula annidata: =ABS(SUM(A1:A7)) che calcola il valore assoluto della somma. Quando si seleziona una formula inserita in una cella, in cui si fa riferimento ad altre celle, queste ultime vengono evidenziate in colori contrastanti per aiutare l’utente a comprendere più facilmente cosa sta facendo e a creare una formula correttamente.
Google Fogli: i riferimenti relativi e assoluti
Trascinando la formula su una cella attigua, questa rielaborerà i valori da prendere in considerazione, adattando in parallelo il punto da prendere come riferimento. Ad esempio se si stanno sommando tutti i valori di un intervallo, spostando la formula all’inizio della colonna successiva, Fogli calcolerà la nuova somma riferendosi alla nuova colonna. Si parla in questo caso di riferimenti relativi.
Se però non vogliamo che questo avvenga, si possono utilizzare dei riferimenti assoluti anteponendo alla lettera indicante la colonna e/o al numero rappresentante la riga il simbolo dollaro ($). Ad esempio se vogliamo che la cella che contiene il valore di incremento fisso (A1 ad esempio) venga bloccata sia nel riferimento di colonna che in quello di riga, bisognerà inserirla nelle formule come riferimento assoluto, ovvero nella sintassi $A$1. Se quello da mantenere fisso è solo il riferimento di riga, ma non di colonna, il simbolo andrà inserito in modalità mista, ad esempio A$1. Stesso discorso se ad dover essere mantenuta fissa è solo la colonna ($A1).
Google Fogli: come bloccare la riga intestazione
Molto utile la funzione di blocco delle righe o colonne di intestazione. Il blocco crea una riga o colonna mobile che rimane sempre visibile mentre si scorrono, in basso o di lato, le informazioni contenute nelle varie celle. Ad esempio, se si utilizza la prima riga per etichettare le colonne, è possibile bloccare quella riga in modo da non dover ricordare quale sia ogni colonna mentre si scorre. Questo è possibile andando sul menù “Visualizza” e scegliendo l’opzione “Blocca”> “1 riga” (o fino a X righe). In alternativa si può selezionare la riga che appare in grigio un po’ più spesso e trascinarla fino alla colonna o riga che si intende bloccare.
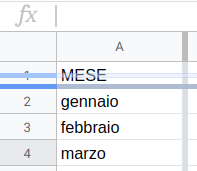
Google Fogli: le formule principali
Una volta inseriti i dati e capito come funziona Google Fogli, è possibile elaborare alcune informazioni utilizzando le formule principali che più spesso vengono utilizzate in questo ambito. Vediamo dunque come funzionano le formule base che tutti coloro che si approcciano ai fogli di calcolo, o fogli di lavoro, dovrebbero conoscere:
- SOMMA. La sintassi è: = SUM (range). Questa formula somma tutti i valori all’interno di un intervallo selezionato;
- MEDIA. La sintassi è: = MEDIA (range). Questa formula calcola la media dei valori all’interno di un intervallo;
- FILTRO. La sintassi è: FILTRO (intervallo, condizione 1, [conditione 2]). Questa formula restituisce una versione filtrata dell’intervallo di origine, restituendo solo righe o colonne che soddisfano le condizioni specificate (un’applicazione utile è la segmentazione dei dati per mese e anno);
- TROVA. La sintassi è: TROVA (search_for, text_to_search, [starting_at]), la formula di ricerca è sensibile al maiuscolo / minuscolo. Questa formula restituisce la posizione in cui una stringa viene prima trovata nel testo;
- COUNTIF. La sintassi è: = COUNTIF (intervallo, criterio). Questa formula restituisce un conteggio condizionale su un intervallo, ovvero il numero di celle che rispettano il criterio proposto. Esempio: =COUNTIF($D$1:$D$3253, “Redazione”) conta tutti gli articoli pubblicati dall’autore Redazione nell’intervallo selezionato;
- CONCATENA. La sintassi è: = CONCATENATE (Valore1, “”, Valore2). Questa formula consente di combinare i valori di più celle in una cella, ad esempio Nome e cognome;
- CERCA.VERT. La sintassi è: = CERCA.VERT (tasto_search, intervallo, indice, [is_sorted]). Questa funzione è una delle più note nei fogli di calcolo e corrisponde alla ricerca verticale. In pratica quello che cerca questa formula è la prima colonna di un intervallo per una chiave e restituisce il valore di una cella specifica nella riga trovata;
- SPLIT. La sintassi è: = SPLIT (testo, delimitatore, [split_by_each]). Questa formula divide il testo attorno a un carattere o una stringa specificati e inserisce ciascun frammento in una cella separata nella riga. In pratica è la funzione inversa a CONCATENA e si utilizza ad esempio quando si vuole suddividere i nomi dai cognomi in un elenco di clienti o utenti;
- SOSTITUTO. La sintassi è: = SOSTITUTO (text_to_search, search_for, replace_with, [occurrence_number]). Questa formula sostituisce il testo esistente con il nuovo testo indicato nella stringa. Una funzione molto utile, ad esempio, quando si intende sostituire o aggiornare il nome di un prodotto o uno slogan;
- PROPER. La sintassi è: = PROPER (testo). Questa formula mette in maiuscolo le parole con una stringa di testo, in modo che non sia necessario formattare manualmente ciascuna voce.
Per conoscere ulteriori formule, a questo link si possono consultare tutte le formule supportate, o meno, da Google Fogli.
Google Fogli: la formattazione condizionale
Utilizzando la barra in alto è possibile formattare a proprio piacimento il foglio di lavoro, ad esempio inserendo grassetti, corsivi, cambiando i caratteri o i colori del testo e dello sfondo delle celle. Il tool, come anche gli altri software per la gestione dei fogli di calcolo, consente di inserire delle formule per la formattazione condizionale, da applicare automaticamente alle celle selezionate al verificarsi della condizione impostata nella formula. Ad esempio, è possibile scegliere di evidenziare una cella in rosso se il valore inserito è inferiore ad una certa soglia, o se all’interno si trovano delle stringhe particolari, ad esempio “Errore”. O ancora è possibile contare le ricorrenze di un certo tipo, ad esempio quante celle non sono vuote o contengono un certo termine.
Google Fogli: la relazioni tra Tab
All’interno di uno stresso foglio di calcolo si possono creare diversi Tab tematici in modo da organizzare i dati e le informazioni in maniera più ordinata ed elegante. I dati presenti nei diversi Tab possono essere richiamati anche nelle altre schede, con delle semplici funzioni. Ipotizziamo di aver creato un Tab per ogni mese dell’anno e di voler ricapitolare i principali risultati ottenuti in un Tab riassuntivo. In questa situazione, come in altre simili, tale feature risulta molto utile.
La sintassi è =NomeFoglio!Cella. Ad essa potranno essere applicate tutte le formule sopra descritte e tutte quelle disponibili in Fogli di Google.
Google Fogli: come importare dati da pagine web
Fogli Google consente di importare facilmente dei dati presenti in un pagina web che si sta consultando, se i dati sono stati strutturati sotto forma di tabella. Basterà selezionare la tabella in questione per poi incollarla all’interno dell’applicazione. Fogli gestirà il tutto in modo automatico, inserendo correttamente i dati e rendendoli pronti per essere modificati.
Possibile anche utilizzare la funzione IMPORTXML che consente di estrarre dati da qualunque pagina web suddividendoli automaticamente nelle celle sulla base dei tag HTML all’interno dei quali essi sono racchiusi.
Google Fogli: come esportare in formato .xls e .xlsx
Con Fogli di Google si possono importare ed esportare i dati nei formati più comuni (compresi .XSL, .XSLX, .ODT, .PDF) in modo che i fogli di calcolo possano essere liberamente riutilizzati dagli utenti e i dati non siano vincolati con una specifica piattaforma. Per importare un foglio di lavoro Excel in Fogli Google basta andare su “File”, selezionare la voce “Importa”, quindi “Carica” e selezionare il file in uno dei formati non protetti da password. Per esportare il file bisogna invece seguire il percorso “File”, “Download” e scegliere il formato in cui si vuole salvare il file in locale.





