Tra gli strumenti più utili di Google legati alla produttività c’è sicuramente Google Calendar, servizio utile per creare, condividere e gestire al meglio tutti gli eventi, gli appuntamenti e i promemoria del giorno. In questa guida andremo ad analizzare tutte le sue potenzialità, cercando di esplicare nel migliore dei modi alcuni utili consigli che vi aiuteranno ad utilizzare ancora meglio la suddetta piattaforma. Prima di farlo però, vediamo brevemente di cosa si tratta, così che anche chi non conosce il servizio potrà approfittarne.
Che cos’è Google Calendar
Per dirla nella maniera più semplice possibile: Google Calendar è una piattaforma online creata da Google per raccogliere tutti i calendari desiderati, così da poterli anche condividere ed esportare (o importare) per l’utilizzo su servizi analoghi. Si basa principalmente sulla sincronizzazione con l’account Google (quello utilizza anche per Gmail) e per questo motivo, non manca una profonda integrazione con tutti gli altri strumenti ideati dalla stessa azienda. Inoltre, offre tutte le sue funzionalità anche al servizio di applicativi di terze parti, in modo da ampliare ulteriormente le sue capacità.
Google Calendar può essere consultato su tantissimi dispositivi diversi, in quanto dispone di un’applicazione per smartphone e tablet (sia Android che iOS) e di un’interfaccia online accessibile tramite un qualsiasi browser web, sia desktop che mobile. Gli unici fattori necessari saranno: possedere una connessione internet e un account Google.
L’interfaccia di Google Calendar
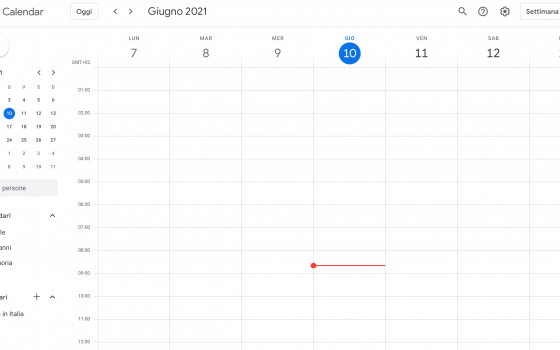
Per parlare dell’interfaccia di Google Calendar ci concentreremo per lo più sulla piattaforma desktop, in quanto risulta essere quella più utilizzata e ricca di opzioni. Subito dopo aver eseguito l’accesso al sito Web dedicato (inserendo le credenziali Google), apparirà una schermata suddivisa in due zone: la colonna dei menu sulla sinistra e il piano di lavoro principale in tutta la zona centrale e destra.
Il primo elemento che appare in alto a sinistra è il bottone “Crea”, molto utile per avviare la schermata di creazione di un nuovo evento, che affronteremo però nei paragrafi successivi. Subito in basso non manca un piccolo calendario mensile, perfetto per avere a colpo d’occhio l’organizzazione dei giorni in un mese specifico, il quale ovviamente potrà essere modificato attraverso le frecce nell’angolo a destra. Inoltre, cliccando su un particolare giorno, si verrà trasportati direttamente in quel giorno, mostrando quindi tutti gli eventi e i promemoria creati.
Infine, andando ancora più in basso, si incontreranno tutti i calendari creati. Questi saranno tutti abilitati per la visualizzazione di default, ma togliendo il segno di spunta sulla sinistra verranno momentaneamente nascosti dal piano di lavoro principale. Da qui si potranno anche modificare oppure crearne di nuovi.
Tutta la zona centrale sarà quindi dedicata all’effettiva visualizzazione degli eventi e dei promemoria, i quali potranno anche essere modificati, esportati ed eliminati attraverso semplicissime operazioni. Cliccando su un punto vuoto del piano di lavoro si potrà infatti creare un nuovo evento, senza la necessità di passare per il bottone visto in precedenza. In alto non mancherà la possibilità di navigare tra i giorni, oppure tornare alla timeline attuale cliccando su “Oggi” in alto a sinistra. Aprendo invece il menu a tendina alla destra dell’icona ad ingranaggio delle impostazioni si potrà modificare l’interfaccia per mostrare: solo un giorno, una settimana, un mese, un anno o anche solo 4 giorni.
Come personalizza un calendario
Prima abbiamo fatto riferimento alla possibilità di modificare i calendari creati e presenti di default, perciò vediamo adesso in che modo farlo. Per avviare la sezione di modifica basterà portare il cursore sul nome del calendario da editare (nella lista in basso a sinistra) e subito dopo cliccare sull’icona con tre puntini che appare alla sua destra. Già da qui si potrà modificare il colore di visualizzazione, ma per tutte le altre opzioni bisognerà scegliere la voce “Impostazioni e condivisione”.
A questo punto si potrà quindi modificare il nome, scrivere una breve descrizione, impostare il fuso orario principale, modificare gli avvisi e le notifiche da impostare di default per i nuovi eventi, oppure scegliere se renderlo privato o pubblico, con eventuale possibilità di ottenere il link per la condivisione.
Creare e aggiungere calendari
Ovviamente sarà anche possibile creare nuovi calendari, in modo da generare un nuovo spazio di lavoro da organizzare. Per farlo bisognerà scendere ancora una volta nella sezione in basso a destra e cliccare sull’icona “+” alla destra di “Altri calendari”. Qui appariranno quindi diverse opzioni: Iscriviti al calendario, per aggiungere automaticamente un calendario creato da un altro utente, Crea nuovo calendario, per crearne uno nuovo personalmente, Sfoglia calendari di interesse, per aggiungerne uno presente nel catalogo offerto dal Google (ad esempio le fasi lunari), Da URL, per aggiungerne uno pubblico e condiviso tramite link, e infine Importa, per importare un file di tipo “.ics”.
Scegliendo “Crea nuovo calendario” si avvierà la schermata di modifica, in cui poter aggiungere il nome, la descrizione e il fuso orario principale. In seguito si potrà ovviamente modificare con le opzioni viste in precedenza.
Creare un evento con Google Calendar
Arriviamo quindi ad una delle opzioni principali del servizio. Per creare un nuovo evento sarà sufficiente cliccare su “Crea” in alto a destra e automaticamente si avvierà una schermata miniaturizzata in cui includere le informazioni più importanti, tra cui: titolo, orario, eventuale ripetizione, luogo, descrizione e tipo di calendario. Cliccando invece su “Altre opzioni” si avvierà la schermata completa in cui inserire informazioni più approfondite o invitare altri utenti a partecipare. Infine, per confermare il tutto, non servirà altro che cliccare sul tasto blu “Salva“.

Ripeti l’evento più volte
All’interno della stessa schermata di creazione (o modifica, visto che sono le stesse) di un evento, si potrà anche decidere se ripetere o meno un appuntamento. Per farlo sarà sufficiente cliccare sul menu a tendina “Non si ripete” (proprio sotto il titolo) e scegliere se ripeterlo: ogni giorno, ogni settimana, ogni mese, ogni anno, oppure creare una ripetizione personalizzata. Inoltre, optando per quest’ultima opzione, sarà anche possibile fissare una data di fine ripetizione.
Come condividere un calendario
Tornando all’interno della schermata di modifica di un calendario (come visto in precedenza) invece, questo si potrà facilmente condividere con altre persone, offrendo anche la possibilità di modifica e personalizzazione degli eventi. Per farlo, basterà scendere in basso fino a raggiungere la sezione “Condividi con persone specifiche” e cliccare sull’opzione “Aggiungi persone”. Da qui si dovrà inserire l’indirizzo Gmail dell’utente e scegliere se consentirgli solo di visualizzare il calendario oppure di poterlo anche modificare.
Inviare email agli invitati
Una volta impostate le dovute personalizzazioni, per inviare il calendario bisognerà cliccare sul bottone blu “Invia”, alla destra di “Annulla”. A questo punto, il destinatario dell’invito riceverà due avvisi: uno all’interno del proprio Google Calendar e uno tramite messaggio email, all’interno del quale non mancherà il tasto relativo all’accettazione e alla successiva importazione del calendario condiviso.
Creare un promemoria con Google Calendar

Con Google Calendar però, oltre agli eventi, si potranno anche gestire i promemoria, i quali verrano anche importati da Google Assistant. Per creare un nuovo promemoria bisognerà cliccare nuovamente su “Crea” in alto a sinistra e subito dopo selezionare l’opzione “Promemoria” sotto il campo dedicato al titolo. Da questo momento in poi, le opzioni di modifica verranno ridotte, in modo da concentrare l’attenzione solo sulla data, l’orario e l’eventuale ripetizione del promemoria. Una volta inserite tutte le informazioni, basterà cliccare su “Salva” per confermare tutto.
Integrare calendari comuni
I calendari comuni, su Google Calendar chiamati “Calendari di interesse”, sono sostanzialmente degli eventi precisi, comuni a chiunque e in genere incentrati su un’unica categoria di informazione. Per fare un esempio banale, il classico calendario delle “Festività italiane” è proprio un calendario comune e viene in genere attivato di default sulla maggior parte dei servizi di questo tipo.
Google Calendar dispone di tantissimi calendari di interesse, i quali possono essere attivati in pochissimo tempo. Per farlo sarà sufficiente cliccare sull’icona “+” alla destra di “Altri calendari” (nell’angolo in basso a sinistra della schermata) e cliccare su “Sfoglia i calendari di interesse”. Qui saranno presenti i calendari delle festività di altre religioni, quello delle fasi lunari, oppure delle partite di una specifica squadra sportiva.
Qualora si volesse invece scaricare un calendario comune da Internet, per importarlo basterà cliccare sull’icona “+” alla destra di “Altri calendari” e concludere con “Importa”, così da selezionare il file “.ics” precedentemente scaricato.
Inserire un calendario su un sito web
Un qualsiasi calendario di Google può anche essere interamente pubblicato all’interno del proprio sito web, attraverso semplici operazioni di copia incolla del codice HTML generato dal servizio. Per procedere, bisognerà prima di tutto cliccare sull’icona delle impostazioni (ingranaggio) in alto a destra e subito dopo continuare con “Impostazioni”.
Ora sarà necessario selezionare il nome del calendario da pubblicare dalla colonna a sinistra della schermata e copiare il codice HTML (dopo aver scelto “Personalizza” per modificarne le opzioni) presente nella sezione “Integra calendario”. A questo punto non servirà altro che incollarlo nella pozione preferita del sito web.
Qualora si volesse invece solo offrire la possibilità di scaricare il calendario, allora bisognerà cliccare sull’icona con tre puntini alla destra del nome del calendario da condividere (nell’angolo in basso a sinistra della schermata), poi su “Impostazioni e condivisione”, aggiungere il segno di spunta alla destra di “Rendi disponibile pubblicamente” e infine cliccare su “Ottieni link condivisibile” che dovrà essere copiato e incollato nella sezione preferita.
Crea un alert per evento
All’interno della schermata di creazione o modifica di un evento e solo dopo aver espanso tutte le opzioni attraverso il tasto “Altre opzioni” (come visto nel paragrafo dedicato alla creazione di un evento), si potranno personalizzare le impostazioni di avviso. Al centro della schermata apparirà infatti la sezione dedicata alle notifiche, in cui bisognerà scegliere se venire avvisati *tot* minuti/ore/giorni/settimane prima dell’inizio dello stesso evento.

Inoltre, scegliendo la voce “Aggiungi notifica” subito in basso, si potrà persino aggiungere una seconda notifica relativa al medesimo appuntamento nel calendario.
Cercare eventi passati
Proprio come su Gmail, anche Google Calendar dispone di filtri di ricerca molto avanzati e precisi. Grazie a questi, si potranno infatti ricercare gli eventi appartenenti a diverse categorie, quelli passati compresi. Per farlo basterà cliccare sull’icona della lente in alto a destra, aprire il menu a tendina cliccando sull’icona del triangolo alla destra del campo di testo e scegliere l’intervallo di date nel quale avviare la ricerca degli eventi. A questo punto, non servirà altro che confermare con “Cerca” in basso.

Aggiungere una videoconferenza
Durante la fase di modifica e creazione di un evento, sarà anche possibile programmare una videoconferenza tramite il servizio “Meet”, anch’esso di proprietà di Google. I passaggi per farlo saranno piuttosto semplici, in quanto messi in primo piano dalla setta azienda.
Subito dopo aver inserito il titolo dell’evento infatti, basterà premere sulla voce “Aggiungi videoconferenza con Google Meet” in basso e automaticamente verrà generato un URL da copiare e condividere con tutti i partecipanti. Ricordiamo però che le conferenze di Meet supportano fino ad un massimo di 100 persone in contemporanea.
Inserire un allegato
Le note degli eventi in Google Calendar possono diventare più complesse e complete di quanto ci si aspetti. Dopo aver infatti effettuato l’accesso alla schermata di creazione o modifica di un evento (come visto nei precedenti paragrafi), in basso apparirà un box dedicato interamente all’aggiunta di dettagli inerenti all’appuntamento.

Fra i tanti, non mancherà anche l’icona relativa all’inserimento degli allegati. Per inserirne uno basterà infatti cliccare sull’icona a forma di graffetta e automaticamente si aprirà una finestra dal quale selezionare il servizio di importazione degli allegati. Questi potranno infatti essere recuperati sia da Google Drive che dal computer stesso. Subito dopo aver selezionato il file desiderato, non servirà altro che confermare con il pulsante “Seleziona” in basso a sinistra.
Sincronizzare Google Calendar con i propri dispositivi
Come avrete sicuramente capito, per sincronizzare gli appuntamenti di Google Calendar sui propri dispositivi, mobile o desktop, bisognerà soltanto avviare il servizio (anche tramite applicazione gratuita per smartphone e tablet) ed effettuare l’accesso con lo stesso account Google. Tutti gli venti sono infatti conservati nel cloud di Google, così da poterli visualizzare ovunque.
In particolare però, qualora si volesse sincronizzare Google Calendar nel calendario di iPhone e iPad (senza scaricare l’app di Google Calendar), bisognerà passare per le impostazioni di sistema. In particolare, andando, su iPhone o iPad, in “Impostazioni”, poi in “Calendario” e infine su “Account”, si potrà configurare l’account Google attraverso l’opzione “Aggiungi account”. Una volta fatto, tutti gli eventi saranno visibili anche sull’app “Calendario” di iOS.
Le scorciatoie di Google Calendar
Il sito Web di Google Calendar è anche ricco di scorciatoie da tastiera, così da rendere ancora più rapida la navigazione del servizio. In particolare, le scorciatoie si dividono in tre gruppi fondamentali: navigazione, modifica di visualizzazione e modifica di eventi.
Per quanto riguarda la navigazione, tra le scorciatoie più comode riportiamo: T per tornare al calendario di oggi, S per aprire le impostazioni, R per aggiornare il calendario, / per avviare la ricerca e G per passare ad una data specifica.
I controlli di visualizzazione sono invece: 1 per la visualizzazione Giorno, 2 per quella Settimana, 3 per quella Mese, 4 per quella Personalizzata e infine 5 per l’Agenda.
Le scorciatoie più utilizzate riguardano però la modifica degli eventi: C per creare un nuovo evento, E per vederne i dettagli, CANC per eliminarlo, Z per annullare un’operazione ed ESC per uscire dai dettagli e tornare alla visualizzazione del calendario.
Esportare e importare eventi in Google Calendar
Infine, prima di chiudere con la guida, vediamo in che modo importare o esportare particolari calendari. Per quanto riguarda la prima delle due operazioni, abbiamo visto più volte che per generare un nuovo calendario è necessario raggiungere la sezione dei calendari in basso a sinistra e cliccare sull’icona “+” alla destra di “Altri calendari”. Una volta fatto, apparirà la voce “Importa”, all’interno della quale si dovrà trascinare il file “.ics” contenente il calendario, oppure selezionarlo dopo aver cliccato su “Seleziona il file dal computer”.
Per esportare un calendario bisognerà invece tornare nella sezione in basso a sinistra, cliccare sull’icona con tre puntini alla destra del nome del calendario da esportare e poi continuare con “Impostazioni e condivisione”. Qui, proprio sotto la sezione di modifica, comparirà il tasto “Esporta calendario”, che se premuto genererà un file “.ics” contenente tutti gli eventi del calendario scelto. Attenzione però, perché alcuni calendari, come ad esempio quello dedicato ai compleanni, non potranno essere esportati. In questo caso il tasto di esportazione non sarà presente.
Vedi anche Google Calendar offline su Chrome desktop





