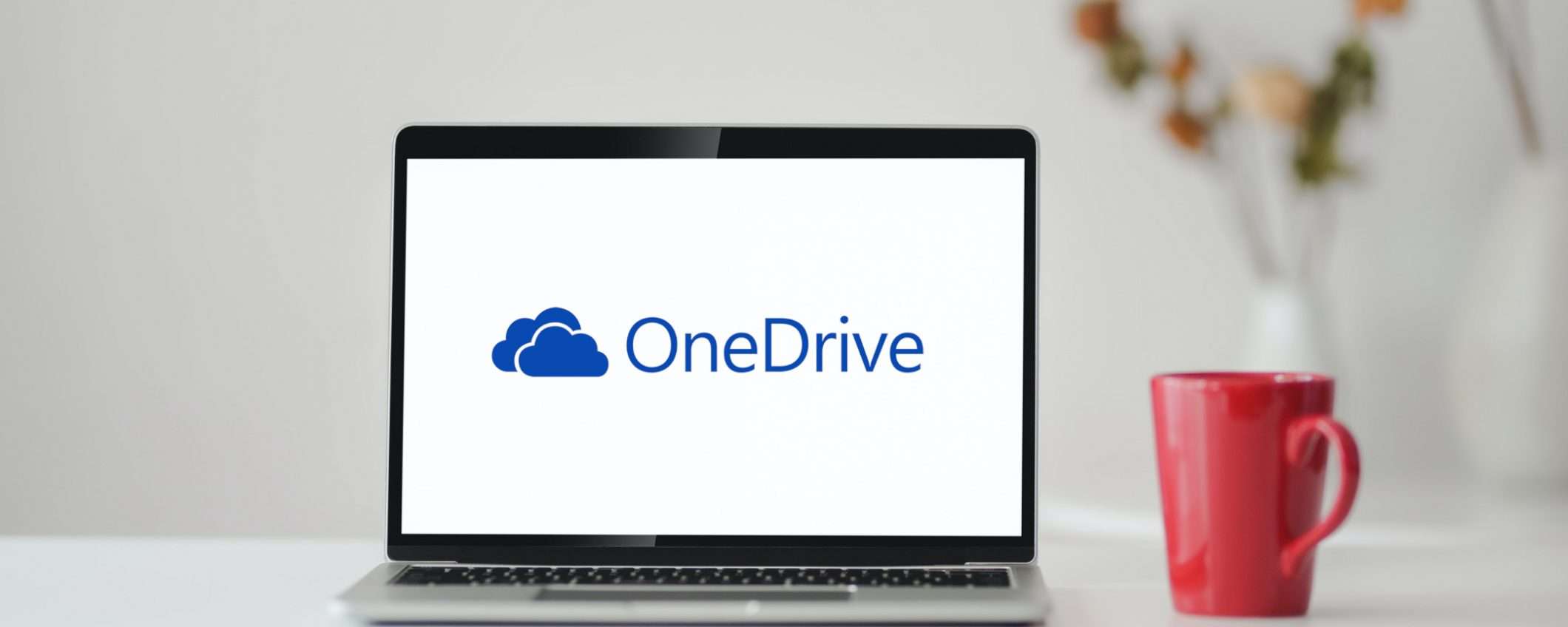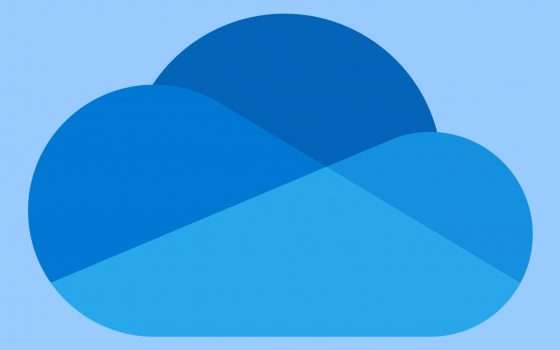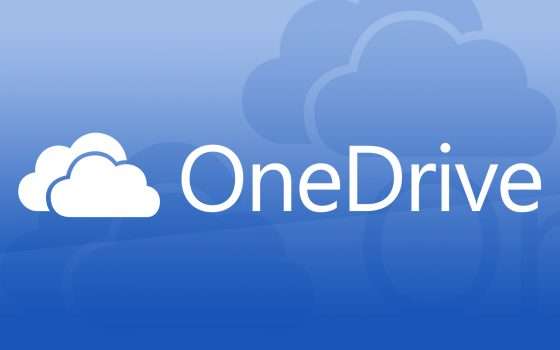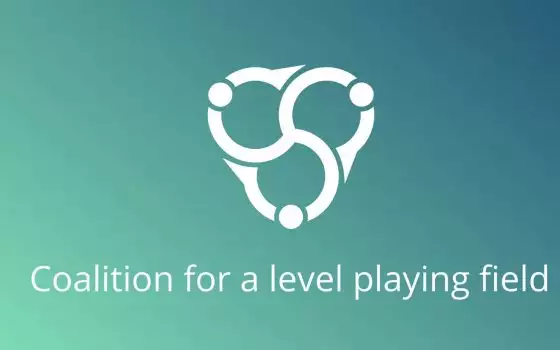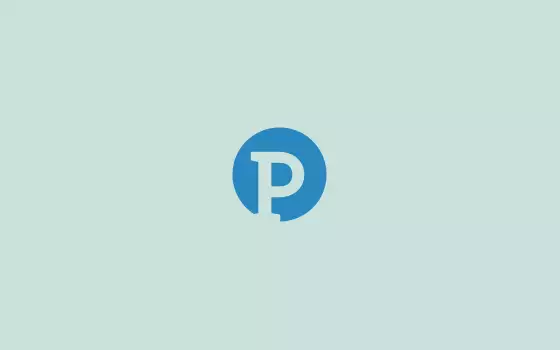Probabilmente uno dei settori più in crescita degli ultimi anni è quello del cloud, che sia cloud computing, cloud gaming, o semplice cloud per l’archiviazione dei dati, funzione per cui è nato qualche anno fa. L’avversione degli utenti nel mettere i propri dati in rete e non nel proprio dispositivo sta a mano a mano diminuendo e sempre più persone si affidano al cloud, grazie alla sua immediatezza e alla comodità di avere i dati sempre disponibili su tutti i dispositivi possibili. In più i prezzi si sono decisamente abbassati rispetto al passato, con molti servizi cloud che forniscono un po’ di spazio gratuitamente, il che ha fatto aumentare esponenzialmente gli utilizzatori. Tra i tanti servizi cloud disponibili uno dei più utilizzati, integrati e famosi è sicuramente Microsoft OneDrive, che ha il grande vantaggio di avere alle sue spalle tutta l’infrastruttura di Microsoft, quindi con l’integrazione con il pacchetto Office e, soprattutto, con Windows.
- Che cos’è Microsoft OneDrive
- Come creare un account OneDrive
- Come gestire i file su OneDrive tramite web
- Come usare la condivisione di OneDrive
- Gestione dei file tramite l’applicazione client di OneDrive
- Creazione e salvataggio di un documento di Office Online
- Come gestire la sincronizzazione di OneDrive
- Come ottenere più spazio di archiviazione su OneDrive
Che cos’è Microsoft OneDrive
Probabilmente conoscerete Microsoft OneDrive, sopratutto se avete un dispositivo Windows, poiché è già preinstallato e funzionante anche senza che l’utente lo utilizzi veramente. In sostanza OneDrive è uno spazio d’archiviazione personale in cloud, analogo di servizi come iCloud, Google Drive o Dropbox per citarne alcuni dei più famosi. Per chi non sapesse cosa sia uno spazio di archiviazione in cloud, la spiegazione è molto semplice: è come avere un dispositivo di archiviazione, immaginate un hard disk o una pennetta USB, che però non è fisico e non si deve inserire nel PC per vedere i dati, poiché essi sono salvati in delle sale server sparse nel mondo. Quindi i dati non sono fisicamente nel nostro PC o su un dispositivo che possiamo toccare, ma sono idealmente sulle nuvole, da qui il termine cloud.
Il cloud ha grandi vantaggi rispetto all’archiviazione su un dispositivi fisico nel nostro PC, in prima istanza la sicurezza di non perdere i dati accidentalmente, infatti un hard disk si può rompere, una pennetta USB si può perdere, mentre i dati presenti sul cloud non si perdono, rimangono salvati senza possibilità di perderli. Il secondo grande vantaggio del cloud è l’accessibilità dei dati, se avete dei documenti sul vostro hard disk sul PC, quei documenti saranno accessibili solo ed esclusivamente se avete con voi il PC, mentre i dati presenti sul cloud sono accessibili da qualsiasi parte del globo e con qualsiasi dispositivo, basterà fare l’accesso con le proprie credenziali, una comodità non da poco. Ovviamente il cloud porta con se uno svantaggio che ancora oggi spinge molte persone a non utilizzarlo, ed è la sicurezza dei dati. Nella storia del cloud esistono violazioni molto famose e clamorose che hanno portato alla diffusione di dati e documenti personali, sopratutto di persone famose. Non c’è la certezza piena che queste cose non accadano mai più, ma è vero che la sicurezza negli anni è aumentata esponenzialmente, anche a causa di questi attacchi.
Microsoft OneDrive è disponibile in due piani, uno dedicato ai privati, e uno dedicato alle aziende. Andiamo a vedere nello specifico i due piani.
Personale
Il piano personale, che è anche per la famiglia, parte da un piano base gratuito con 5 GB di spazio OneDrive, che può essere ampliato fino a 100 GB con 2 euro al mese. Si arriva poi ai piani più sostanziosi, con il piano Microsoft 365 Personal, studiato per una persona sola, che comprende 1 TB di spazio di archiviazione OneDrive e la disponibilità di tutto il pacchetto Office base. Se volete OneDrive per tutta la famiglia c’è il piano Family che comprende 1 TB di spazio OneDrive per ogni persona con un massimo di 6 persone e il pacchetto Office base.
Business
Per la parte business non si parte ovviamente da un piano gratuito, ma da un piano base che comprende 1 TB di spazio per ogni utente, che poi si amplia con il Piano 2 che amplia sia la sicurezza sia lo spazio disponibile. Si arriva poi ai piani più ricchi, come il Basic che comprende 1 TB per utente e l’utilizzo di alcuni servizi come Teams o Exchange. Il piano più ricco Business Standard che comprende praticamente tutto l’ecosistema Microsoft, con il pacchetto Office completo e anche tutte le altre applicazioni come Teams o Yammer.
Come creare un account OneDrive
Creare un account OneDrive è molto semplice e forse ne siete già in possesso senza saperlo. Infatti, come accade con l’account Google, OneDrive è collegato al vostro account Microsoft, quindi se siete in possesso di un account Microsoft, quello che utilizzate per accedere al vostro PC Windows per intenderci, avrete anche un account OneDrive.
Se non foste in possesso di un account Microsoft, o se ne voleste creare uno nuovo, vi basterà andare sul sito ufficiale di OneDrive e cliccare sulla voce Iscriviti gratis. Dopodiché ti basterà seguire la procedura di iscrizione immettendo tutti i dati richiesti, confermare la tua mail e il gioco è fatto, il vostro nuovo account Microsoft, e quindi anche OneDrive, è stato creato.
Come gestire i file su OneDrive tramite web
Dopo aver creato l’account e aver fatto l’accesso, vi troverete davanti il vostro spazio OneDrive personale, accessibile solo a voi con le vostre credenziali, da qualsiasi dispositivo voi vogliate. Di seguito andremo a vedere come gestire i nostri file e le nostre cartelle su OneDrive, è un procedimento molto semplice, analogo a quello che si fa normalmente con i file presenti fisicamente nel nostro PC.
Creare file e cartelle
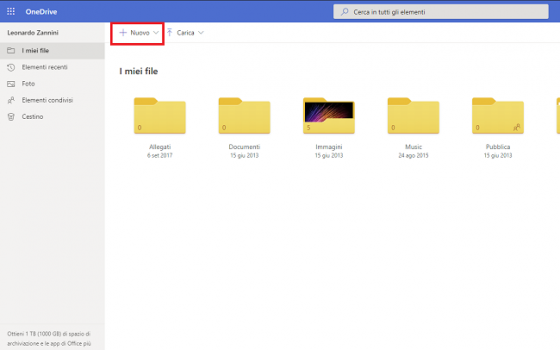
La prima cosa da fare per inserire documenti all’interno di OneDrive è capire come si creano le cartelle per organizzarli, ma anche come creare file direttamente da OneDrive. La procedura è molto semplice, una volta fatto accesso nell’applicazione web di OneDrive vi troverete davanti il vostro spazio cloud vuoto, o con qualche cartella preimpostata. Per creare nuovi file e nuove cartelle dovrete cliccare sul pulsante Nuovo presente nella barra in alto. Vi si aprirà un menù a tendina dove potrete decidere cosa creare, se volete creare una cartella cliccate sulla relativa voce, altrimenti potete creare direttamente dei documenti tramite tutto il pacchetto Office o documenti di testo normale, come se fosse un blocco note sul web.
Caricare file e cartelle dal tuo computer a OneDrive
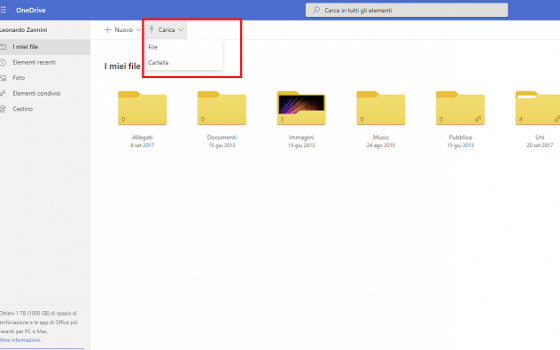
Caricare file e cartelle già esistenti sul nostro PC per inserirle sul cloud e averle disponibili ovunque è una procedura molto semplice e immediata, proprio come quella per creare un nuovo file o cartella. Bisognerà cliccare sul pulsante Carica nella barra in alto e decidere se caricare un File o una Cartella intera all’interno di OneDrive. Cliccate su una delle due scelte in base a quello che volete caricare su OneDrive e vi si aprirà la finestra per sfogliare i file presenti nel vostro PC. Vi basterà selezionare il file o la cartella desiderata e fare click su Apri per caricare quel determinato file su OneDrive.
Ordinare, filtrare e visualizzare i file
Potete ordinare i file su OneDrive in qualsiasi schermata, sia in quella principale sia all’interno di ogni cartella. Per ordinare i file dovrete fare click sul pulsante Ordina in alto a destra. Vi si aprirà un menù a tendina con varie impostazioni standard come Nome, Ultima modifica o Dimensione del file, ma è possibile anche organizzare a proprio piacimento la schermata con il pulsante Riorganizza. Vi si aprirà un pagina dove potrete spostare e posizionare i file a vostro piacimento, alla fine dovrete cliccare su Salva cambiamento per rendere effettiva la modifica.
Aprire o scaricare i file
Dopo aver creato nuovi file o caricato file esistenti su OneDrive, c’è anche la necessità di aprirli, ma anche di scaricarli, magari da un altro dispositivo dove non sono presenti fisicamente. Per aprire i file è molto semplice, funziona come file su Windows, vi basterà cercare il file all’interno delle cartelle e cliccarci sopra per visualizzarlo. OneDrive permette di aprire moltissimi file, ovviamente tutti i file del pacchetto Office, ma anche i PDF, le immagini, i file musicali e molto altro ancora direttamente dell’applicazione web. Per scaricare un file lo dovrete prima trovare all’interno delle risorse su OneDrive, potete utilizzare anche la barra per la ricerca posta in alto. Una volta trovato il file o la cartella che volete scaricare avrete due modi per scaricarlo, potete cliccarci sopra con il tasto destro del mouse e poi selezionare la voce Scarica dal menù a tendina, o selezionarlo cliccando sul piccolo cerchio bianco che compare in alto a destra quando posizionate il mouse sopra un file e poi cliccare sulla voce Scarica che comparirà nella barre in alto. Per selezionare più file o cartelle da scaricare contemporaneamente potete utilizzare il trascinamento del mouse tenendo premuto il tasto sinistro.
Cercare e navigare tra file e cartelle
Cercare tra i file e le cartelle su OneDrive è molto semplice. Potete o navigare normalmente come se foste nell’Esplora Risorse del vostro PC Windows, o utilizzare la funzione di ricerca se volete trovare un file o una cartella specifica. Ovviamente per ricercare un file o una cartella specifica vi dovete ricordare il loro nome, vi basterà digitarlo nella barra di ricerca in alto, caratterizzata da una lente d’ingrandimento e la scritta Cerca in tutti gli elementi. Per navigare al meglio tra i vostri file di OneDrive potete anche utilizzare il menù di sinistra, dove i file sono divisi tra varie voci, come gli Elementi recenti e le Foto.
Spostare, copiare e rinominare file e cartelle
Visto che, come già detto, l’interfaccia web di OneDrive funziona come una normale cartella Windows, per spostare file basta fare drag and drop, cioè cliccare e tenere premuto il tasto sinistro del mouse su un file o un cartella e spostarlo dove si vuole, se lo si sposta sopra una cartella il file si sposterà all’interno della cartella stessa. Potete farlo anche cliccando con il tasto destro del mouse sopra una cartella e cliccando sulla voce Sposta in, vi si aprirà una tendina dove potete selezionare la cartella di destinazione. La procedura per copiare un file o un cartella è la stessa, con la differenza che dovrete cliccare sul tasto Copia in e selezionare la destinazione. Per rinominare un file o una cartella basterà cliccarci sopra con il tasto destro del mouse e selezionare Rinomina.
Eliminare o ripristinare file e cartelle
Per eliminare una cartella o un file dovrete cliccarci sopra con il tasto destro del mouse e selezionare la voce Elimina. Potete farlo anche selezionando uno o più file e cliccare il tasto Canc sulla tastiera. Tutti i file eliminati, come accade su Windows, non vengono eliminati del tutto, ma vengono spostati nel cestino e quindi sono facilmente recuperabili. Per ripristinare un file o una cartella cancellata per errore basterà entrare nel cestino dal menù di sinistra, selezionare il file o la cartella cancellati per errore e cliccare su Ripristina. A questo punto il file tornerà al suo posto come se non fosse mai stato cancellato.
Vedere informazioni e attività recenti di un file o di una cartella
Vedere informazioni e attività recenti di un file o di una cartella è molto semplice. Dovrete trovare il file o la cartella che vi interessano, cliccarci sopra con il tasto destro del mouse e poi selezionare la voce Dettagli. A questo punto si aprirà un tendina dove saranno scritti tutti i dettagli del file come: il tipo di file, l’ultima modifica, la data in cui è stato aggiunto, l’utente che l’ha aggiunto e molte altre cose.
Vedere e ripristinare versioni precedenti di un file
Per vedere e ripristinare versioni precedenti di un file all’interno di OneDrive dovete cliccare sul file con il tasto destro del mouse e andare sulla voce Cronologia versioni. A questo punto vi si aprirà un menù con tutti i salvataggi nella storia di quel file. Per visualizzare un salvataggio precedente dovete posizionare il mouse sopra la versione che vi interessa e cliccare sui tre puntini verticali che compaiono, poi andare su Apri file, verrà scaricata automaticamente la versione del file corrispondente a quel salvataggio. Per ripristinare un vecchio salvataggio la procedura è la stessa, solo che dovrete cliccare su Ripristina.
Ricevere email o SMS di notifica su modifica di un file
Visto che OneDrive è uno strumento studiato anche per il lavoro, sapere chi ha modificato un file e quando è molto importante. Su determinati file o cartelle, i più importanti e delicati, si può anche decidere di mettere un avviso via email o via SMS quando essi vengono modificati, così che gli amministratori sappiano sempre chi modifica il file e quando. Questa opzione è disponibile solo su OneDrive per Business ovviamente, perché in quello personale è meno utile. Per mandare un avviso quando viene modificato un file o una cartella basterà selezionare il file o la cartella e cliccare su Invia avviso nell’elenco delle opzioni. Nella finestra di dialogo che si aprirà selezionate le voci desiderate e poi cliccate su OK.
Come usare la condivisione di OneDrive
Essendo un cloud, OneDrive ha delle funzioni molto comode di condivisione di file con altre persone. Questo è un altro punto di forza del cloud, dare l’accesso ad altre persone a determinati file o cartelle, così che possano essere visti e modificati da entrambi.
Condividere file e cartelle
Condividere un file o una cartella su OneDrive è molto semplice, potete condividere velocemente file o cartelle cliccandoci sopra con il tasto destro del mouse e selezionando la voce Condividi. Nella finestra di dialogo che compare dovrete inserire la email del contatto con cui desiderate condividere i file, potrete anche decidere se quelle persone possono o meno modificare il file e potete impostare una data di scadenza della condivisione. Lo stesso fine si può raggiungere selezionando file o cartelle che si desiderano condividere per poi cliccare sul tasto Condividi che appare nel menù in alto.
Condividere con un gruppo o con tutti
Se l’account OneDrive non è personale, ma per esempio è aziendale, significa che più persone hanno accesso a quello spazio OneDrive, pur avendo anche il proprio spazio personale. La procedura di condivisione con un gruppo di persone o con tutti è simile a quella già vista per condividere file o cartelle con una persona. Nel menù di condivisone dovrete selezionare le persone o i gruppi con cui volete condividere un determinato file o una determinata cartella, potete decidere anche di condividerla con tutti gli utenti. Tutte i file e le cartelle condivise compaiono nella sezione Elementi condivisi che trovate nel menù a sinistra.
Creare un link interno o pubblico a un elemento
Un altro modo per condividere un file o una cartella è creare un link da inviare alle persone interessante. Per farlo dovrete seguire la procedura per la condivisione, selezionando i file e cliccando su Condividi, ma in questo caso dovrete poi cliccare sulla voce Copia collegamento nella finestra di dialogo. A questo punto OneDrive creerà un link di accesso a quei determinati elementi, potete anche decidere se le persone che accedono tramite quel link possono o meno modificare i file in questione e potete impostare anche una data di scadenza del link per la condivisone. Dopo aver selezionato le voci desiderate vi basterà copiare il link creato e condividerlo.
Gestire file e cartelle condivise da altri
Tutti i file e le cartelle che condividete o che vengono condivise da altri con voi appaiono nel menù Elementi condivisi selezionabile nel menù a sinistra. Entrando in questo menù avrete tutti gli elementi condivisi con voi o da voi con altre persone, con anche i nomi di chi ha condiviso quel file e di chi ne è il proprietario. Da questo menù potete gestire i file e le cartelle condivise da altri con voi, potete magari rimuoverle dagli elementi condivisi semplicemente cliccandoci sopra con il tasto destro del mouse e selezionando la voce Rimuovi dall’elenco condivisi, o potete semplicemente scaricarli, copiarli o spostarli come qualsiasi altro file su OneDrive.
Gestione dei file tramite l’applicazione client di OneDrive
OneDrive come altri applicativi cloud non ha solo un sito web dove gestire i file, ha anche un’applicazione per PC, Mac e smartphone che permette di gestire e visualizzare tutti i file all’interno della nostra area personale. L’applicazione per PC Windows ha il grande vantaggio di integrarsi molto bene all’interno del computer, visto che OneDrive è un prodotto Microsoft.
PC e Mac
L’applicazione di OneDrive per PC e Mac fa si che il comportamento del cloud sia come quello di una semplice cartella presente sul dispositivo. Infatti l’applicazione creerà una cartella nell’Esplora risorse chiamata OneDrive, tutti i file e le cartelle copiati o creati all’interno di quella cartella saranno automaticamente sincronizzati su OneDrive, così come anche gli elementi inseriti sul cloud di Microsoft da altri dispositivi, come uno smartphone, o dall’applicazione web, compariranno in questa cartella. Questo rende l’utilizzo del cloud molto familiare e comodo. Potete in ogni caso visualizzare lo stato della sincronizzazione dalla barra delle applicazioni in Windows o dalla barra di stato su Mac, cercate l’icona di OneDrive, che è una nuvola, e cliccateci sopra, vi si aprirà una finestra pop-up che riassume gli ultimi file sincronizzati e se la sincronizzazione è andata a buon fine o meno. Per gestire le impostazioni di OneDrive, sempre in questa finestra dovrete cliccare su Impostazioni e guida, vi si aprirà un menù a tendina dal quale potrete fare varie azioni, come aggiornare OneDrive manualmente, aprire l’applicazione web, visualizzare la cartella OneDrive, chiudere l’applicazione o metterla in pausa e ovviamente entrare nelle Impostazioni di OneDrive.
Cliccando sulla voce Impostazioni vi si aprirà una finestra di dialogo da cui potrete selezionare varie voci, come l’avvio automatico di OneDrive all’avvio del PC, l’invio di notifiche quando vengono cancellati molti dati sul vostro OneDrive o quando la sincronizzazione viene interrotta. Nella sezione account ci sono le informazioni sul piano scelto con possibilità di fare l’upgrade e si può anche scegliere quali cartelle di OneDrive sincronizzare sul dispositivo. Potete fare anche un backup del dispositivo e limitare la banda di rete disponibile per OneDrive.
Visto che l’applicazione di OneDrive per PC e Mac crea una cartella all’interno del dispositivo, la gestione dei file e delle cartelle è identica a quella di ogni altro file all’interno del computer, con la differenza che ogni file o cartella inserita all’interno del folder di OneDrive verrà sincronizzata e caricata sul cloud, lo stesso vale per i file e le cartelle eliminate.
Android e iOS
L’applicazione di OneDrive per dispositivi mobili è fatta molto bene ed è praticamente uguale su Android e iOS. Dopo averla scaricata dai rispettivi store e aver fatto l’accesso, avrete davanti il vostro folder di OneDrive, con tutti i documenti e i file caricati da qualsiasi altro dispositivo. Nella barra in basso si ha la possibilità di navigare tra i vari menù di OneDrive, come gli Elementi recenti e condivisi, ma c’è anche una nuove voce chiamata Foto. Infatti con l’applicazione di OneDrive per smartphone potrete anche attivare il caricamento delle foto sul cloud in automatico, così da non doverle caricare manualmente, ovviamente questa operazione occupa spazio OneDrive. La gestione dei file e cartelle è molto semplice tramite smartphone, per selezionare più file multipli basta tenere premuto su un file fino a che non compaiono dei cerchi sulla sinistra dei file e poi selezionare tutti i file desiderati, a quanto punto si possono spostare, copiare, eliminare, scaricare offline e condividere dal menù in alto. Per gestire un solo file si può anche cliccare sui tre puntini verticali nella parte destra di ogni file e poi agire sul menù a tendina che compare.
Nella sezione Me raggiungibile dalla barra in basso si può vedere lo spazio disponibile su OneDrive, visualizzare il cestino, le notifiche e accedere alle impostazioni. A dire il vero le impostazioni su dispositivi mobili non permettono di fare molto, si può fare accesso con altri account, aggiornando a OneDrive Business se avete un profilo aziendale, si può decidere se aggiornare i file solo in Wi-Fi o anche con i dati mobili, si può attivare o disattivare la condivisione delle foto, scegliere il Tema dell’app e liberare spazio sul dispositivo cancellando i file caricati su OneDrive.
Creazione e salvataggio di un documento di Office Online
Se avete un piano base di OneDrive, che quindi non comprende il pacchetto Office, usare la suite Office Online può essere un’ottima alternativa gratuita, soprattutto se non siete utilizzatori assidui di questo pacchetto. Nell’interfaccia web di OneDrive, quella vista e spiegata ad inizio articolo, quando andate a creare un nuovo documento avete anche la possibilità di creare velocemente un documento del pacchetto Office direttamente da OneDrive, verrete subito reindirizzati ad Office Online per cominciare a creare il documento. La versione online del pacchetto Office è leggermente limitata rispetto alla versione base, ma va benissimo se non ne fate un utilizzo intenso. Una volta creato il documento sul vostro spazio OneDrive esso si aggiornerà automaticamente ad ogni modifica, senza bisogno di salvare manualmente. Avrete comunque sempre la possibilità di salvare il file sul vostro PC con la funzionalità Salva con nome.
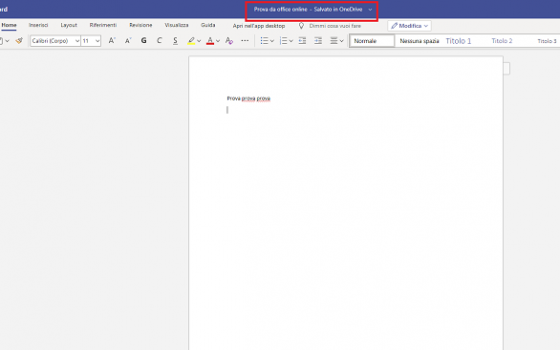
Se invece avete l’applicativo di OneDrive installato sul vostro PC, ma non avete a disposizione il pacchetto Office, potrete comunque creare un documento grazie alla suite Office Online. Vi basterà andare sulla relativa pagina web e accedere con il vostro account Microsoft. Una volta fatto l’accesso vi si aprirà davanti la pagina principale di Office Online, con tutti i programmi del pacchetto che potete utilizzare gratuitamente direttamente sul Web. La cosa molto comoda è che il file Office che creerete dalla pagina web ufficiale verrà salvato direttamente sul vostro spazio OneDrive corrispondente all’account sul quale avete fatto l’accesso, e di conseguenza sarà attivo anche il salvataggio automatico. Vi potete accorgere di questo dal nome del documento in alto con vicino la scritta “Salvato in OneDrive”, se ci cliccate sopra potete personalizzare velocemente sia il nome del documento sia la posizione di salvataggio nel folder di OneDrive. Rimane comunque la possibilità di salvare il documento sul proprio PC tramite il menù File, Salva con nome.
Come gestire la sincronizzazione di OneDrive
La sincronizzazione su OneDrive è un processo il più delle volte automatico e invisibile per gli utenti, soprattutto quando si utilizza lo spazio gratuito, quindi con pochi file da sincronizzare.
Stato di sincronizzazione dei file
Lo stato di sincronizzazione di OneDrive è un problema più che altro per quanto riguarda l’applicazione per PC, visto che l’interfaccia web di OneDrive si aggiorna sempre come una normale pagina web. Per controllare l’esito della sincronizzazione da PC basterà cliccare sull’icona di OneDrive nella barra delle applicazioni. Se in alto c’è la scritta OneDrive è aggiornato, allora la sincronizzazione è andata a buon fine.
Risolvere i problemi di sincronizzazione di OneDrive
Ovviamente può accadere che la sincronizzazione di OneDrive non vada a buon fine per qualsiasi motivo, un evento comunque raro. Per risolvere eventuali problemi di sincronizzazione ci sono passaggi molto basilari. Per quanto riguarda l’applicazione per Windows, dovrete assicurarvi che essa sia in esecuzione, se così non fosse avviatela manualmente, il metodo più veloce è cercare OneDrive nella casella di ricerca del menù Start. Se questo non risolve il problema, dovrete assicurarvi che non abbiate finito lo spazio a disposizione sul cloud. Infine controllate se ci sono aggiornamenti di OneDrive o di Windows.
Per Mac la procedura consigliata è quella di riavviare OneDrive, oltre ovviamente a controllare di non aver esaurito lo spazio a disposizione. Cliccate sull’icona di OneDrive nella barra dei menù, e selezionare Esci da OneDrive, dopodiché ricercate l’applicazione e avviatela facendo di nuovo l’accesso. Infine controllate se sono disponibili aggiornamenti.
Per quanto riguarda l’applicazione mobile, la maggiore criticità risiede nel caricamento automatico delle foto su OneDrive. La stessa Microsoft dice che se il caricamento dalla fotocamera impiega troppo tempo per configurare e cercare foto senza alcun messaggio di errore, ciò potrebbe essere dovuto al fatto che nella galleria ci sono troppe foto. Se invece il caricamento non funziona per alcun motivo specifico, è consigliato lasciare aperta l’app di OneDrive in primo piano per aggiornare il rullino, controllare se si è connessi al Wi-Fi o abilitare il caricamento tramite dati mobili e abilitare i servizi di posizione del dispositivo.
Cambiare il percorso della cartella di sincronizzazione
Il percorso standard della cartella OneDrive quando si installa l’applicazione per PC o Mac è all’interno del folder principale, quello della cartella Utente. Potete portare la cartella OneDrive ovunque volete all’interno del PC tramite un collegamento, se invece volete proprio cambiare la posizione della cartella originale, dovrete seguire una procedura specifica.
Per prima cosa dovrete entrare all’interno delle impostazioni dell’applicazione andando sull’icona di OneDrive, selezionando Impostazioni e Guida e poi cliccare su Impostazioni. Nella finestra che vi si aprirà andate nella sezione account e selezionate la voce Scollega questo PC o Scollega Mac, a seconda del vostro sistema operativo. A questo punto dovrete prendere la cartella originale di OneDrive tramite l’Esplora risorse o il Finder e spostarla nella posizione desiderata. Ora basterà solo aprire l’applicazione di OneDrive, rifare l’accesso con il proprio account e selezionare la nuova posizione della cartella OneDrive quando vi verrà chiesto all’interno della procedura di configurazione, quindi selezionare Cambia e poi OK. Verrà visualizzato un messaggio che vi informa che all’interno di quella cartella ci sono già dei file, cliccate su Usa questo percorso e avrete cambiato con successo la posizione della cartella OneDrive.
Come ottenere più spazio di archiviazione su OneDrive
L’unico modo per avere più spazio su OneDrive è aumentare il proprio piano. Come è scritto ad inizio articolo, esistono vari piani che offrono sempre più spazio e anche più programmi, come la suite Office completa. Il piano base personale comprende solo 5 GB, ma si può ampliare fino a 100 GB con 2€ al mese. Se invece avete bisogno anche della suite Office, il piano Personal è il più indicato, con 69€ all’anno avrete 1 TB di spazio a disposizione su OneDrive e anche il pacchetto Office base. Il piano business è rivolto alle aziende e non comprende nessun piano gratuito, ma già dal piano base mette a disposizione 1 TB di spazio.