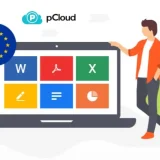Molto spesso si sente parlare di ecosistema Apple, ma in pochi sanno che quasi tutto gira intorno a due concetti fondamentali: Continuity e Handoff. Vi siete mai chiesti come può il vostro Mac senza scheda SIM ricevere delle chiamate? Oppure come sia possibile che tramite iPad, anch’esso senza SIM, si possano rispondere agli SMS?
Questo e molto altro è permesso proprio dai due servizi sopra citati, e per questo motivo, oggi abbiamo deciso di regalargli maggior spazio, visto che in molti potrebbero anche non conoscere tali funzioni.
Prima di iniziare però, ci teniamo a precisare che in questa guida andremo ad analizzare gli aspetti più concreti di Continuity e Handoff, ma in realtà sarebbero molti di più. Ad esempio, molto utile è il concetto di Sidecar, affrontato scrupolosamente in questo articolo, AirDrop per la condivisione di file in maniera rapida, oppure quello relativo alla possibilità di utilizzare iPad e Apple Pencil per digitare degli appunti o modificare delle immagini sul Mac.
Insomma, come avrete sicuramente capito, le possibilità offerte da questo ecosistema sono davvero tantissime, perciò, iniziamo subito a vedere quelle fondamentali.
Continuity Apple: cos’è
Apple Continuity è essenzialmente il concetto base di ecosistema Apple, che include ovviamente Handoff, gli appunti condivisi, l’Hotspot istantaneo e che offre la possibilità di effettuare chiamate e mandare SMS anche da Mac e iPad, utilizzando la SIM (e la connessione Bluetooth) dell’iPhone.
Per poter sfruttare al meglio Continuity, è necessario che tutti i dispositivi interessati siano aggiornati all’ultima versione disponibile del dispositivo operativo e che siano anche configurati con lo stesso account iCloud.
Per verificare ciò su iPhone e iPad, bisognerà prima di tutto aprire le “Impostazioni”, continuare con “Generali”, poi con “Aggiornamento Software” e infine cliccare su “Scarica e installa”, nel caso in cui apparissero degli update. In seguito, basterà tornare al menu principale delle impostazioni, cliccare sull’icona del profilo in alto e controllare l’account Apple ID configurato, il quale dovrà essere lo stesso su iPhone, iPad e Mac.
Su Mac invece, sarà sufficiente accedere alle “Preferenze di sistema”, continuare con “Aggiornamento Software” e verificare la presenza di aggiornamenti. Dopodiché, non servirà altro che tornare alla schermata generale delle Preferenze di Sistema e premere sulla voce “ID Apple” in alto a destra per controllare l’account di accesso.
Prima di continuare, vi ricordiamo che il tutto funzionerà solo qualora su tutti i device interessarti risultino attivi il Bluetooth e il Wi-Fi, connessioni necessarie per garantire la perfetta coesione tra dispositivi.
Handoff Apple: cos’è
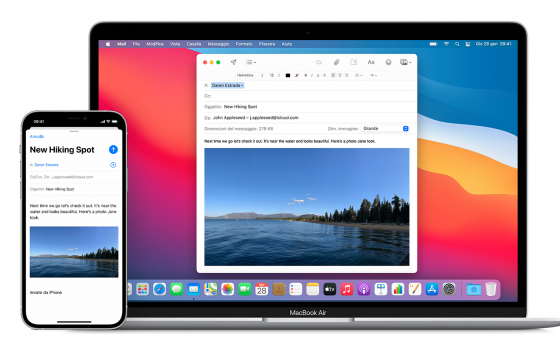
Iniziamo ad entrare un po’ più nello specifico parlando di Handoff. Si tratta sostanzialmente di una funzione che permette ai dispositivi di dialogare fra loro e di consentire all’utente di iniziare un’azione su un device, per poi continuarla su un altro, esattamente dal punto in cui si era fermato.
Vi è mai capitato di iniziare a scrivere una nota sull’iPhone, per poi vedere l’icona delle note (accompagnata dall’icona di un piccolo iPhone nell’angolo in alto) apparire anche su Mac o iPad? Per chi non lo sapesse, cliccando quell’icona, si andrà istantaneamente a trasferire la nota in corso sull’iPhone, all’interno del Mac o dell’iPad (o viceversa), in modo da riprendere la stesura del testo su uno schermo più grande.
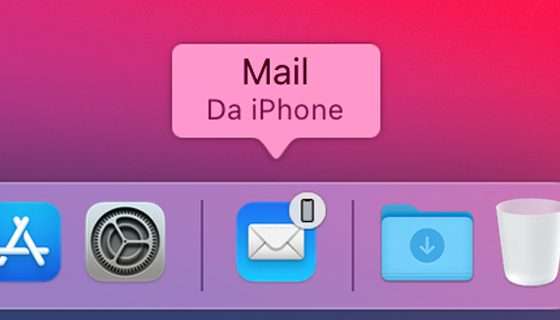
Ovviamente, tutto questo funzionerà anche con le altre applicazioni di sistema e con quelle di terze parti che hanno deciso di sfruttare l’opzione. Nessun limite quindi per chi desidera riprendere la scrittura di una mail, modificare i dettagli di un evento del calendario, oppure continuare a vedere una puntata di una serie su Amazon Prime Video.
Detto questo però, cerchiamo di capire in che modo abilitare Handoff su tutti i dispositivi Apple, tenendo sempre in considerazione le preferenze già verificate nei paragrafi precedenti.
Come attivare Handoff
In realtà, Handoff è una di quelle funzioni che Apple abilita di default durante la prima configurazione dei device. Ciò significa che, nel momento in cui si andrà ad inserire l’account Apple ID su iPhone, iPad o Mac, tutto ciò di cui abbiamo appena parlato entrerà in funzione. Tuttavia, qualora, per qualche strano motivo, ciò non dovesse accadere, si potrà comunque attivare manualmente. Vediamo subito come farlo.
Come attivare Handoff su iPhone
Per attivare Handoff su iPhone, l’unica cosa da fare sarà andare all’interno delle “Impostazioni” di sistema, continuare con “Generali”, cliccare sulla voce “AirPlay e Handoff” e attivare il toggle alla destra di “Handoff”. In questo modo, anche Wi-Fi e Bluetooth si attiveranno automaticamente.
Qualora foste in possesso di un Apple Watch, consigliamo di continuare la procedura di attivazione, così da verificare che anche lo smartwatch dell’azienda di Cupertino risulti abilitato per la funzione. Tutto ciò che servirà fare sarà aprire l’app “Watch” sull’iPhone collegato, continuare con “Generali” e attivare il toggle alla destra di “Abilita Handoff”.
Come attivare Handoff su iPad
iPad dispone del software iPadOS, il quale può essere tranquillamente considerato come un’estensione di iOS, presente invece su iPhone e iPod touch. Proprio per questo motivo, i passaggi da completare per attivare Handoff risulteranno esattamente gli stessi.
Basterà quindi aprire l’app “Impostazioni”, continuare con “Generali”, cliccare sulla voce “AirPlay e Handoff” e attivare il toggle alla destra di “Handoff”. Anche in questo caso, segnaliamo che sia il Bluetooth che il Wi-Fi verranno attivati in maniera del tutto automatica.
Come attivare Handoff su Mac
Il Mac gira invece su un’interfaccia abbastanza diversa, perciò, l’attivazione di Handoff richiederà una procedura altrettanto diversa. Prima di tutto, bisognerà cliccare sull’icona della mela in alto a sinistra e successivamente premere sulla voce “Preferenze di Sistema…”.
All’interno della finestra che apparirà, bisognerà cliccare su “Generali” e poi confermare l’attivazione spuntato la voce “Consenti Handoff tra questo Mac e i tuoi dispositivi iCloud”. Da questo momento in poi, anche il Mac con macOS potrà iniziare a scambiare informazioni all’interno della rete creata dall’ecosistema Apple.
Handoff non funziona: come risolvere
Ovviamente, come qualsiasi altra funzionalità più avanzata, anche Handoff potrebbe presentare qualche problema di funzionalità. In realtà, essendo un’opzione abbastanza collaudata negli anni, oggi sembra funzionare davvero alla perfezione, tuttavia, a chiunque potrebbe accadere che smetta di fare il suo dovere.
Per questo motivo, vediamo alcuni metodi utili per provare a risolvere il problema.
Prima di tutto, ribadiamo il fatto che Handoff necessita di tre fondamentali caratteristiche, di cui abbiamo già parlato nei paragrafi precedenti. I dispositivi interessati dovranno infatti avere il Bluetooth attivo, il Wi-Fi abilitato e dovranno anche essere configurati con lo stesso account Apple ID.
Verificato ciò, consigliamo come primo metodo, quello di raggiungere le impostazioni di Handoff come visto in precedenza, sia su Mac che su iPhone e iPad, disattivare il toggle relativo all’opzione, aspettare una decina di secondi e riattivarlo. In questo modo, i dispositivi torneranno alla ricerca dei “compagni”.
Qualora ciò non dovesse risolvere nulla, si potrebbe provare ad attivare la modalità aereo (controllando che anche il Bluetooth e il Wi-Fi si disattivino), attendere qualche istante e in seguito disattivarla nuovamente. In alternativa, si potrebbero anche spegnere completamente i dispositivi e riaccenderli dopo pochi secondi.
Infine, come ultima possibilità, non possiamo che consigliare di provare a contattare l’assistenza clienti Apple, oppure di ripristinare i device, possibilmente senza installare alcun backup. In ogni caso, per parlare con un operatore specializzato, sarà sufficiente cliccare su questo link.
Appunti condivisi
Un’altra possibilità offerta da Continuity di Apple è quella relativa agli appunti condivisi. Questa consente all’utente di copiare un qualsiasi elemento su un dispositivo (una foto, un link, del testo, un video, un documento o un qualunque altro file) e subito dopo incollarlo su un altro.
Tutto senza alcun problema e semplicemente operando tramite le classiche funzioni di “copia/incolla”.
Per poterla utilizzare, sarà quindi sufficiente tenere premuto per qualche istante sull’elemento (su iPhone o iPad), oppure aprire il menu a tendina delle opzioni cliccando con due dita sul trackpad o sul tasto destro del mouse (su Mac) e continuare con “Copia”.
Successivamente, basterà impugnare il secondo device, raggiungere il campo nel quale incollare l’elemento e confermare con “Incolla”.
Gli appunti condivisi saranno attivi di default su tutti i dispositivi. Tuttavia, qualora così non fosse, basterà attivare il toggle di Handoff come visto in precedenza, poiché saranno inclusi all’interno della suddetta funzione.
Come usare Hotspot istantaneo
L’Hotspot istantaneo risolve il problema della mancanza di connessione dati su Mac e iPad. Da anni esiste infatti la possibilità di utilizzare l’iPhone come “router portatile”, così da condividere la propria connessione offerta dalla SIM e di offrire ai device circostanti l’opportunità di navigare su Internet.
Grazie all’Hotspot istantaneo però, tale condivisione diventerà molto più semplice e immediata fra i dispositivi presenti all’interno dell’ecosistema.
Su Mac infatti, basterà accedere alle impostazioni del Wi-Fi (anche dall’icona presente in alto a destra del menu delle opzioni) per far apparire il nome del proprio iPhone.
Cliccandoci su, immediatamente, e senza dover inserire alcuna password, si accederà all’hotspot dello smartphone.
Anche su iPad, tutto ciò che servirà fare sarà aprire le impostazioni del Wi-Fi, attendere che appaia il nome dell’iPhone, cliccarci su e iniziare a navigare.
Vi ricordiamo che la condivisione della connessione consumerà molta batteria sull’iPhone e che ovviamente, verranno utilizzati i GB offerti dal proprio gestore.
Inoltre, anche l’Hotspot istantaneo si abiliterà attivando il toggle relativo a Handoff.
Inviare messaggi da Mac e iPad
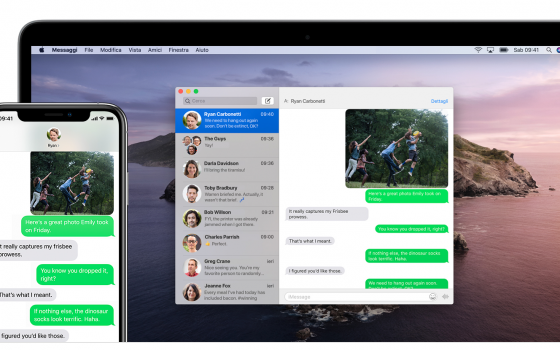
Sono in poche ormai le persone che utilizzano gli SMS, tuttavia, soprattutto nel caso dei messaggi di verifica a due fattori (in genere OTP), potrebbe essere utile averli a disposizione anche su Mac e iPad. Grazie a Continuity e ad un iPhone, tutto ciò sarà possibile.
Anche in questo caso, le premesse saranno le stesse: Bluetooth e Wi-Fi attivo e stesso account Apple ID configurato.
L’inoltro degli SMS sarà attivo di default, perciò, all’interno dell’app “Messaggi” di Mac e iPad, inizieranno a comparire anche le famose “bolle verdi”, che identificheranno proprio la suddetta tipologia di conversazione (quelle blu riguardano gli iMessage e funzionano tramite Internet).
In questo modo quindi, non solo si potranno ricevere gli SMS, ma si potranno anche inviare. Ovviamente però, per fare in modo che ciò accada, sarà necessario che l’iPhone sia nel raggio d’azione del Bluetooth del Mac o dell’iPad.
Per abilitare l’inoltro degli SMS, bisognerà prima di tutto intervenire su iPhone. Sarà infatti necessario aprire l’app “Impostazioni”, continuare con “Messaggi”, scegliere la voce “Inoltro SMS” e attivare il toggle alla destra dei nomi degli iPad e Mac interessati.
Effettuare chiamate da Mac e iPad
La stessa cosa varrà anche per le chiamate tramite rete cellulare. Qualora infatti non si potessero utilizzare FaceTime e FaceTime Audio, sarà infatti possibile sfruttare la SIM dell’iPhone connesso per avviare o ricevere delle chiamate.
Ovviamente, ripetiamo che l’iPhone dovrà necessariamente risultare nelle vicinanze e quindi nel raggio d’azione del Bluetooth.
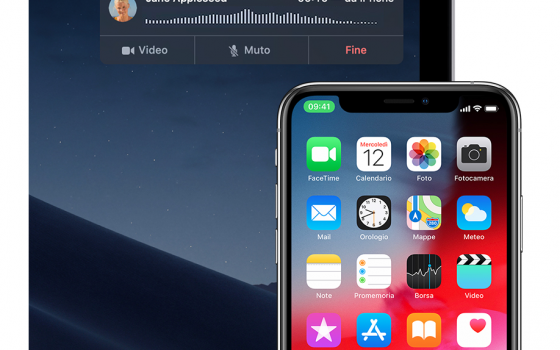
Ogni volta che l’iPhone inizierà a squillare, la notifica della chiamata arriverà a che su iPad (con la stessa interfaccia dell’iPhone) e Mac (tramite un banner in alto a destra), ovviamente interattiva e con la possibilità di rispondere.
A questo punto, verranno utilizzati il microfono e l’altoparlante del dispositivo scelto per proseguire con la conversazione. Rimarrà anche la possibilità di parlare sfruttando delle cuffie o degli auricolari.
Allo stesso modo, ogni volta che si incontrerà un numero di telefono su iPad o Mac, si potrà avviare la chiamata sfruttando sempre l’iPhone. Sarà infatti sufficiente cliccarci su e confermare con “Chiama”. Per comodità, si potrà semplicemente utilizzare l’app dedicata ai contatti.
Per attivare l’inoltro delle chiamate, sarà prima di tutto necessario modificare le impostazioni di iPhone. Bisognerà quindi aprire le “Impostazioni”, continuare con “Telefono”, scegliere la voce “Chiamate su altri dispositivi” e attivare il toggle alla destra di “Consenti chiamate”.
Su iPad (e iPod Touch), basterà invece aprire le “Impostazioni”, cliccare su “FaceTime” e attivare il toggle alla destra di “Chiamate da iPhone”.
Infine, su Mac, la procedura risulterà leggermente più articolata. Sarà infatti necessario aprire l’applicazione “FaceTime”, cliccare su “FaceTime” in alto a sinistra nel menu delle opzioni e continuare con “Preferenze…”.
A questo punto bisognerà passare alla sezione “Impostazioni” e attivare l’opzione relativa alle “Chiamate da iPhone”.
Prima di chiudere, non possiamo che ricordare nuovamente che, per essere certi di ricevere le chiamate su iPad e Mac, bisognerà tenere attivo sia il Bluetooth che il Wi-Fi. Inoltre, qualora sul Mac risulti attiva la modalità non disturbare, le chiamate potrebbero non essere notificate.