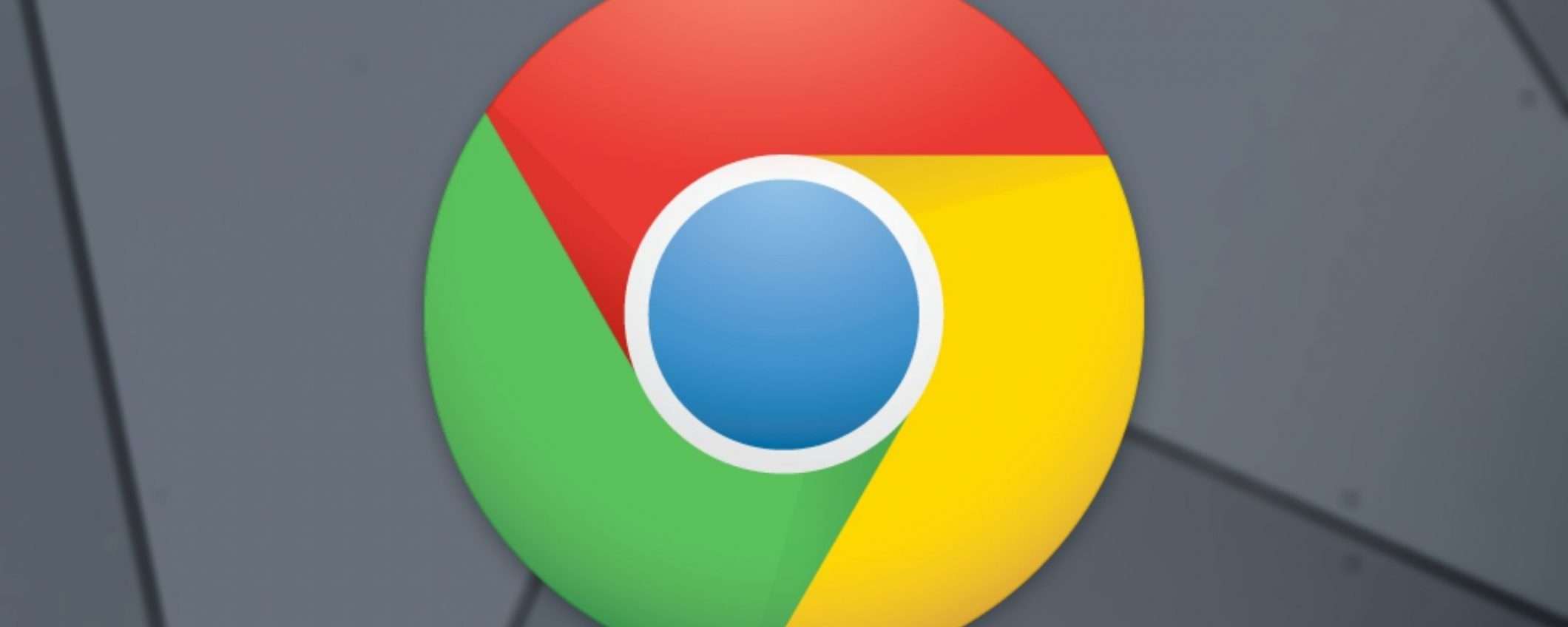Google Chrome è indubbiamente il Browser Web più utilizzato al mondo e per questo motivo l’azienda di Mountain View introduce di volta in volta tantissime impostazioni diverse. In questo modo, tutti gli utenti potranno in qualche modo personalizzare la loro esperienza, rendendone l’utilizzo ancora più fluido e funzionale. In questa guida andremo quindi a consigliare alcune impostazioni di Google Chrome da considerare prima di altre, in quanto abbastanza determinanti per quanto riguarda l’utilizzo quotidiano della piattaforma.
- Pannello impostazioni di Chrome
- Disattivare le notifiche dei siti
- Evita il blocco degli annunci
- Caratteri e dimensioni
- Rivedi le tue password
- Personalizza le tue pagine di avvio
- Invia una richiesta di non tracciamento
- Accesso a microfono e fotocamera Camera
- Invia segnalazioni a Google
- Ripristino di Chrome alle impostazioni predefinite
Pannello impostazioni di Chrome
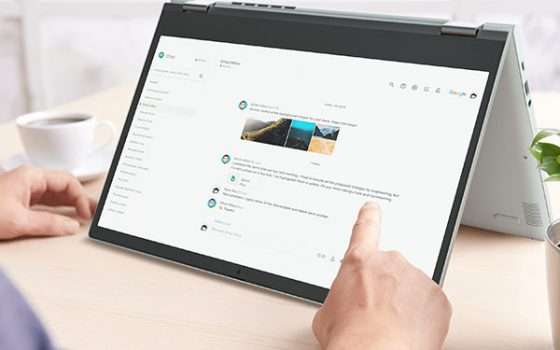
Tutte le impostazioni che vedremo saranno incluse all’interno di un solo pannello, con il quale Chrome potrà tranquillamente essere perfezionato. Per questo motivo, vi invitiamo a raggiungerlo immediatamente, poiché tutta la guida si baserà su questo elenco di opzioni.
Per farlo, non servirà altro che cliccare sull’icona con tre puntini in alto a destra e subito dopo continuare con “Impostazioni”. A questo punto si avvierà una nuova schermata ricca di possibilità, con la quale chiunque potrà interagire.
Ora, vediamo quelle che, secondo la nostra opinione, andranno immediatamente modificate.
Disattivare le notifiche dei siti
Ogni volta che si visita un sito Web capace di offrire delle notifiche, appare un pop-up di richiesta per consentire proprio i suddetti avvisi da parte del sito, chi non apprezzasse tale servizio può farne a meno entrando nelle impostazioni già raggiunte nel precedente paragrafo, dove sarà possibile disattivare qualsiasi richiesta di questo tipo, da tutti i siti che la offrono.
Tutto ciò che servirà fare sarà premere sulla voce “Privacy e sicurezza”, continuare con “Impostazioni sito”, poi con “Notifiche” e infine scegliere l’opzione preferita: consentire o bloccare tutte le notifiche da tutti i siti che le supportano, bloccare solo un sito cliccando su “Aggiungi” accanto a “Blocca” in alto e digitando l’URL del sito interessato, consentire solo un sito cliccando su “Consenti” e digitando l’URL del sito interessato, oppure consentire solo i messaggi più discreti in modo da non avere avvisi a cascata.
Evita il blocco degli annunci
Google Chrome dispone di serie di una funzione capace di bloccare determinati annunci che non rispettano alcune linee guida imposte dalla stessa azienda.
Tuttavia, in determinati casi, tale blocco potrebbe rendere meno fluida e godibile l’esperienza di navigazione e lasciare che il browser controlli gli annunci basati sulle proprie preferenze e cookie.
Per questo motivo sarà comunque possibile rimuoverlo e lasciare che gli annunci facciano il loro lavoro.
Per farlo, bisognerà raggiungere la solita schermata di impostazioni, scendere in basso e cliccare su “Avanzate”, raggiungere la sezione “Privacy e sicurezza”, scegliere la voce “Impostazioni contenuto” e poi “Ads”.
Adesso non servirà altro che attivare il toggle alla destra di “Consenti” in modo da attivare correttamente la visualizzazione degli annunci e rimuovere il blocco.
Caratteri e dimensioni
Non poteva ovviamente mancare anche un paragrafo dedicato alla gestione dei caratteri e delle dimensioni di visualizzazione dei vari elementi presenti su Chrome.
Ancora una volta quindi, prima di proseguire, vi invitiamo a raggiungere le impostazioni generali come visto nel primo paragrafo della guida.
Una volta fatto, non servirà altro che raggiungere la sezione “Aspetto” e cliccare su “Dimensioni carattere”.
Di default sarà presente la dimensione “Medie”, ma ovviamente l’utente potrà scegliere manualmente quale utilizzare.
All’interno del menu a comparsa saranno infatti presenti altre quattro possibilità: Grandi, Molto grandi, Piccole e Molto piccole.
Il suddetto menu apparirà nel caso in cui si deciderà di agire esclusivamente su “Personalizza caratteri”, ovvero quell’opzione che aumenterà esclusivamente la dimensione del font.
Nel caso in cui invece si preferisse aumentare o diminuire l’intera visualizzazione dei siti, sarà necessario modificare il valore alla destra di “Zoom”, cliccando su “+” o “-“ in base alle proprie preferenze.
Rivedi le tue password
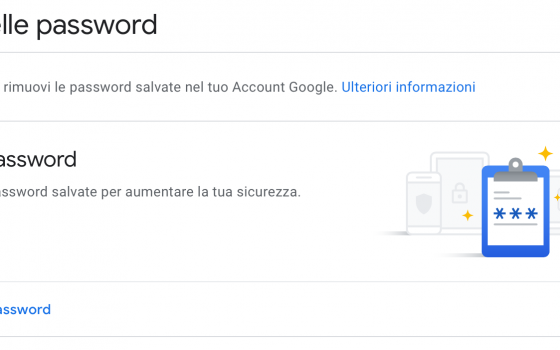
Ormai quasi la totalità dei Browser Web dispone di un gestore avanzato di password, con il quale risulta essere possibile conservare tutte quelle più utilizzate in maniera sicura e utilizzarle rapidamente quando necessario per l’accesso ai profili privati.
Tale pannello può essere raggiunto dalle solite impostazioni di Chrome, ma dispone anche di un sito dedicato, il quale supporta anche altri Browser.
Tutto ciò che servirà fare sarà infatti cliccare su questo link e accedere con il proprio account Google.
Qui sarà presente prima di tutto un comodissimo tool di “Controllo password”, con il quale si potrà verificare l’effettiva sicurezza delle proprie chiavi di accesso, oltre a ricevere consigli utili per modificare eventualmente quelle meno sicure.
Inoltre, Chrome avviserà l’utente quando un particolare sito Web sarà colpito da una fuga di dati, invitandolo quindi a modificare i dati di accesso.
Subito in basso poi, non mancherà la lista di siti web dei quali si dispongono nome utente e password.
Ciò tornerà molto utile quando bisognerà accedervi, così da evitare di volta in volta di aggiungere manualmente i dati.
Tutto avverrà in completa sicurezza e velocità. Per salvare una nuova password basterà avviare il sito Web interessato, completare il primo accesso e cliccare su “Salva password” nell’avviso che apparirà in alto a destra.
Infine, cliccando sull’icona delle impostazioni in alto a destra (sempre sul sito di gestione password), si potranno modificare alcuni parametri, come: evitare la richiesta di salvataggio password quando si accede ad un sito, rimuovere l’accesso automatico, annullare gli avvisi di sicurezza per le password e esportare o importare le password salvate.
Personalizza le tue pagine di avvio
La pagina di avvio di Chrome è il primo approccio che si ha con il Browser, per questo motivo, potrebbe essere un’ottima idea quella di impostarla in maniera adeguata e funzionale.
Esistono tre diverse modalità tra cui scegliere: aprire una “Nuova scheda” (con i preferiti e la ricerca Google in primo piano), riprendere dall’ultimo sito aperto prima della chiusura, oppure avviare una pagina o un insieme di pagine pre-impostate.
Tutte queste opzioni possono essere raggiunte attraverso il solito pannello delle impostazioni e, in particolare, concentrando l’attenzione sulla sezione “All’avvio”.
Qui sarà infatti possibile scegliere “Apri la pagina Nuova scheda”, “Continua dal punto in cui avevi interrotto” o “Apri una pagina o un insieme di pagine specifiche”, scegliendo poi manualmente i siti da avviare con il pulsante “Aggiungi una nuova pagina”.
Una volta scelte, potranno anche essere modificate tramite la voce “Modifica” (o “Aggiungi”).
Invia una richiesta di non tracciamento
Per garantire una maggior privacy all’utente, Google ha introdotto sul suo Chrome l’attivazione della funzione “Non tenere traccia”, con la quale ai siti web verrà impedito di raccogliere i dati e profilare gli utenti.
In questo modo i propri dati saranno al sicuro, ma i consigli, gli annunci e i servizi non potranno più essere in linea con le proprie preferenze.
Ovviamente, una volta attivata tale opzione, si potrà comunque tornare indietro e disattivarla.
Per farlo, tutto ciò che servirà sarà: raggiungere il pannello delle impostazioni come visto nel primo paragrafo, scendere in basso fino alla sezione “Privacy e sicurezza”, cliccare sulla voce “Cookie e altri dati dei siti” e attivare (o disattivare) l’opzione relativa a “Invia una richiesta “Non tenere traccia” con il tuo traffico di navigazione”.
In questo modo quindi, ogni volta che si visiterà una pagina Web, Chrome invierà una richiesta di non tracciamento che potrà essere accettata dal sito in questione (il tutto avviene in pochissimi istanti ovviamente).
Purtroppo Google non chiarisce quali siti supportano questa funzione, perciò in alcuni casi potrebbe non funzionare.
Accesso a microfono e fotocamera Camera
Ogni volta che si visita un sito Web che richiede l’utilizzo del microfono o della fotocamera (o di entrambi), Google Chrome invia una notifica all’utente, la quale conterrà due possibili scelte: consentire l’accesso ai due elementi, oppure negarlo bloccando il sito interrompendo anche future richieste.
Una volta fatta la scelta però, si potrà comunque fare un passo indietro e modificare l’opzione selezionata. Tutto ciò potrà essere fatto dal pannello delle impostazioni.
Una volta raggiunto, bisognerà cliccare sulla voce “Impostazioni sito”, proprio sotto la sezione “Privacy e sicurezza”.
A questo punto, dopo aver premuto sul pulsante relativo a “Videocamera” o “Microfono”, sarà possibile scegliere fra varie opzioni: attivare o disattivare “Chiedi prima di accedere”, ovvero la richiesta di accedere o meno alle periferiche, controllare e modificare i siti bloccati e consentiti, eliminare una scelta fatta in precedenza attraverso l’icona del cestino a destra, oppure cliccare sul nome di un sito presente nella sezione “Bloccati” e modificare la scelta in “Consenti”, così da permettergli di utilizzare la fotocamera o il microfono (o entrambi).
Invia segnalazioni a Google
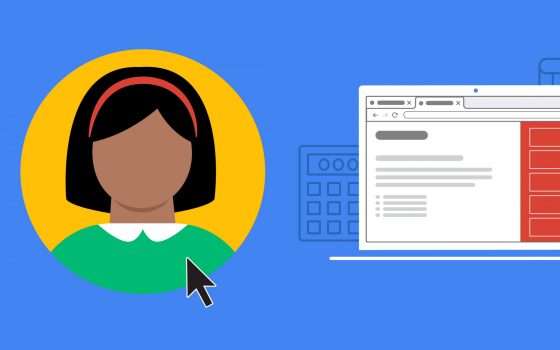
In qualsiasi istante è possibile inviare delle segnalazioni di errori su Chrome a Google. In questo modo, tutti gli utenti contribuiranno al miglioramento del suddetto Browser, così da consentire all’azienda di Mountain View di ottimizzare ulteriormente i propri servizi e causare meno problemi a chi li utilizza.
Ovviamente Google cercherà di analizzare tutti gli errori ricevuti e di verificare se effettivamente si verificano per poi risolverli e rendere disponibili nuovi aggiornamenti.
Per inviare un nuovo feedback relativo a Chrome bisognerà cliccare sull’icona con i tre puntini in alto, continuare con “Guida” e poi premere sulla voce “Segnala un problema”.
A questo punti si avvierà una finestra all’interno della quale aggiungere più dettali possibili sul problema, così come anche screenshot, immagini, indirizzi email oppure siti Web.
Una volta conclusa la scrittura della segnalazione, non servirà altro che confermare l’invio con “Invia”.
Ripristino di Chrome alle impostazioni predefinite
Infine, qualora si volesse ritornare a tutte le impostazioni predefinite di Chrome, basterà utilizzare l’opzione relativa al ripristino.
Per raggiungerla non servirà altro che avviare la solita schermata delle impostazioni, premere sulla voce “Avanzate” in basso e, nel caso in cui si utilizzasse Windows, scegliere “Ripristina impostazioni” e poi ancora “Ripristina impostazioni” nella sezione “Reimpostazione e pulizia”.
Per gli utenti Linux, Mac e Chromebook invece, sarà necessario raggiungere la sezione “Ripristino delle impostazioni”, continuare con “Ripristina le impostazioni predefinite originali” e concludere con “Ripristina impostazioni”.
Il ripristino interesserà diverse sezioni del Browser, tra cui: il motore di ricerca predefinito, la home page e le schede, la pagina “Nuova scheda”, le schede bloccate, le impostazioni dei contenuti (autorizzazione di microfono, videocamera e altre impostazioni di questo tipo), i cookie e dati anche le impostazioni e i temi selezionati.