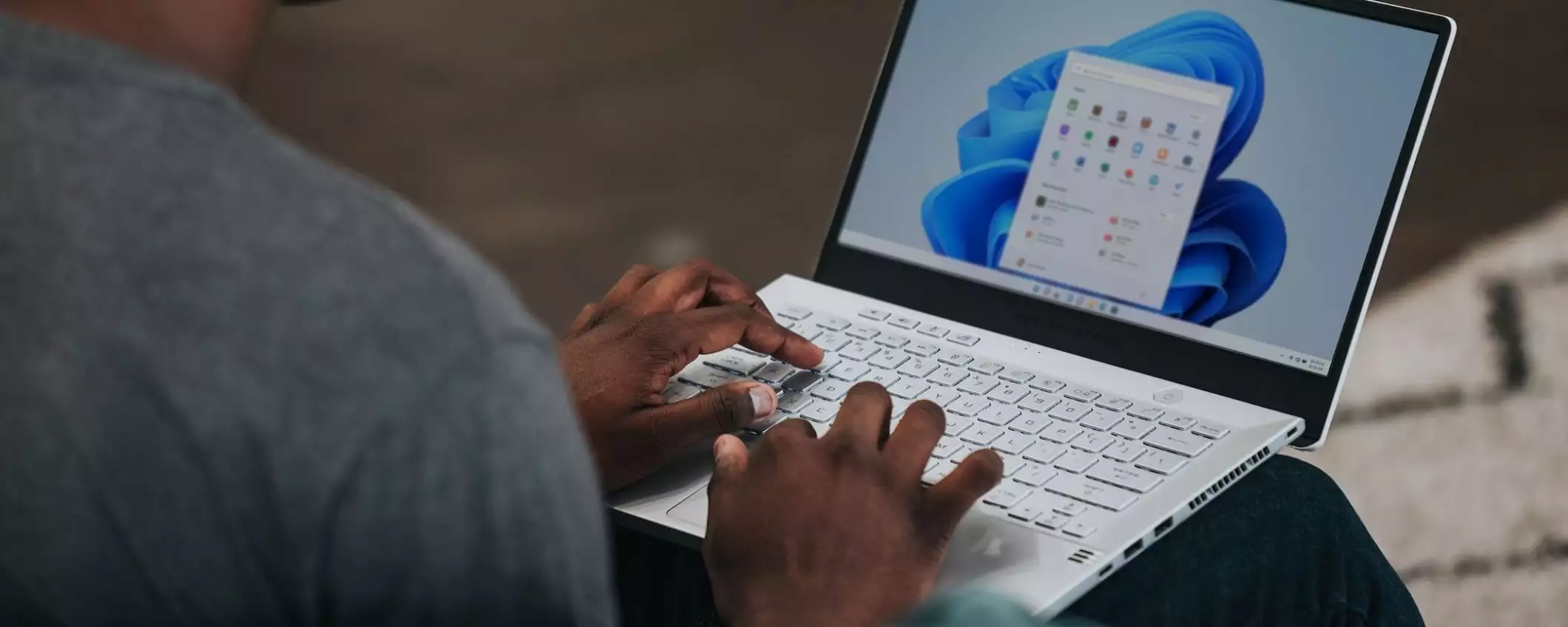Windows 11 è l’ultima versione del sistema operativo di Microsoft, progettata per migliorare l’esperienza utente con una serie di nuove funzionalità. Tuttavia, con il rilascio di Windows 11, Microsoft ha stabilito dei requisiti hardware per l’installazione del sistema operativo, suscitando preoccupazioni tra coloro che possiedono PC più datati. Inoltre, Microsoft ha annunciato che non fornirà più supporto ufficiale e non rilascerà aggiornamenti per Windows 10 dopo ottobre 2025. Per questo motivo potrebbe essere utile conoscere come passare al nuovo sistema operativo Windows 11 anche per i PC non supportati, comprendendo anche i relativi rischi e le dovute precauzioni.
- I requisiti di base per installare Windows 11
- I principali limiti per il supporto di Windows 11
- Health Chek: come scoprire la compatibilità del PC
- Rischi e limiti
- Come installare Windows 11 su hardware non supportato
- I primi passaggi: scaricare l’ISO di Windows 11
- Rufus: come installare Windows 11 su hardware non supportato
- Possibili errori del sistema
- -.blz_col-{ ----padding:-0; --} --.blz_col-{ ----box-sizing:-border-box; -----webkit-flex:-0-0-auto; -----ms-flex:-0-0-auto; ----flex:-0-0-auto; -----webkit-flex-grow:-1; -----ms-flex-positive:-1; -----webkit-box-flex:-1; ----flex-grow:-1; -----ms-flex-preferred-size:-0; -----webkit-flex-basis:-0; ----flex-basis:-0; ----max-width:-100%; ----min-width:-0; ----padding:-0-12px-0-12px; --} --.blz_col-align-top-{ -----webkit-align-self:-flex-start; -----ms-flex-item-align:-start; ----align-self:-flex-start; --} --.blz_col-align-bottom-{ ----align-self:-flex-end; --} --.blz_col-align-middle-{ -----webkit-align-self:-center; -----ms-flex-item-align:-center; ----align-self:-center; --} --.blz_col-top-{ ----justify-content:-flex-start-!important; ----flex-direction:-column; ----display:-flex; --} --.blz_col-bottom-{ ----justify-content:-flex-end-!important; ----flex-direction:-column; ----display:-flex; --} --.blz_col-middle-{ ----justify-content:-center; ----flex-direction:-column; ----display:-flex; --} --.tubbffdotqm-start-{ -----webkit-box-pack:-start; -----ms-flex-pack:-start; ----justify-content:-flex-start; --} --.tubbffdotqm-center-{ -----webkit-box-pack:-center; -----ms-flex-pack:-center; ----justify-content:-center; --} --.tubbffdotqm-end-{ -----webkit-box-pack:-end; -----ms-flex-pack:-end; ----justify-content:-flex-end; --} --.tubbffdotqm-around-{ ----justify-content:-space-around; --} --.tubbffdotqm-between-{ -----webkit-box-pack:-justify; -----ms-flex-pack:-justify; ----justify-content:-space-between; --} --.blz_col-first-{ -----webkit-box-ordinal-group:-0; -----ms-flex-order:--1; ----order:--1; --} --.blz_col-last-{ -----webkit-box-ordinal-group:-2; -----ms-flex-order:-1; ----order:-1; --} --.tubbffdotqm-reverse-{ -----webkit-box-orient:-horizontal; -----webkit-box-direction:-reverse; -----ms-flex-direction:-row-reverse; ----flex-direction:-row-reverse; --} --.blz_col-fixed-{ ----flex:-initial; --} --.blz_col-grow-2-{ ----flex-grow:-2; --} --.blz_col-grow-3-{ ----flex-grow:-3; --} --.blz_col-grow-4-{ ----flex-grow:-4; --} --.blz_col-grow-5-{ ----flex-grow:-5; --} --.blz_col-grow-6-{ ----flex-grow:-6; --} --.blz_col-grow-7-{ ----flex-grow:-7; --} --.blz_col-grow-8-{ ----flex-grow:-8; --} --.blz_col-grow-9-{ ----flex-grow:-9; --} --.blz_col-grow-10-{ ----flex-grow:-10; --} --.blz_col-grow-11-{ ----flex-grow:-11; --} --.blz_col-1-{ -----ms-flex-preferred-size:-8.33333%; -----webkit-flex-basis:-8.33333%; ----flex-basis:-8.33333%; ----max-width:-8.33333%; --} --.blz_col-2-{ -----ms-flex-preferred-size:-16.66667%; -----webkit-flex-basis:-16.66667%; ----flex-basis:-16.66667%; ----max-width:-16.66667%; --} --.blz_col-3-{ -----ms-flex-preferred-size:-25%; -----webkit-flex-basis:-25%; ----flex-basis:-25%; ----max-width:-25%; --} --.blz_col-4-{ -----ms-flex-preferred-size:-33.33333%; -----webkit-flex-basis:-33.33333%; ----flex-basis:-33.33333%; ----max-width:-33.33333%; --} --.blz_col-5-{ -----ms-flex-preferred-size:-41.66667%; -----webkit-flex-basis:-41.66667%; ----flex-basis:-41.66667%; ----max-width:-41.66667%; --} --.blz_col-6-{ -----ms-flex-preferred-size:-50%; -----webkit-flex-basis:-50%; ----flex-basis:-50%; ----max-width:-50%; --} --.blz_col-7-{ -----ms-flex-preferred-size:-58.33333%; -----webkit-flex-basis:-58.33333%; ----flex-basis:-58.33333%; ----max-width:-58.33333%; --} --.blz_col-8-{ -----ms-flex-preferred-size:-66.66667%; -----webkit-flex-basis:-66.66667%; ----flex-basis:-66.66667%; ----max-width:-66.66667%; --} --.blz_col-9-{ -----ms-flex-preferred-size:-75%; -----webkit-flex-basis:-75%; ----flex-basis:-75%; ----max-width:-75%; --} --.blz_col-10-{ -----ms-flex-preferred-size:-83.33333%; -----webkit-flex-basis:-83.33333%; ----flex-basis:-83.33333%; ----max-width:-83.33333%; --} --.blz_col-11-{ -----ms-flex-preferred-size:-91.66667%; -----webkit-flex-basis:-91.66667%; ----flex-basis:-91.66667%; ----max-width:-91.66667%; --} --.blz_col-12-{ -----ms-flex-preferred-size:-100%; -----webkit-flex-basis:-100%; ----flex-basis:-100%; ----max-width:-100%; --} --@media-only-screen-and-(max-width:-480px)-{ ----.blz_col-sm-{ ------flex:-100%; ------max-width:-100%; ----} --} --@media-only-screen-and-(max-width:-624px)-{ ----.blz_col-md-{ ------flex:-100%; ------max-width:-100%; ----} --} --@media-only-screen-and-(max-width:-744px)-{ ----.blz_col-lg-{ ------flex:-100%; ------max-width:-100%;- ----} --} -- --@media-only-screen-and-(min-width:-1060px)-{ ----.width_0-{ ------max-width:-120px; ----} ---- ----.width_1-{ --------max-width:-160px; ----} ---- ----.width_2-{ ------max-width:-260px; ----} --}" class="smooth-scroll">L'offerta per te oggi è...
I requisiti di base per installare Windows 11
Partendo dal principio, secondo Microsoft, il computer deve possedere dei requisiti base per poter procedere con l’installazione di Windows 11.

Nello specifico i requisiti di Microsoft per rendere il PC idoneo a Windows 11 sono:
- Processore: 1 GHz o più veloce con 2 o più core su un processore compatibile a 64 bit;
- RAM da minimo 4GB, consigliati 8 GB;
- Spazio di archiviazione con un minimo 64 GB sull’unità di sistema;
- Firmware di sistema: UEFI, compatibile con Secure Boot;
- Trusted Platform Module (TPM) versione 2.0;
- Scheda grafica, DirectX 12 compatibile con driver WDDM 2.0;
- Display 720p da 9″ o superiore;
- Connessione Internet, necessaria per l’installazione e gli aggiornamenti di Windows 11.
I principali limiti per il supporto di Windows 11
Ma in sostanza perché i PC più vecchi non soddisfano i requisiti di Microsoft? Sebbene molti PC e laptop possano essere aggiornati a Windows 11, alcuni dispositivi meno recenti non soddisfano i requisiti hardware minimi stabiliti da Microsoft. Le due cose principali che spesso bloccano l’installazione di Windows 11 e i relativi aggiornamenti, sono la mancanza di un modulo TPM 2.0 o di una CPU non supportata.

Inoltre, un altro limite è il processore, Windows 11 richiede almeno una CPU Intel di ottava generazione o AMD Zen 2, quindi CPU più vecchie come Intel di settima generazione o AMD Zen/Excavator non sono supportate. Inoltre, i PC con un modulo Trusted Platform TPM 1.2 o senza alcun chip TPM non sono compatibili. Oltretutto, i PC più datati potrebbero avere un BIOS legacy invece di UEFI o avere UEFI senza Secure Boot. Per quanto riguarda lo spazio, si parla di un requisito minimo di 4 GB di RAM, accade che alcuni sistemi più vecchi potrebbero avere solo 2-4 GB installati. Stesso problema per i pc con piccoli dischi rigidi da 128-256 GB che non soddisfano i requisiti sopra elencati. Infine i PC con una grafica integrata che non supportare DX12.
Health Chek: come scoprire la compatibilità del PC
Per determinare se il PC è compatibile con Windows 11, Microsoft ha rilasciato un utile strumento chiamato “PCHealthCheckSetup “. L’applicazione permette di verificare la compatibilità del PC con Windows 11 in pochi semplici passaggi.
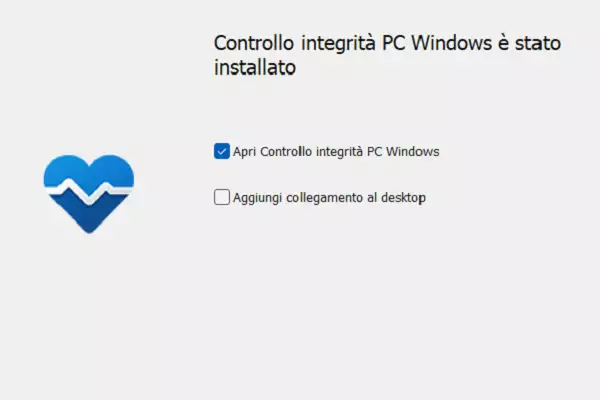
Nello specifico, con pochi click è possibile verificare se il proprio PC sia compatibile con Windows 11, ecco in che modo:
- Accedere a Microsoft Support;
- Procedere su “Installa l’app Controllo integrità PC”;
- Attendere il download;
- Aprire il file;
- Accettare i termini del Contratto;
- Procedere su “Installa”;
- Attendere installazione;
- Selezionare “Apri controllo integrità PC”;
- Premere “Fine”;
- Selezionare su “Controlla ora”;
- Scegliere “Visualizza tutti i risultati”;
- Attendere il confronto con le specifiche minime e consigliate per Windows 11;
- Visualizzare il rapporto di compatibilità generale.
L’applicazione è ideale per ridurre il tempo di ricerca e sapere subito se Windows 11 è compatibile o meno con il PC.
Rischi e limiti
Sebbene esistano diversi metodi per installare Windows 11 su PC non supportati, è importante considerare attentamente i diversi rischi prima di procedere con l’installazione. Prima di tutto, Microsoft non consiglia né supporta l’installazione di Windows 11 su PC non supportati. Pertanto, qualsiasi decisione di installazione è a rischio e pericolo dell’utente.
Nella pratica, durante il processo di installazione, potrebbero verificarsi arresti anomali, bug o problemi di compatibilità. Inoltre, anche nel caso in cui l’installazione si completa con successo, potrebbero sorgere problemi futuri per quanto riguarda gli aggiornamenti e le relative funzioni. Inoltre, uno degli elementi più importante da considerare è il rischio di perdere i dati presenti sul pc, quando si procede con l’installazione di Windows 11 per hardware non supportati. Pertanto, è essenziale eseguire il backup dei file presenti sul PC prima di procedere. In sostanza, ufficialmente Windows 11 è idoneo solo per l’hardware supportato, in pratica ci sono dei metodi per renderlo compatibile anche su PC non supportati.
Come installare Windows 11 su hardware non supportato
Il percorso precedente è il supporto per controllare e capire la compatibilità del proprio pc per l’installazione di Windows 11. Nel caso in cui il pc non supera il controllo dello strumento è necessario procedere con l’installazione di Windows 11 attraverso un percorso per hardware non supportati. Un’opzione per far funzionare Windows 11 su hardware incompatibile è utilizzare un piccolo e pratico strumento chiamato Rufus, che consente di gestire il download ISO di Windows 11 da Microsoft e modificarlo per creare un’unità di installazione USB avviabile.

Infatti, Rufus inserisce alcune modifiche nell’ISO che ignoreranno automaticamente i controlli hardware per cose come TPM 2.0 e generazione della CPU durante l’installazione. Per avviare l’unità USB modificata da Rufus e installare Windows 11 in modo pulito, anche su un PC non supportato.
I primi passaggi: scaricare l’ISO di Windows 11
Prima di procedere con l’installazione di Windows 11 e di Rufus è necessario fare un passaggio preliminare. Nello specifico bisogna recuperare il file ISO di Windows 11, l’immagine del programma di installazione che serve per aggiornare o installare da zero Windows 11. Per procedere con il recupero del file ISO di Windows 11 è necessario seguire questi passaggi:
- Accedere al sito web ufficiale di Microsoft;
- Andare nella sezione Microsoft Software Download;
- Selezionare Windows 11;
- Scorrere fino a Download dell’immagine del disco (ISO) di Windows 11;
- Procedere sul seleziona il Download;
- Scegliere Windows 11;
- Selezionare “Scarica”;
- Scaricare l’immagine disco di Windows 11 (ISO);
- Attendere il download del file;
- Salvare il file in una cartella dedicata.
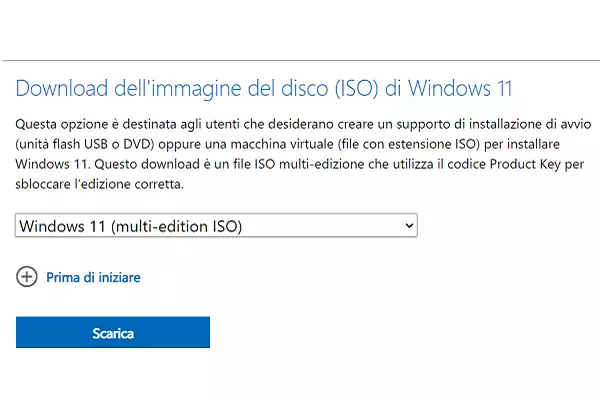
A questo punto il primo passaggio utile è stato completato ed è possibile procedere con l’installazione di Windows 11 per PC non supportati.
Rufus: come installare Windows 11 su hardware non supportato
Un metodo per installare Windows 11 su hardware non supportato e quella di eseguire un’installazione pulita utilizzando Rufus. Il programma è essenziale per modificare l’ISO di Windows 11 e aggiungere automaticamente modifiche al registro che aggirano i controlli hardware durante l’installazione, così da procedere anche su hardware non supportato. Attenzione il processo cancellerà completamente i dati del PC per questo è essenziale un backup prima di procedere. Quando tutti i file sono al sicuro è possibile procedere seguendo questi passaggi con attenzione:
- Scaricare l’ultima versione di Rufus: Rufus il programma che permette di prendere un file ISO e trasformarlo in un’unità USB avviabile.
- Preparare l’unità USB: Inserire un’unità flash USB vuota nel computer. Questa diventerà l’unità di installazione di Windows 11. L’unità deve avere una dimensione minima almeno di 8 GB di spazio.
- Configurare Rufus: Avviare Rufus che selezionerà automaticamente l’unità USB. Nella sezione “Selezione avvio”, fare clic su “Seleziona” e scegliere il file ISO di Windows 11 scaricato in precedenza.
- Modificare le impostazioni: a questo punto è necessario procedere sulle opzioni disponibili, ricordando di fare attenzione a ciò che si selezione. Nello specifico, mantenere tutte le impostazioni predefinite di Rufus, tranne l’opzione “Rimuovi requisiti” è infatti importante selezionare la casella rimuovi requisiti, perché permette a Rufus di modificare l’ISO di Windows 11 per aggiungere automaticamente modifiche al registro che aggirano i controlli hardware durante l’installazione.
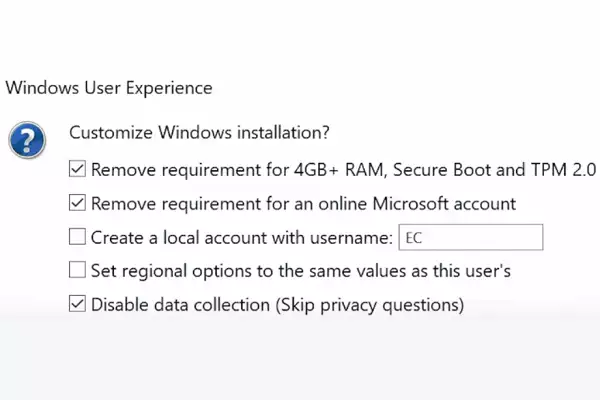
Dopo aver selezionato tutte le modifiche è necessario creare l’unità di installazione, per poi proseguire con i seguenti passaggi:
- Selezionare “Start” su Rufus per trasformare l’unità USB in un programma di installazione di Windows 11. Questo processo potrebbe richiedere diversi minuti.
- Eseguire l’installazione pulita: Con l’unità di installazione pronta, è il momento di eseguire l’installazione pulita.
- Avviare da USB: visualizzare il menu di avvio per selezionare l’unità USB come dispositivo di avvio temporaneo. Selezionare l’unità USB e avviare.
- Installare Windows 11: Una volta avviato da USB, raggiungere il programma di installazione di Windows 11. Selezionare “Installa ora” per avviare l’installazione pulita, scegliendo “Installazione personalizzata” anziché “Aggiorna” quando richiesto.
- Completare l’installazione: Seguire le istruzioni visualizzate sullo schermo per completare l’installazione pulita di Windows 11.
Grazie alle modifiche apportate all’USB del programma di installazione, i controlli hardware verranno automaticamente ignorati e Windows 11 dovrebbe essere attivo e funzionante sull’hardware non supportato.
Possibili errori del sistema
Mentre le modifiche e gli strumenti del registro possono bypassare i controlli hardware di Windows 11, ciò non garantisce che il sistema operativo funzionerà correttamente sul tuo dispositivo. Soprattutto, se il processo viene effettuato su computer molto vecchi. I problemi principali che si potrebbero riscontrare installando Windows 11 sono gli arresti anomali frequenti o schermate blu, problemi significativi di prestazioni o ritardi nell’esecuzione delle applicazioni.
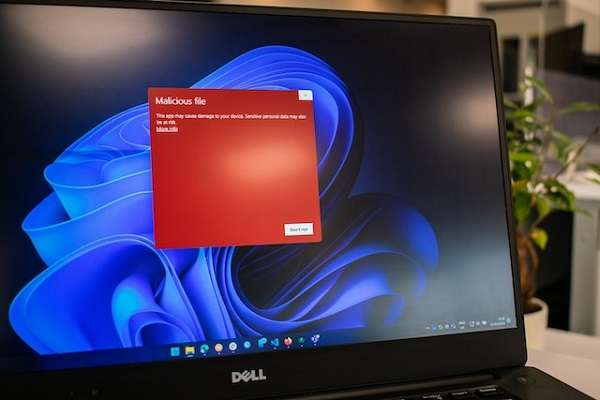
Ma non solo, spesso si verificano errori critici del driver per componenti come adattatori di rete, schede grafiche o dispositivi di archiviazione, e instabilità generale, blocchi o mancato avvio del sistema. Nel caso in cui si riscontrano questi problemi anche più volte significa che l’hardware non è in grado di gestire Windows 11. In tal caso, è possibile tornare alla versione precedente nonché Windows 10.
-.blz_col-{ ----padding:-0; --} --.blz_col-{ ----box-sizing:-border-box; -----webkit-flex:-0-0-auto; -----ms-flex:-0-0-auto; ----flex:-0-0-auto; -----webkit-flex-grow:-1; -----ms-flex-positive:-1; -----webkit-box-flex:-1; ----flex-grow:-1; -----ms-flex-preferred-size:-0; -----webkit-flex-basis:-0; ----flex-basis:-0; ----max-width:-100%; ----min-width:-0; ----padding:-0-12px-0-12px; --} --.blz_col-align-top-{ -----webkit-align-self:-flex-start; -----ms-flex-item-align:-start; ----align-self:-flex-start; --} --.blz_col-align-bottom-{ ----align-self:-flex-end; --} --.blz_col-align-middle-{ -----webkit-align-self:-center; -----ms-flex-item-align:-center; ----align-self:-center; --} --.blz_col-top-{ ----justify-content:-flex-start-!important; ----flex-direction:-column; ----display:-flex; --} --.blz_col-bottom-{ ----justify-content:-flex-end-!important; ----flex-direction:-column; ----display:-flex; --} --.blz_col-middle-{ ----justify-content:-center; ----flex-direction:-column; ----display:-flex; --} --.tubbffdotqm-start-{ -----webkit-box-pack:-start; -----ms-flex-pack:-start; ----justify-content:-flex-start; --} --.tubbffdotqm-center-{ -----webkit-box-pack:-center; -----ms-flex-pack:-center; ----justify-content:-center; --} --.tubbffdotqm-end-{ -----webkit-box-pack:-end; -----ms-flex-pack:-end; ----justify-content:-flex-end; --} --.tubbffdotqm-around-{ ----justify-content:-space-around; --} --.tubbffdotqm-between-{ -----webkit-box-pack:-justify; -----ms-flex-pack:-justify; ----justify-content:-space-between; --} --.blz_col-first-{ -----webkit-box-ordinal-group:-0; -----ms-flex-order:--1; ----order:--1; --} --.blz_col-last-{ -----webkit-box-ordinal-group:-2; -----ms-flex-order:-1; ----order:-1; --} --.tubbffdotqm-reverse-{ -----webkit-box-orient:-horizontal; -----webkit-box-direction:-reverse; -----ms-flex-direction:-row-reverse; ----flex-direction:-row-reverse; --} --.blz_col-fixed-{ ----flex:-initial; --} --.blz_col-grow-2-{ ----flex-grow:-2; --} --.blz_col-grow-3-{ ----flex-grow:-3; --} --.blz_col-grow-4-{ ----flex-grow:-4; --} --.blz_col-grow-5-{ ----flex-grow:-5; --} --.blz_col-grow-6-{ ----flex-grow:-6; --} --.blz_col-grow-7-{ ----flex-grow:-7; --} --.blz_col-grow-8-{ ----flex-grow:-8; --} --.blz_col-grow-9-{ ----flex-grow:-9; --} --.blz_col-grow-10-{ ----flex-grow:-10; --} --.blz_col-grow-11-{ ----flex-grow:-11; --} --.blz_col-1-{ -----ms-flex-preferred-size:-8.33333%; -----webkit-flex-basis:-8.33333%; ----flex-basis:-8.33333%; ----max-width:-8.33333%; --} --.blz_col-2-{ -----ms-flex-preferred-size:-16.66667%; -----webkit-flex-basis:-16.66667%; ----flex-basis:-16.66667%; ----max-width:-16.66667%; --} --.blz_col-3-{ -----ms-flex-preferred-size:-25%; -----webkit-flex-basis:-25%; ----flex-basis:-25%; ----max-width:-25%; --} --.blz_col-4-{ -----ms-flex-preferred-size:-33.33333%; -----webkit-flex-basis:-33.33333%; ----flex-basis:-33.33333%; ----max-width:-33.33333%; --} --.blz_col-5-{ -----ms-flex-preferred-size:-41.66667%; -----webkit-flex-basis:-41.66667%; ----flex-basis:-41.66667%; ----max-width:-41.66667%; --} --.blz_col-6-{ -----ms-flex-preferred-size:-50%; -----webkit-flex-basis:-50%; ----flex-basis:-50%; ----max-width:-50%; --} --.blz_col-7-{ -----ms-flex-preferred-size:-58.33333%; -----webkit-flex-basis:-58.33333%; ----flex-basis:-58.33333%; ----max-width:-58.33333%; --} --.blz_col-8-{ -----ms-flex-preferred-size:-66.66667%; -----webkit-flex-basis:-66.66667%; ----flex-basis:-66.66667%; ----max-width:-66.66667%; --} --.blz_col-9-{ -----ms-flex-preferred-size:-75%; -----webkit-flex-basis:-75%; ----flex-basis:-75%; ----max-width:-75%; --} --.blz_col-10-{ -----ms-flex-preferred-size:-83.33333%; -----webkit-flex-basis:-83.33333%; ----flex-basis:-83.33333%; ----max-width:-83.33333%; --} --.blz_col-11-{ -----ms-flex-preferred-size:-91.66667%; -----webkit-flex-basis:-91.66667%; ----flex-basis:-91.66667%; ----max-width:-91.66667%; --} --.blz_col-12-{ -----ms-flex-preferred-size:-100%; -----webkit-flex-basis:-100%; ----flex-basis:-100%; ----max-width:-100%; --} --@media-only-screen-and-(max-width:-480px)-{ ----.blz_col-sm-{ ------flex:-100%; ------max-width:-100%; ----} --} --@media-only-screen-and-(max-width:-624px)-{ ----.blz_col-md-{ ------flex:-100%; ------max-width:-100%; ----} --} --@media-only-screen-and-(max-width:-744px)-{ ----.blz_col-lg-{ ------flex:-100%; ------max-width:-100%;- ----} --} -- --@media-only-screen-and-(min-width:-1060px)-{ ----.width_0-{ ------max-width:-120px; ----} ---- ----.width_1-{ --------max-width:-160px; ----} ---- ----.width_2-{ ------max-width:-260px; ----} --}">L'offerta per te oggi è...