Chi si ritrova ad avere a che fare una gran quantità di finestre aperte sullo schermo del computer potrebbe trarre giovamento dal ricorrere all’uso di un secondo monitor, in modo tale da poter gestire al meglio i vari contenuti senza andare incontro a problemi di visualizzazione. Una soluzione del genere non è tuttavia alla portata di chiunque, sia in termini di costi che di spazi sulla scrivania.
Se però possediamo un Mac e abbiamo anche un iPad, possiamo facilmente far fronte a questa necessità utilizzando Sidecar, una speciale funzionalità resa disponibile dalla stessa Apple per i suoi utenti in possesso delle più recenti versioni dei dispositivi dell’azienda, la quale, appunto, è in grado di assolvere proprio allo scopo in questione. Ma come funziona? cosa permette di fare, esattamente? Andiamo a rispondere a questa e ad altre con la guida di oggi, incentrata, giust’appunto, su come usare iPad come monitor esterno con Sidecar.
Che cos’è Sidecar
Tanto per cominciare, schiariamoci le idee su che cos’è, esattamente, Sidecar. Per chi non ne avesse mai sentito parlare, si tratta di una funzionalità resa disponibile da Apple per Mac e iPad, la quale permette di usare quest’ultimo come monitor esterno per macOS, sia per estendere la scrivania che per duplicare i contenuti visibili sulla stessa, sia in senso orizzontale che in senso verticale, sia tramite cavo che a mezzo wireless.
In soldoni, consente di fare tutto ciò che in genere è possibile ottenere collegando un secondo monitor al Mac, con il vantaggio di non doversi munire di un altro schermo, ma anche di ampliare e perfezionare alcune delle funzionalità offerte da macOS e di sfruttare alcune feature di iPadOS per operare su computer.
Requisiti di sistema
Per poter usare un iPad come monitor esterno con Sidecar è indispensabile che i dispositivi Apple impiegati rispettino alcuni requisiti minimi fondamentali.
Per la precisione, Sidecar richiede un Mac compatibile con macOS Catalina o versioni successive, ovvero:
- MacBook Pro introdotti nel 2016 o successivi
- MacBook introdotti nel 2016 o successivi
- MacBook Air introdotti nel 2018 o successivi
- iMac introdotti nel 2017 o successivi, o iMac (Retina 5K, 27 pollici, fine 2015)
- iMac Pro
- Mac mini introdotti nel 2018 o successivi
- Mac Pro introdotti nel 2019
Occorre poi disporre di un iPad compatibile con iPadOS 13 o versioni successive, vale a dire:
- iPad Pro: tutti i modelli
- iPad (6a generazione) o successivi
- iPad mini (5a generazione) o successivi
- iPad Air (3a generazione) o successivi
Altra cosa fondamentale di cui è indispensabile tener conto è che su entrambi i dispositivi deve essere stato effettuato l’accesso ad iCloud con il medesimo ID Apple tramite l’autenticazione a due fattori.
Inoltre, per usare Sidecar tramite cavo è sufficiente impiegare il cavetto USB solitamente usato per ricaricare l’iPad e assicurarsi che quest’ultimo sia configurato per autorizzare il Mac.
Invece, per usare la funzione in modalità wireless è bene tenere conto che tablet e Mac devono trovarsi a una distanza massima di 10 metri e avere Bluetooth, Wi-Fi e Handoff attivati. Verifichiamo altresì che l’iPad non stia condividendo la connessione dati cellulare eventualmente abilitata (nel caso di iPad con supporto alla rete dati cellulare, ovviamente) e che il Mac non stia condividendo la propria connessione ad Internet.
Attivare una sessione di Sidecar

Per usare l’iPad come monitor esterno con Sidecar è sufficiente mettere preventivamente in collegamento computer e tablet secondo le modalità previste e attivare l’apposita funzione nelle impostazioni di macOS. Per riuscirci, facciamo clic sull’icona di Centro di Controllo (quella con i due interruttori) che si trova nella parte in alto a destra della scrivania, selezioniamo la voce Schermo dal menu che si apre e clicchiamo sul nome dell’iPad (es. iPad di Martina) presente in corrispondenza della sezione Connettiti a.
In alternativa, possiamo attivare Sidecar facendo clic sull’icona di Preferenze di Sistema (quella a forma di ruota d’ingranaggio) che si trova sulla barra Dock di macOS, selezionando la voce Sidecar nella finestra che si apre sulla scrivania e facendo clic sul nome dell’iPad dal menu a tendina Connessione a.
Usare iPad come estensione dello schermo
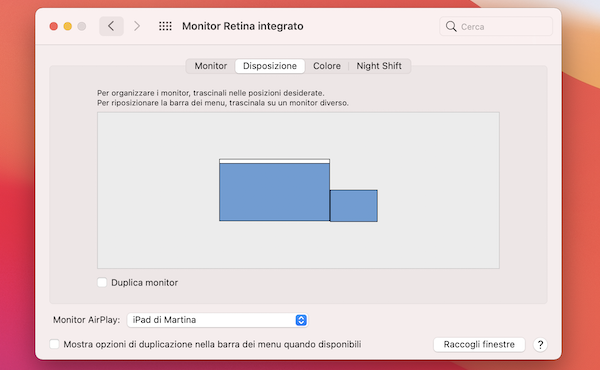
Dopo aver abilitato l’uso di Sidecar, se vogliamo usare l’iPad come estensione dello schermo, selezioniamo l’opzione Usa come monitor separato che troviamo nella sezione del Centro di Controllo di macOS dedicata alla funzionalità in questione e il gioco è fatto.
Se lo riteniamo necessario, possiamo disporre in maniera differente la posizione dello schermo del Mac e di quello dell’iPad. Per riuscirci, facciamo clic sulla voce Preferenze monitor che si trova sempre nella sezione del Centro di Controllo dedicata a Sidecar e trasciniamo i due schermi raffigurati nella posizione che preferiamo, a destra oppure a sinistra, in alto o in basso, in base alle nostre esigenze e preferenze.
Oltre che come appena indicato, possiamo accedere alle preferenze di Sidecar relative alla gestione dei monitor recandoci nelle Preferenze di Sistema di macOS, facendo clic sulla voce Monitor nella finestra che compare e, successivamente, sulla scheda Disposizione.
Usare iPad come duplicazione dello schermo
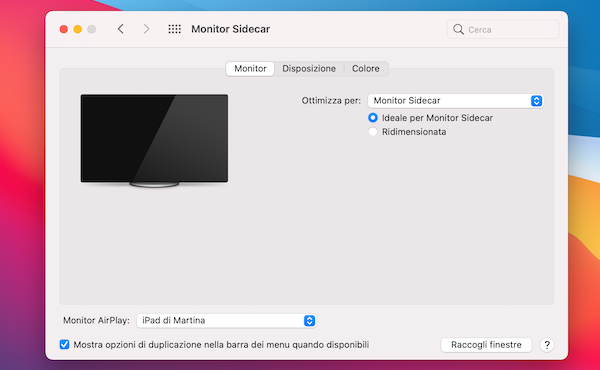
Se, invece, vogliamo usare l’iPad come duplicazione dello schermo del Mac, possiamo riuscirci selezionando l’opzione Duplicazione Monitor che si trova nella sezione del Centro di Controllo di macOS dedicata a Sidecar.
Se la visualizzazione degli elementi presenti sullo schermo del Mac o dell’iPad ci sembra troppo grande o troppo piccola, possiamo regolare la risoluzione per fare in modo che questa sia ottimizzata per il computer oppure per il tablet.
Per riuscirci, rechiamoci nella sezione del Centro di Controllo dedicata a Sidecar e selezioniamo la voce Preferenze monitor, oppure rechiamoci nella sezione relativa alla gestione dei monitor che si trova nelle Preferenze di Sistema di macOS e selezioniamo la scheda Monitor nella finestra che si apre. Nella schermata successiva, scegliamo quindi l’opzione che preferiamo dal menu Ottimizza per.
Comandi e funzionalità

Dopo aver abilitato Sidecar, possiamo avvalerci di tutta una serie di comandi utili per gestire i contenuti di macOS visibili sullo schermo dell’iPad.
In primo luogo, possiamo spostare una finestra sul display dell’iPad, semplicemente portando il puntatore del mouse sul pulsante per la visualizzazione a schermo intero di una finestra (quello di colore verde che si trova in alto a sinistra della stessa) e scegliendo, tramite il menu che compare, se spostare quella finestra sul o dal display dell’iPad. In alternativa, possiamo avvalerci del “classico” trascinamento, ma sfruttando la funzionalità apposita è tutto più immediato e la finestra viene perfettamente ridimensionata per il display.
Su iPad, poi, possiamo avvalerci della barra laterale su cui ci sono i tasti Comando, Maiuscole e altri modificatori, in modo da poter scegliere i comandi essenziali con il dito o con Apple Pencil anziché con la tastiera.
Con Sidecar possiamo pure visualizzare la Touch Bar che molte applicazioni per macOS sfruttando per semplificare l’esecuzione delle azioni eseguite con maggiore frequenza. Da notare che la Touch Bar risulta visibile su iPad anche se il Mac collegato non ne ha una. I controlli disponibili sulla Touch Bar possono essere toccati con il dito o con l’Apple Pencil eventualmente collegata al tablet.
A proposito di Apple Pencil, se ne possediamo una possiamo impiegarla per puntare, fare clic, selezionare ed eseguire attività come disegnare, modificare foto e manipolare oggetti sull’iPad durante l’estensione o la duplicazione dello schermo del Mac.
Sempre durante l’uso di Sidecar, possiamo avvalerci dei consueti gesti multi-touch sull’iPad per compiere le operazioni più disperata. Ad esempio, possiamo scorrere con due dita sullo schermo per effettuare uno scorrimento, possiamo pizzicare verso l’interno con tre dita per copiare l’elemento selezionato, possiamo pizzicare verso l’esterno con tre dita per usare il comando incolla, possiamo scorrere verso sinistra con tre dita o toccare due volte con tre dita per annullare un’azione ecc.
Durante la sessione di Sidecar possiamo altresì digitare i caratteri utilizzando una tastiera collegata al Mac o all’iPad, come ad esempio la Smart Keyboard o la Magic Keyboard per iPad. Invece, per puntare, fare clic o selezionare con un mouse o un trackpad, usiamo il mouse o il trackpad collegato al computer. Inoltre, possiamo avvalerci di Apple Pencil in sostituzione del mouse o del trackpad e possiamo usarla per scrivere, disegnare e contrassegnare documenti visualizzando al contempo gli aggiornamenti in tempo reale sul Mac.
Se poi durante l’uso di Sidecar abbiamo bisogno di passare ad un’app per iPad, possiamo servircene così come di consueto senza il benché minimo problema. Così facendo, infatti, la sessione di Sidecar viene sospesa finché non torniamo all’app Sidecar o scolleghiamo Sidecar. Da notare che l’app Sidecar viene visualizzata sulla schermata Home solo ed esclusivamente durante l’utilizzo della funzionalità in questione.
Per gestire alcune dei comandi e delle funzionalità di Sidecar possiamo anche accedere alla sezione del Centro di Controllo di macOS dedicata alla funzionalità in questione, selezionare la dicitura Preferenze Sidecar e intervenire sulle voci nella finestra che compare. Più precisamente possiamo decidere se rendere visibile o meno la barra laterale e in quale posizione, se mostrare la Touch Bar oppure no e se abilitare il doppio tocco su Apple Pencil o meno.
Terminare una sessione di Sidecar
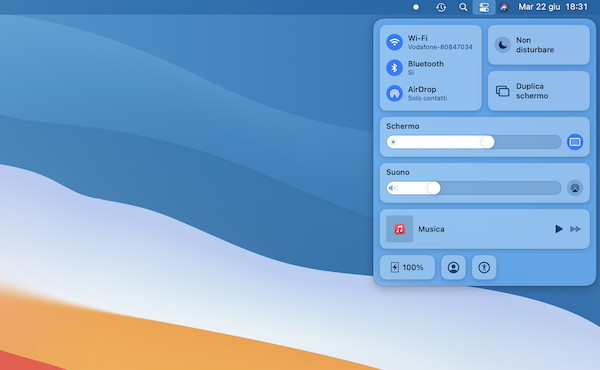
Quando non avremo più bisogno di usare l’iPad come monitor separato con Sidecar, potremo interrompere l’uso della funzionalità in questione cliccando sull’icona del Centro di Controllo di macOS e premendo sul pulsante con il monitor che troviamo in corrispondenza della sezione Schermo, in modo tale che da blu diventi di colore grigio.
In alternativa, apriamo le Preferenze di Sistema di macOS, facciamo clic sulla voce Sidecar nella finestra che compare e premiamo sul pulsante Disconnetti che si trova in basso a sinistra.
Possiamo interrompere l’uso di Sidecar anche dallo stesso iPad, semplicemente premendo sul pulsante con il rettangolo barrato che troviamo nella parte in fondo a sinistra della barra laterale e confermando l’esecuzione dell’operazione mediante il menu che compare.





