La pandemia da Covid-19 – che imperversa da ormai due anni – ha favorito lo svolgimento delle attività lavorative al computer, in smart working, e di conseguenza anche la necessità di accedere da remoto al pc e controllarlo a distanza. Per fare ciò, tuttavia, occorre rivolgersi a dei software appositi, sufficientemente potenti e capaci di garantire collegamenti stabili.
Sul mercato, ad oggi, esistono svariati programmi adibiti proprio allo scopo di cui sopra, in origine nati per fornire supporto e assistenza tecnica, come AnyDesk e TeamViewer. Purtroppo, però, non sempre si tratta di soluzioni affidabili e semplici da utilizzare e, sopratutto, risultano particolarmente dispendiosi sia in termini di risorse hardware che di denaro.
Iperius Remote: software professionale per Desktop Remoto e Smart Working
Un distinguo va però fatto per Iperius Remote. Si tratta di un software “made in Italy” per il supporto remoto e il controllo a distanza di sistemi server e desktop, anche in modalità non presidiata. È presente sul mercato già da diversi anni, ma durante la pandemia da Coronavirus ha saputo dimostrarsi anche uno strumento essenziale per aziende ed enti pubblici, che hanno dovuto adottare lo smart working come modalità di lavoro primaria.
Il programma è compatibile con tutti i PC Windows, ma non manca l’edizione per smartphone e tablet Android e per iOS/iPadOS. A breve verrà rilasciata una nuova versione, Iperius Remote 4, che introdurrà il supporto a macOS e varie altre caratteristiche innovative ed interessanti, come il controllo remoto dei dispositivi mobili, la stampa remota, la trasmissione audio, il controllo remoto da browser, delle funzionalità di meeting avanzate e il trasferimento file delta potenziato. Per ulteriori informazioni e per partecipare al programma Beta ci si può mettere direttamente in contatto con l’azienda.
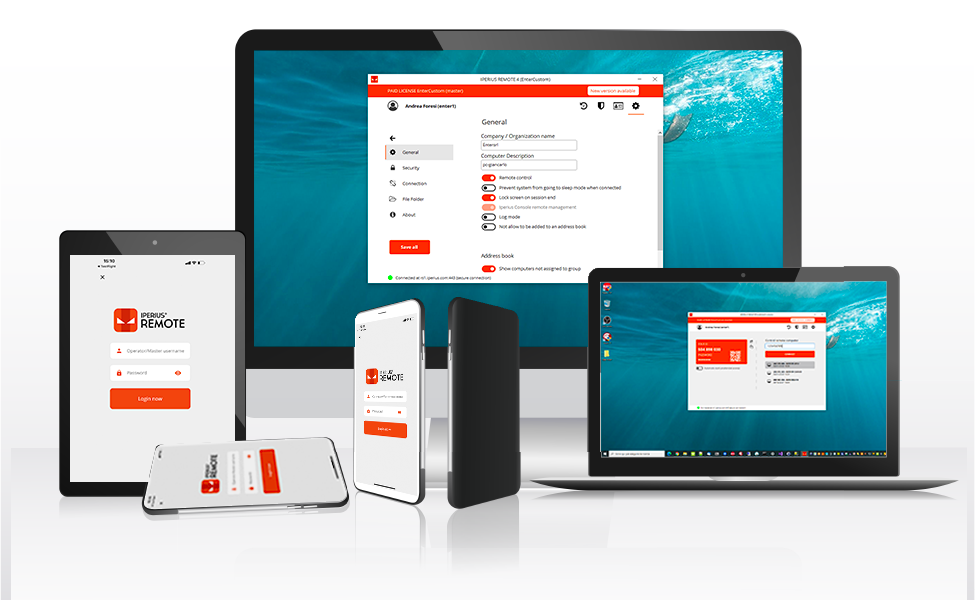
Per uso privato e non commerciale, il software è totalmente gratis, ma è altresì disponibile in versione Pro (a pagamento) con prezzi a partire da poco più di 8 euro. La versione a pagamento permette di sostenere un maggior numero di connessioni simultanee, di collegare un numero illimitato di dispositivi, di visualizzare le statistiche delle connessioni e di fruire di diversi altri vantaggi. Non manca la possibilità di richiedere un periodo di trial gratuito, per testare le potenzialità del software prima dell’acquisto effettivo.
Come si usa Iperius Remote
Utilizzare Iperius Remote è un vero e proprio gioco da ragazzi. Per servirsene non è assolutamente necessario essere degli “smanettoni”. Basta scaricare il relativo file eseguibile, avviarlo ed è fatta! Non bisogna installare nulla e, soprattutto, non occorre perdere tempo a configurare questa o quell’altra impostazione su router e firewall. Andiamo a scoprire, dunque, come bisogna procedere, di preciso.
- Scarichiamo Iperius Remote dal sito ufficiale del programma.
- Avviamo Iperius Remote aprendo il relativo file eseguibile appena ricavato, facciamo clic sul tasto Sì nella finestra che compare sul desktop per autorizzare l’esecuzione e attendiamo che la schermata principale del programma risulti visibile.
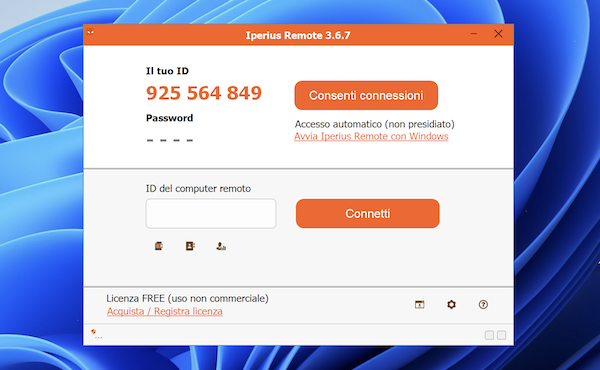
- Se vogliamo collegarci da remoto al computer corrente premiamo sul pulsante Consenti connessioni e aspettiamo che venga avviato il collegamento. Iperius Remote consente anche l’accesso non presidiato, per collegarsi a server o computer anche in assenza di un utente dall’altra parte. Per far questo basterà cliccare su “Avvia Iperius Remote con Windows” e specificare una password.
- Se invece vogliamo collegaci da remoto ad un altro computer, avviamo Iperius Remote su quest’ultimo, abilitiamo sul PC remoto le connessioni in entrata come visto nel passo precedente, prendiamo nota del dato riportato sotto la voce Il tuo ID e digitiamolo nel campo ID del computer remoto nella finestra del software sul nostro PC, dopodiché clicchiamo sul tasto Connetti, immettiamo nel campo apposito la password del PC remoto che è visibile su quest’ultimo sotto la voce Password e facciamo clic sul tasto OK.
- A collegamento avvenuto, si aprirà un’ulteriore finestra con il desktop del computer remoto e tramite la quale poter controllare quest’ultimo a distanza. Sul PC controllato in via remota viene altresì segnalato, nella finestra principale di Iperius Remote, ID e indirizzo IP del PC collegato, in corrispondenza della sezione Utenti connessi a questo computer.
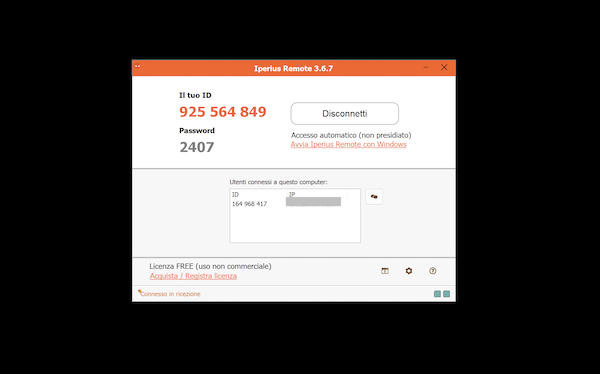
- Se il PC remoto è presidiato, si può anche avviare una sessione di chat con l’utente che c’è dall’altra parte, facendo clic sul pulsante con i due fumetti nella finestra principale di Iperius Remote e digitando poi i messaggi nell’ulteriore finestra che compare in basso a destra.
- Per avviare il trasferimento di file bidirezionale, chi sta gestendo il computer da remoto può riuscirci facendo clic sul pulsante con le due frecce sulla bara degli strumenti nella parte in alto della finestra con il desktop del PC remoto, selezionando gli elementi di riferimento dalla schermata che si apre e premendo poi sui pulsanti con la freccia a destra oppure con la freccia a sinistra a seconda della destinazione.
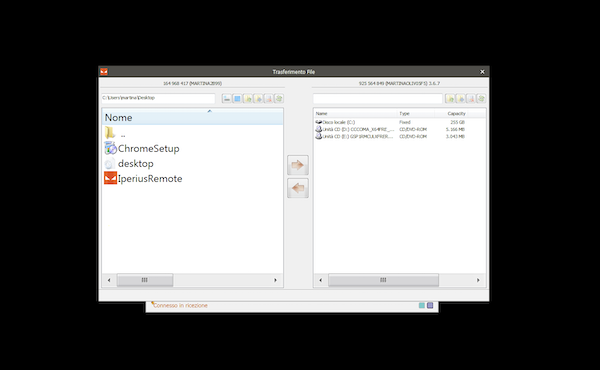
- Per terminare la sessione, se abbiamo abilitato il controllo remoto sul nostro computer possiamo riuscirci premendo sul tasto Disconnetti nella finestra principale del programma, mentre se stiamo controllando un altro PC a distanza ci basta cliccare sul pulsante con la (x) che troviamo sulla toolbar in alto nella finestra con il desktop remoto.
- Accedendo alle impostazioni del programma, cliccando sull’icona con la ruota d’ingranaggio che si trova in basso a destra sempre nella finestra principale, possiamo intervenire sulle opzioni annesse alle schede nell’ulteriore finestra che si apre, in modo tale da impostare permessi granulari per consentire ad ogni utente di accedere solo al suo PC oppure a un gruppo di computer, impostare delle password multiple per accessi da parte di utenti differenti e abilitare l’accesso remoto non presidiato.
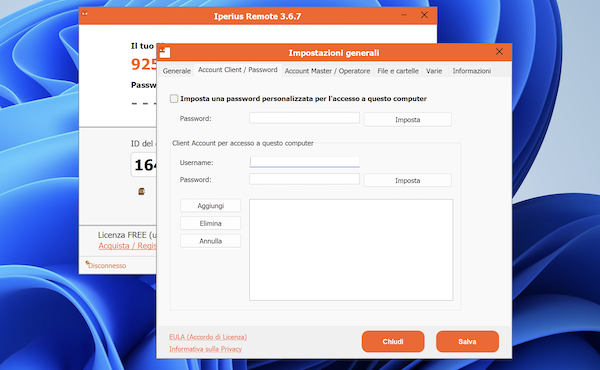
- Se vogliamo visualizzare la cronologia delle connessioni e le statistiche di ogni collegamento che è stato stabilito, possiamo riuscirci facendo clic sui pulsanti Cronologia e Statistiche nella schermata principale del software.
- Per creare una rubrica di contatti, in modo tale da poter vedere tutti i computer remoti connessi (es. i PC dell’ufficio), ci basta premere sull’icona Lista dei client che troviamo sempre nella schermata principale di Iperius Remote e procedere mediante l’ulteriore finestra che si apre.
- Quando opportuno, possiamo ovviamente decidere di chiudere definitivamente Iperius Remote, facendo clic destro con il mouse sulla sua icona che è stata aggiunta all’area di notifica di Windows e scegliendo l’opzione Chiudi dal menu che compare.






