Sei alla ricerca di una guida che possa spiegarti nel dettaglio come liberare spazio su disco Windows 10? Ottimo, l’hai appena trovata! In questo approfondimento abbiamo pensato potessero esserti utili dieci suggerimenti e consigli per riuscire nel tuo intento.
Ritrovarsi con un pc ingolfato per i troppi file archiviati non è mai un bene: anche le più semplici operazioni potrebbero essere rallentate, e più in generale non poter più salvare nulla rappresenta già di per sè un bel problema.
Per questo motivo è importante prendere in considerazione l’idea di prevenire che il computer si appesantisca troppo, oppure di liberarlo dai troppi file nel caso in cui sia già sovraccaricato.
In primo luogo, vediamo cosa significa quando arriva il messaggio che notifica l’insufficienza di spazio su disco e poi come comportarsi di conseguenza. Per terminare la lettura dell’articolo ti basteranno pochi minuti, dopodichè avrai un quadro chiaro ed esaustivo di ciò che devi fare. Ma bando agli indugi, partiamo!
- Spazio su disco insufficiente: il fatidico messaggio
- Suggerimenti per liberare spazio su disco
- Svuota il cestino
- Pulizia disco
- Elimina i file temporanei e programmi scaricati
- Attiva Sensore memoria
- Ridurre lo spazio per il ripristino di sistema
- Salva i file su un’altra unità
- Disabilita ibernazione
- Disinstalla le app
- Comprimere i file di installazione con CompactOS
- Salvare i file solo nel cloud
Spazio su disco insufficiente: il fatidico messaggio

Ci siamo: anche sul tuo pc è comparso il fatidico messaggio di errore “spazio su disco insufficiente“. Dopo anni, il tuo dispositivo ha ufficialmente bisogno di una ripulita. Se lo spazio disponibile nel tuo PC si sta esaurendo, l’installazione di importanti aggiornamenti di Windows potrebbe non riuscire e c’è il rischio che si verifichino ripercussioni sulle prestazioni del PC.
Per controllare lo spazio su disco totale rimasto nel dispositivo Windows 10 in uso, seleziona “Esplora file” sulla barra delle applicazioni, quindi “Questo PC” a sinistra. Lo spazio disponibile sul disco verrà visualizzato in “Dispositivi e unità”.
Dunque, è il caso di liberare spazio su disco. Esistono diversi modi per completare questa operazione: ecco i nostri suggerimenti, che potrebbero risultare molto utili per alleggerire il carico di dati presenti sul tuo computer.
Suggerimenti per liberare spazio su disco
Tra i vari metodi che vedremo nei paragrafi seguenti, non abbiamo volutamente inserito quello più efficiente, ovvero individuare manualmente i file e le cartelle di grandi dimensioni, cancellandoli direttamente. Non abbiamo inserito questo suggerimento semplicemente perchè si tratta di un’operazione difficile, e soprattutto molto rischiosa.
Liberare spazio su disco manualmente è innanzitutto molto complesso: non è infatti sempre possibile individuare con successo i file e le cartelle pesanti presenti sul pc, tranne nel caso in cui non siano state create dall’utente stesso. Spesso alcune cartelle piene di file inutili e pesanti sono nascoste in luoghi difficili da “scovare”.
Soprattutto, agire da soli significa rischiare di cancellare file grandi vitali per il funzionamento del sistema operativo, scambiandoli per inutili o innocui. Perciò, meglio affidarsi a operazioni contemplate dal sistema, come quelle che ti indicheremo di seguito.
Svuota il cestino
Un primo suggerimento, che può sembrare anche banale, è quello di svuotare il cestino. Al suo interno potresti aver accumulato vari file inutili: documenti che non ti servono più, immagini eliminate, intere cartelle di cui puoi fare tranquillamente a meno e programmi inutilizzati.
Tutti questi file però continuano a pesare sul sistema e ad occupare spazio su disco fino a quando non li elimini del tutto, svuotando il cestino. Per riuscire in questa operazione su Windows 10 non devi fare altro che trovare l’icona del cestino su desktop, fare clic con il pulsante destro del mouse e selezionare “Svuota cestino”.
In questo modo eliminerai dei file sostanzialmente inutili, e di conseguenza libererai un po’ di spazio sul tuo disco. Ciò però potrebbe non essere sufficiente.
Pulizia disco
Un secondo valido suggerimento è di avvalersi di un ottimo strumento presente in Windows 10: stiamo parlando di Pulizia disco, tramite cui è possibile cancellare rapidamente file temporanei o file di sistema non più necessari. Per utilizzare questo tool recati innanzitutto nella barra delle applicazioni e digita “pulizia disco”, dopodichè selezionalo nei risultati.
Ora seleziona il nome del file per visualizzare la sua descrizione: in questo modo potrai capire se ti serve o meno. Per impostazione predefinita, sono selezionati “Programmi scaricati, File temporanei Internet e Anteprime”: se non intendi eliminare quei file assicurati di deselezionare le caselle di controllo che ci sono accanto ad essi.
Se vuoi liberare altro spazio, seleziona “Pulizia file di sistema”, poi scegli il tipo di file di sistema da eliminare. Pulizia disco richiederà alcuni istanti per calcolare la quantità di spazio che può essere liberata. Dopo aver selezionato i tipi di file da eliminare, scegli OK e seleziona Elimina file nella finestra di conferma per avviare la pulizia.
Elimina i file temporanei e programmi scaricati
Come abbiamo accennato nel paragrafo precedente, con lo strumento Pulizia disco potrai eliminare tutta una serie di file così da liberare spazio su disco. Tra questi, ci sono anche i file temporanei e i programmi scaricati.
Una volta entrato in Pulizia disco, seleziona innanzitutto la casella accanto a “File temporanei“: si tratta di quei dati temporanei generati dalle applicazioni installate sul pc, ma non ancora rimossi dall’hard disk. Seleziona anche i “File temporanei di Internet”. Ora fai clic su “OK”, e nella finestra di conferma clicca su “Eliminazione file”
Per quanto concerne i programmi scaricati, ti consigliamo di rimuovere la spunta dalla voce “Programmi scaricati“, altrimenti dando conferma cancellerai tutti i programmi presenti nella cartella dei download.
Attiva Sensore memoria
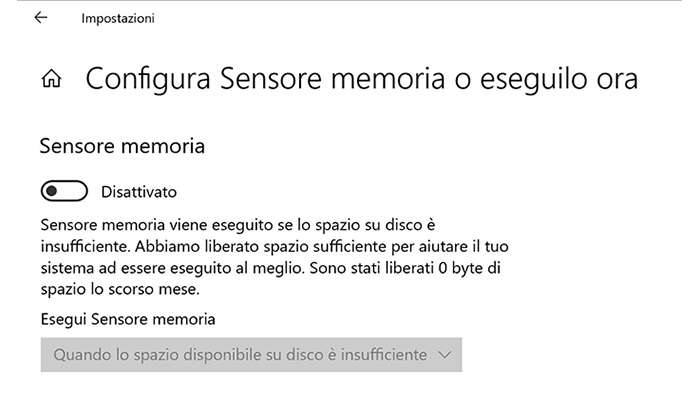
Un ottimo metodo per eliminare file non necessari o temporanei dal tuo pc è quello che prevede l’utilizzo del Sensore memoria. Abilitandolo, Wndows eseguirà in automatico la rimozione dei file non necessari, inclusi quelli temporanei e i file non presenti nel Cestino. Ciò avverrà quando lo spazio su disco sarà insufficiente o a intervalli specificati.
Per abilitare e configurare Sensore memoria segui il percorso Start > Impostazioni > Sistema > Archiviazione, poi nell’area di archiviazione abilita “Sensore memoria”. A questo punto seleziona “Configura Sensore memoria o eseguilo ora“, mentre nell’area “Esegui sensore memoria” scegli la frequenza di esecusione del sensore.
Puoi selezionare i file che vuoi che vengano elimitati in automatico da Sensore memoria e gli intervalli di tempo corrispondenti. Fatto questo, scorri verso il basso e clicca su “Pulisci ora”: ci vorrà un po’ di tempo per completare la pulizia dei file. Verrà visualizzato un messaggio indicante la quantità di spazio su disco liberata.
Ridurre lo spazio per il ripristino di sistema
Un altro suggerimento da prendere in considerazione per liberare spazio su disco in Widows 10 è quello di ridurre lo spazio riservato dal sistema operativo allo strumento “Ripristino configurazioni di sistema“. Per farcela è necessario in primis premere la combinazione dei due tasti Windows+R per aprire la finestra di dialogo “Esegui”: qui digita e invia il comando sysdm.cpl.
Verrà immediatamente aperta la finestra “Proprietà del sistema”. Nel tab “Protezione sistem” seleziona il disco principale dove è installato Windows e in corrispondenza dell’opzione “È possibile configurare le impostazioni di ripristino, gestire lo spazio sul disco ed eliminare punti di ripristino”, clicca su “Configura” per aprire la finestra “Protezione sistema”.
A questo punto, nell’area “Utilizza spazio su disco” agisci sul cursore “Utilizzo massimo” per ridurre lo spazio occupato sul disco riservato allo strumento “Ripristino configurazione di sistema”. Ti raccomandiamo di non ridurre lo spazio sotto i 5 GB, così ci sarà spazio almeno per 2/3 punti di riprisitino. Conferma tutto cliccando su “Applica” e “OK”.
Salva i file su un’altra unità
Questo è un suggerimento fondamentale per prevenire problemi di spazio in futuro: se salvi i nuovi file in un’altra unità, non dovrai preoccuparti di intasare il tuo pc e nemmeno di dover spostare i file in altre unità ad intervalli regolari.
Puoi decidere di salvare alcuni dei file in un’unità diversa, che abbia maggior spazio disponibile. Per salvare i file in un’altra unità, segui il percorso Start > Impostazioni > Sistema > Archiviazione. Fatto questo, alla voce “Altre impostazioni di memoria” seleziona “Modifica dove il nuovo contenuto è stato salvato”.
Per ogni tipo di file, seleziona un’unità dal menu a discesa. Se l’unità che vuoi usare non è elencata, è probabile che non sia collegata al PC.
Disabilita ibernazione
Tutti i pc con sistema operativo Windows 10 hanno funzioni di risparmio energetico: una di queste è la cosiddetta modalità di ibernazione (denominata anche Suspend to Disk), che pone i dispositivi in uno stato di assenza di corrente elettrica.
Windows 10 salva questo stato temporaneo nel file hiberfil.sys, che occupa diversi gigabyte di spazio in memoria. Questo file viene creato anche se la funzione di ibernazione non viene minimamente utilizzata, ed è in questo caso che vale la pena disabilitarla.
Il file hiberfil.sys può essere cancellato senza problemi, anche perchè non ha alcuna rilevanza per il funzionamento generale del sistema operativo. Per disattivare questa funzione premi la combinazione di tasti tasto [Windows] + [X] (oppure il tasto Windows presente in tastiera) e seleziona l’opzione “Prompt dei comandi (amministratore)”.
Dopo aver avviato il prompt dei comandi, digita powercfg /hibernate off per disattivare l’utilizzo di hiberfil.sys. Premendo il tasto Invio confermerai la disattivazione della modalità di ibernazione, e il file suddetto sarà automaticamente cancellato.
Disinstalla le app
Potresti avere delle app e programmi che non utilizzi da tempo e che occupano spazio sul disco in maniera del tutto inutile e ingiustificata. La soluzione è dunque cancellarle, per poi reinstallarle in un secondo momento se proprio dovessero tornarti utili per qualche motivo.
La procedura per disinstallare le app è molto semplice: fai clic sul menu start, scegli “tutte le applicazioni”, clicca con il pulsante destro sull’app che intendi disinstallare e clicca su “Disinstalla” per confermare la rimozione dell’applicazione.
Comprimere i file di installazione con CompactOS
La funzione di compressione presente in Windows 10 aiuta a recuperare spazio dal disco. Attivandola, si possono ridurre le dimensioni dei file estratti al momento dell’installazione. C’è un solo requisito per poterla utilizzare: avere i diritti di amministratore del pc per eseguire il prompt dei comandi.
Premi dunque i tasti [Windows] e [X] e clicca su “Prompt dei comandi” (amministratore), poi esegui il comando Compact.exe /CompactOS:query. In questo modo saprai se la modalità Compact OS è attiva o no sul PC. Se non dovesse essere attiva, per attivarla utilizza il comando Compact.exe /CompactOS:always.
Una volta attivata, il recupero di spazio sarà tra 1 e 4 GB. Niente male, vero?
Salvare i file solo nel cloud
Scegliere di salvare i file solo nel cloud potrebbe essere utilissimo per due motivi. In primis, perchè archiviando i tuoi dati nei servizi cloud potrai sincronizzarli su tutti i dispositivi che hai (compresi smartphone e tablet) e averli così sempre con te, senza dover utilizzare chiavette e hard disk.
In secondo luogo, archiviare i file online in cloud andrà a snellire la memoria del tuo pc, che non sarebbe intasata continuamente da nuovi dati. Esistono diversi servizi cloud a cui appoggiarsi, di seguito te ne consigliamo alcuni.
OneDrive
Il primo servizio di cloud storage che ti vogliamo consigliare è quello di Microsoft: si chiama OneDrive, e consente di archiviare file online e sincronizzarli su più dispositivi. Si tratta di un tool già incluso in Windows 10 e offre 5 GB di spazio di archiviazione gratuiti, espandibili fino a 50 GB sottoscrivendo un piano di abbonamento da 2 euro al mese.
Per utilizzarlo e attivare la sincronizzazione dei file basta cercare OneDrive nel menu Start di Windows 10 e mettere il segno di spunta vicino alle cartelle che vuoi caricare online. Successivamente, clicca sul pulsante OK per dare conferma.
Google One
Se non ti bastano i GB offerti da OneDrive, allora ciò che fa al caso tuo è Google One. Si tratta del servizio di cloud storage proposto da Google, che offre ben 15 GB di archiviazione gratuita e spazio illimitato per foto e video tramite Google Foto (che però comprime in automatico le immagini a 16 MP e i video a 1080p).
Compatibile sia con Windows che con macOS, Google One prevede anche delle opzioni a pagamento: ci sono diverse proposte di abbonamento, come quella da 100GB (1,99 euro/mese), 200GB (2,99 euro/mese), 2TB (9,99 euro/mese), 10TB (199,99 euro/mese) o 30 TB (299,99 euro/mese).
Per scaricarlo e iniziare ad utilizzare, è necessario collegarsi a questa pagina web. Una volta entrato, dovrai cliccare prima sul pulsante “Scarica” e poi su quello “Accetta e scarica”.
iCloud
Il terzo servizio di cloud storage che vogliamo indicarti è iCloud, ovvero il tool offerto da Apple. Esattamente come gli altri visti in precedenza, prevede un piano gratuito (da 5 GB di storage) e alcuni piani a pagamento (50 GB a 0,99 cent, 200 GB a 2,99 euro al mese e infine 2TB a 9,99 euro al mese).
Lo trovi già preinstallato su tutti i Mac, iPhone e iPad ed è anche disponibile come client separato per i sistemi Windows. Se hai un pc con sistema operativo Windows e volessi utilizzare iCloud per sincronizzare i tuoi dati, non devi fare altro che collegarti al sito di Apple e cliccare su “Scarica” per effettuare il download di iCloud.
WOW Space
Altro servizio di cloud storage che merita sicuramente più di un pensierino è quello proposto da Fastweb, ovvero WOW Space. Rispetto a tutti quelli presenti in questa lista, ha un indubbio vantaggio: permette di achiviare file e dati senza limiti di spazio. Inoltre, per quanto riguarda foto e video non viene applicata alcuna compressione sulla qualità delle immagini.
La differenza rispetto agli altri servizi di Cloud sta anche nel prezzo: c’è un’unica soluzione, ovvero quella da 9,95 euro all’anno con un mese di prova gratuita. Avrai così accesso ad uno spazio in cloud praticamente illimitato: potrai archiviare di tutto, dalle foto ai video, ma anche musica e ogni documento/file.
WOW Space è compatibile sia su Android che iOS su smartphone e tablet, mentre su desktop può essere utilizzato anche tramite browser (basta inserire le stesse credenziali della MyFastPage).
Dropbox
Infine, l’ultimo servizio che vogliamo segnalarti per liberare spazio su disco è forse il più celebre: stiamo ovviamente parlando di Dropbox. Tra i servizi di cloud storage, risulta ancora quello maggiormente apprezzato. Offre innanzitutto 2 GB di spazio online gratuito, ma non si limita a questo: c’è la possibilità di espandere la capienza in maniera del tutto free fino a 16 GB, semplicemente invitando i propri amici ad iscriversi.
Infatti, per ogni amico che si iscrive tramite il tuo invito, si guadagnano 500 MB di storage extra. Se però dovessi avere bisogno di più spazio, ci sono anche piani di abbonamento a pagamento (2TB a 12 euro al mese e spazio illimitato a 18 euro al mese). Per scaricare Dropbox basta recarsi su questa pagina web. Il download partirà in automatico.





