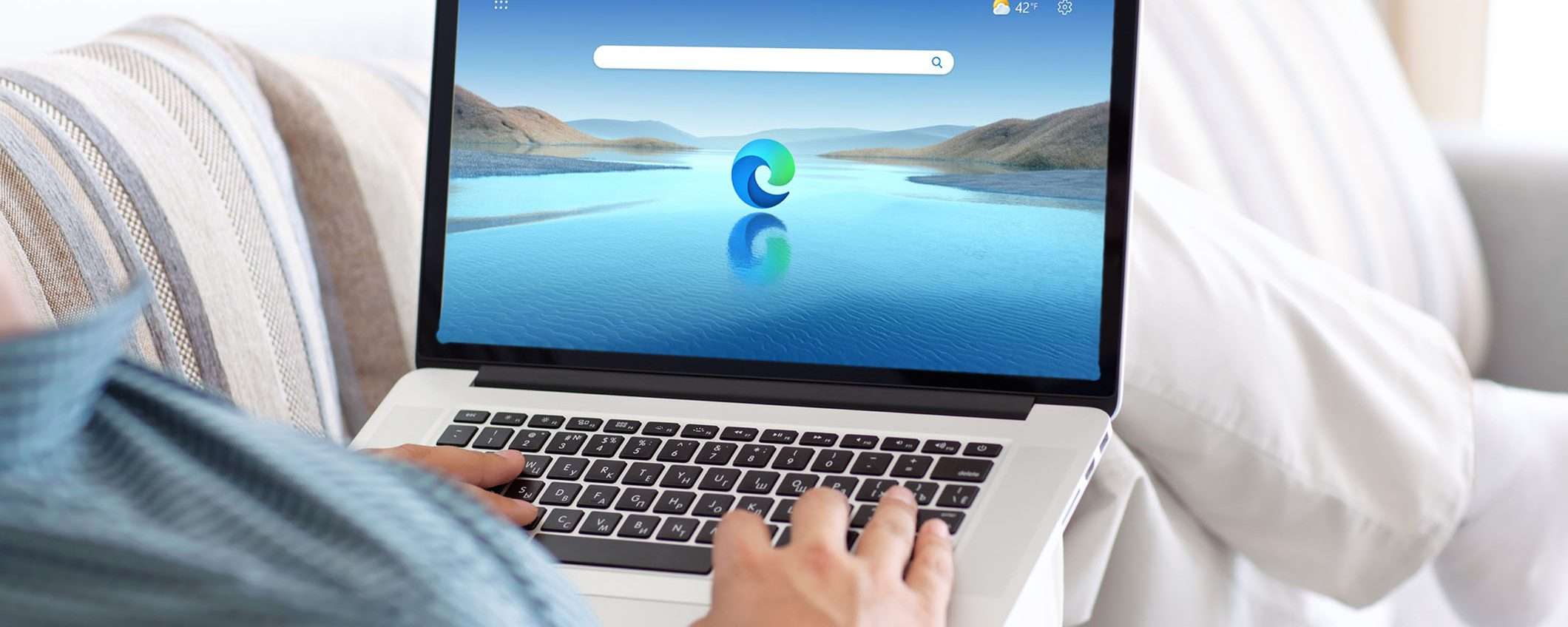La sicurezza della propria identità e dei propri dati online è un aspetto fondamentale per chiunque. Per questo motivo, è importante scegliere un browser che offra sufficienti funzioni di sicurezza che assicurino una navigazione tranquilla e protetta. Tra questi, Microsoft Edge si distingue per le sue numerose funzionalità che consentono di prevenire e contrastare le minacce informatiche.
Le funzioni che rendono sicuro Microsoft Edge
Da funzioni che impediscono l’accesso a siti web dannosi o sospetti, a impostazioni che consentono di creare e gestire password sicure e complesse, Edge offre una serie di strumenti che rendono il browser più affidabile e sicuro.
1. Edge Secure Network VPN
La privacy e la sicurezza online sono una priorità per tutti. Uno degli strumenti più usati per proteggere la propria identità online è la VPN, che crea una connessione crittografata su una rete meno sicura, come quelle Wi-Fi pubbliche che si trovano ovunque.
Microsoft Edge ha una funzione che fa lo stesso lavoro di una VPN. Si chiama Edge Secure Network e nasconde l’indirizzo IP (e quindi la propria posizione reale) quando ci si connette a una rete pubblica o a un sito web non certificato HTTPS. In questo modo, le operazioni che richiedono l’inserimento di informazioni sensibili, come la compilazione di moduli o gli acquisti online, saranno protette e riservate tra il browser e chi lo usa.
Per beneficiare della protezione di questa funzione, è sufficiente accedere al proprio account Microsoft, andare alle Impostazioni di Edge o a Browser Essentials e attivare Edge Secure Network. Attualmente, Edge Secure Network offre automaticamente 5 GB di dati gratuiti ogni mese.
2. Monitoraggio delle password
La violazione dei dati è un problema serio, soprattutto quando è troppo tardi per poter cambiare le password compromesse. Edge offre una soluzione a questo problema, chiamata Password Monitor. In breve, questa funzione di sicurezza svolge tre funzioni:
- Aiuta a trasferire in Edge le informazioni dell’account per le password create in altri browser web.
- Controlla le password salvate in Microsoft Edge contro le violazioni dei dati.
- Avvisa immediatamente l’utente di cambiare la password quando la ritiene non sicura.
Per quanto riguarda l’attività di Password Monitor, è bene sapere che, alla prima attivazione, esegue sempre una scansione completa delle password salvate. Inoltre, controlla ogni singola combinazione di nome utente e password la prima volta che viene aggiunta al database di Password Monitor. È inoltre possibile eseguire manualmente la scansione delle password salvate alla ricerca di eventuali falle, e ciò può essere fatto tutte le volte che si desidera.
3. Generatore di password
Chi è attento alla privacy e alla sicurezza online è probabilmente ben consapevole dei rischi legati al riutilizzo ripetuto delle stesse password per tutti i siti e i servizi utilizzati. Microsoft Edge è dotato di un generatore di password che può aiutare a evitare questo errore ed è facile da usare.
Ogni volta che si apre una pagina web che contiene un modulo di iscrizione o un campo per la modifica della password, Edge attiva il Generatore di password per impostazione predefinita. Facendo semplicemente clic sul campo della password, Password Generator crea un elenco a discesa di password forti tra cui scegliere. È quindi possibile selezionare la password desiderata e utilizzarla su quel sito web.
Microsoft Edge salverà automaticamente la password scelta e utilizzerà la funzione di riempimento automatico per scriverla ogni volta che sarà necessario inserirla di nuovo. Inoltre, è possibile utilizzare la password generata su tutti i dispositivi Edge sincronizzati, indipendentemente dal fatto che siano desktop o mobili.
4. Robustezza della password
La scelta di una parola insolita non è l’unico fattore che determina la forza di una password. Per rendere una password più sicura e difficile da indovinare, si possono usare anche lettere maiuscole e minuscole, numeri e caratteri speciali.
Ad esempio, mentre Password Monitor può aiutare a trovare le password che potrebbero essere già state divulgate, Password Health può aiutare a evitare che ciò accada. In parole povere, mostra un elenco di tutte le password salvate in Microsoft Edge e ne determina la forza complessiva. Inoltre, fornisce agli utenti suggerimenti su cosa fare nel caso in cui una password sia considerata debole o a rischio.
5. Microsoft Defender SmartScreen
Microsoft Defender SmartScreen è una funzione di protezione essenziale di Edge, che difende l’utente da tentativi di phishing e malware. Queste minacce informatiche si diffondono spesso tramite allegati dubbi o richieste di azione ingannevoli, che SmartScreen riconosce e blocca.
Grazie a Microsoft Defender SmartScreen, un adattamento di SmartScreen del sistema operativo Windows, tutto ciò che viene scaricato con Edge viene controllato prima di essere aperto.
Per quanto riguarda i siti web dannosi, ogni volta che si accede a un sito web che Microsoft ritiene non sicuro, si viene accolti da una schermata rossa con il seguente avviso: “Il sito è stato segnalato come non sicuro!“. È ancora possibile accedere ai siti web segnalati, ma è bene tenere presente che lo si fa a proprio rischio e pericolo.
Inoltre, gli utenti hanno la possibilità di contribuire a migliorare Microsoft Defender SmartScreen segnalando i siti web che ritengono fraudolenti o che contengono link a software dannosi. Microsoft effettua continuamente controlli incrociati e verifica il suo database di siti web sicuri, utilizzando fonti affidabili per verificarli.
6. Modalità di sicurezza avanzata
La Modalità di sicurezza avanzata (Enhanced Security Mode) è un ulteriore livello di protezione che funziona bene con Microsoft Defender SmartScreen. Attivando questa funzione, si può navigare sul web in modo più sicuro e proteggere il proprio browser da software dannosi.
Per aumentare la sicurezza del browser, Microsoft Defender SmartScreen ha attivato Enhanced Security Mode, una modalità che impedisce ai siti web sconosciuti di usare la compilazione JIT (just in time), che potrebbe essere sfruttata da alcuni attacchi.
Enhanced Security Mode consente di scegliere tra due livelli di protezione, Bilanciato e Rigoroso, mentre Bilanciato è l’impostazione consigliata. La modalità Bilanciata si adatta al comportamento dell’utente online, limitando o bloccando le funzioni di alcuni siti web per motivi di sicurezza. La modalità Strict limita o blocca alcune funzioni su ogni sito web visitato, anche se è possibile regolare manualmente quali siti sono limitati. Questa modalità può essere complicata da configurare e può risultare molto scomoda, per questo motivo la maggior parte degli utenti si trova meglio con la modalità Bilanciata.
7. Protezione dai refusi
A prima vista, qualcuno potrebbe chiedersi come la protezione da errori di battitura possa essere considerata una funzione di sicurezza. Tanto per cominciare, molti siti web dannosi si affidano a un errore di battitura quando scrivono l’URL per accedervi. Questo tipo di phishing è chiamato “typosquatting” e sta diventando un problema sempre più diffuso tra gli utenti di Internet.
Typo Protection agisce come una tipica funzione di correzione automatica del browser, ma conserva un database di URL di siti web affidabili, impedendo agli utenti di commettere errori di battitura durante la scrittura dell’URL e garantendo così che gli utenti raggiungano sempre i siti web che desiderano visitare.
Ogni volta che si visita un sito web segnalato da Microsoft come sito di typosquatting, si riceve un messaggio di avviso (simile a quello di Windows Defender SmartScreen) che segnala la possibilità di aver sbagliato il nome del sito. Inoltre, la maggior parte dei typosquatter crea solitamente siti web dannosi con pochi elementi pericolosi per evitare di essere rilevati da servizi come Microsoft Defender SmartScreen.
Mentre Microsoft Defender SmartScreen protegge dai siti web con contenuti sospetti, Typo Protection difende dai siti web che sembrano legittimi ma hanno URL discutibili.
8. Prevenzione del tracciamento
La raccolta di informazioni sulla navigazione da parte dei siti web tramite tracker è una pratica sgradita a molti, e per chi trova Edge Secure Network VPN troppo limitato, Tracking Prevention è un’ottima alternativa. Questa funzione ha il vantaggio di essere molto semplice da usare anche per i principianti, in quanto non richiede alcuna impostazione particolare.
Basta scegliere uno dei tre livelli di Prevenzione del tracciamento: Basic, Balanced e Strict. Questa funzione permette inoltre di visualizzare quali siti web hanno provato a tracciare la navigazione e di aggiungere all’elenco delle eccezioni i siti web preferiti.
9. Navigazione privata
La navigazione in privato è la versione di Microsoft Edge della modalità Incognito e, a tutti gli effetti, si comporta di conseguenza.
Ad esempio, proprio come le schede in incognito o private di altri browser, Edge elimina tutti i dati di navigazione nel momento in cui si chiude la scheda InPrivate. Ciò include la cronologia di navigazione, le credenziali, i dati dei moduli o i dati del sito.
Tuttavia, vengono salvati i siti web aggiunti all’elenco dei preferiti e i file scaricati tramite le finestre InPrivate. Inoltre, è ancora possibile accedere ai dati memorizzati nel browser dalle finestre normali, come i dati dei moduli o le password salvate.
Tuttavia, come nel caso delle schede Incognito e Private, la Navigazione privata non può mantenere completamente privata la vostra attività. Ad esempio, chi controlla la rete, come il proprio ISP, i responsabili della rete scolastica o lavorativa, può comunque vedere quello che si sta facendo.